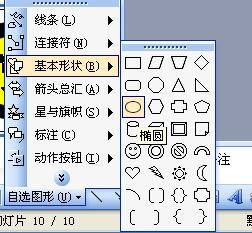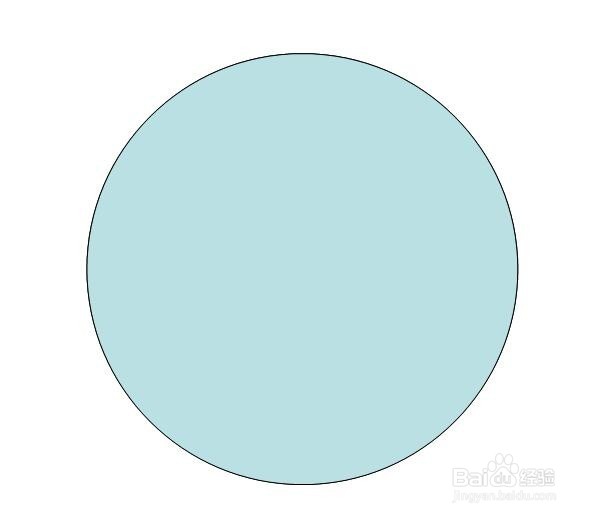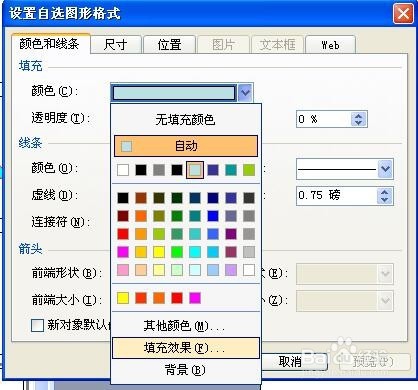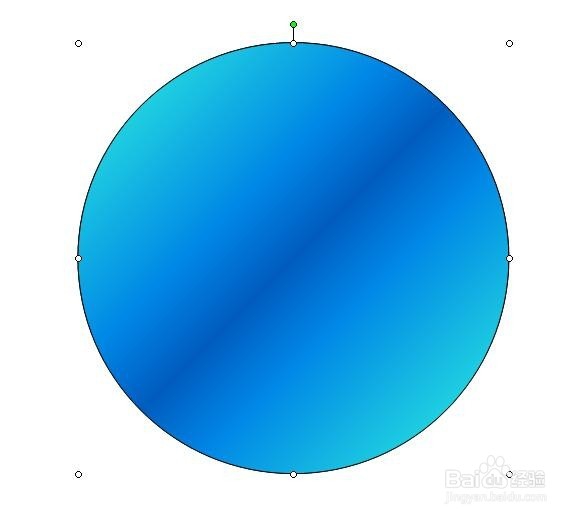如何给PPT中的图形添加光照效果
1、效果对比图,如下图所示。
2、假设已经做好了一个圆形的标志。在此基础上,我们再插入一个圆形。
3、调整圆形的大小,使它能够刚刚覆盖原来的标志。
4、右键点击该图形,选择“设置自选图形格式”
5、修改填充色为——》填充效果。
6、选择,“渐变”选项卡——》预设颜色——》碧海青天。底纹样式:斜上。
7、完成后,效果如图所示。
8、再修改该图形的透明度为95%。
9、最终完成的光照效果图如下。
声明:本网站引用、摘录或转载内容仅供网站访问者交流或参考,不代表本站立场,如存在版权或非法内容,请联系站长删除,联系邮箱:site.kefu@qq.com。