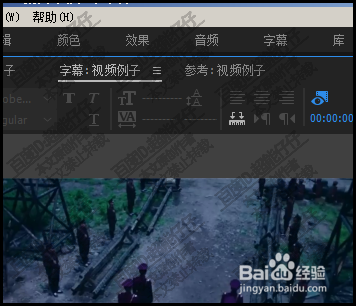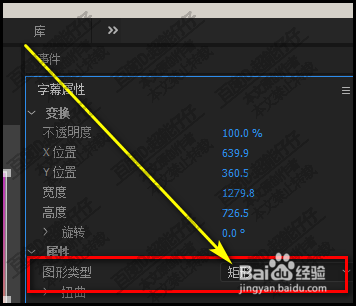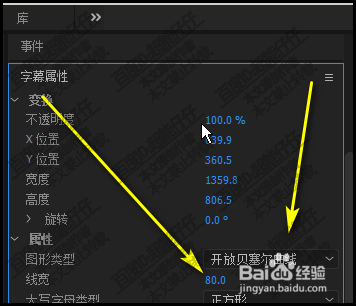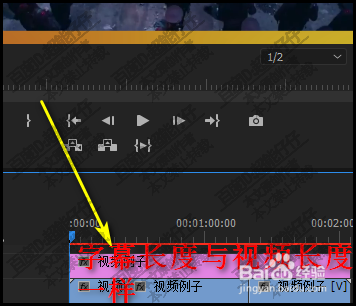如何用pr字幕制作视频彩色渐变边框premiere pro
1、我们新建一个静态的字幕;进入到字幕的操作界面
2、我们在字幕工具这里,选取:矩形工具,并在视频上绘制出一个矩形来,整个矩形覆盖住视频画面。现在矩形的颜色先不用管。
3、然后,我们再打开字幕属性面板,在这里,我们看填充这里,
4、我们把现在的实底填充类型修改为四色渐变,接着,下面弹出设置四色渐变的按钮。我们逐一设置颜色。
5、然后,我们再看图形类型这里,当前的类型是矩形;
6、我们把这类型修改为:开放贝赛尔曲线;并设置其线宽大小,这就是视频边框的大小。
7、然后,我们把字幕拖到视频上一层的视频轨道中,并把字幕的长度拉到与视频长度一致。
8、四色渐变的边框就制作完成了。
声明:本网站引用、摘录或转载内容仅供网站访问者交流或参考,不代表本站立场,如存在版权或非法内容,请联系站长删除,联系邮箱:site.kefu@qq.com。