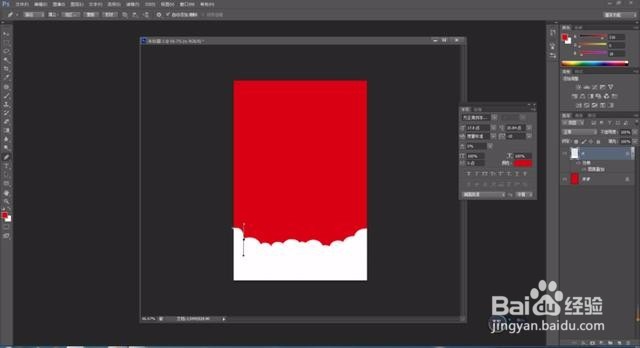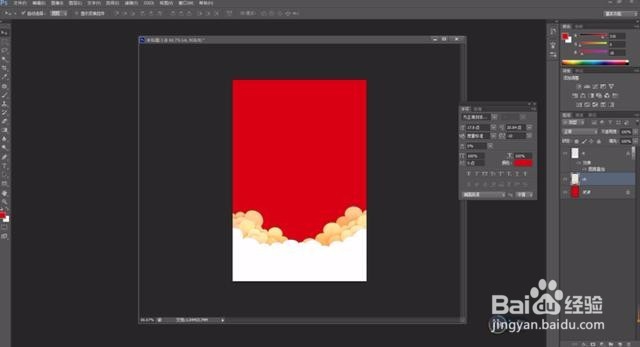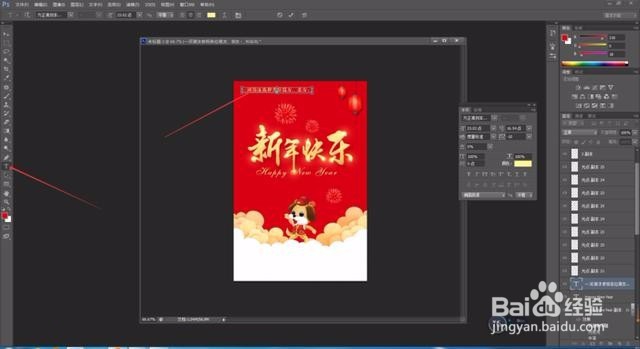教你用Photoshop制作新年祝福海报!
1、执行【文件】 —【 新建】,新建一个画布,画布尺寸定为宽600像素,高为900像素,分辨率为72像素,或快捷键【Ctrl】+【N】,点击确定
2、执行【钢笔工具】画出一个云朵效果,新建图层,填充背景色白色,再添加【图层样式】——【图案叠加】,加一个底纹效果
3、将金色云朵素材拖入新建画布中,执行【自由变换】,快捷键【Ctrl】+【T】,调整到合适的大小和位置之后,按回车键确定
4、执行【横排文字工具】,输入“新年快乐”文字,结束输入按小键盘的回车键,选择好字体和大小,调整好位置即可
5、执行【剪贴蒙版】,将金色底图剪贴到文字中,使其出现金光闪闪的文字效果,再将文字图殿秩痊肭层复制一份,添加【图层样式】——【颜色叠加】和【投影】,让文字更加有立体感
6、将狗狗素材拖入新建画布中,执行【自由变换】,快捷键【Ctrl】+【T】,调整到合适的大小和位置之后,按回车键确定
7、执行【画笔工具】,找到烟花笔刷,新建图层,用画笔在画面中单击即可出现烟花,或者找到烟花素材,直接拖入画布中,对烟花进行复制和缩放后,放到合适的位置
8、执行【画笔工具】,选择柔边画笔,前景色为黄色,新建图层,在文字上点击,出现光点效果
9、将灯笼素材拖入新建画布中,执行【自由变换】,快捷键【Ctrl】+【T】,调整到左佯抵盗合适的大小和位置之后,再添加【图层样式】——【投影】,让灯笼更加有立体感
10、执行【横排文字工具】,输入英文“新年快乐”文字,结束输入按小键盘的回车键,选择好亨蚂擤缚字体和大小,调整好位置,再将文字图层复制一份,再添加【图层样式】——【颜色叠加】和【投影】,让文字更加有立体感
11、执行【横排文字工具】,输入“恭祝类”文字,结束输入按小键盘的回车键,选择好字体和大小
声明:本网站引用、摘录或转载内容仅供网站访问者交流或参考,不代表本站立场,如存在版权或非法内容,请联系站长删除,联系邮箱:site.kefu@qq.com。
阅读量:68
阅读量:86
阅读量:60
阅读量:94
阅读量:51