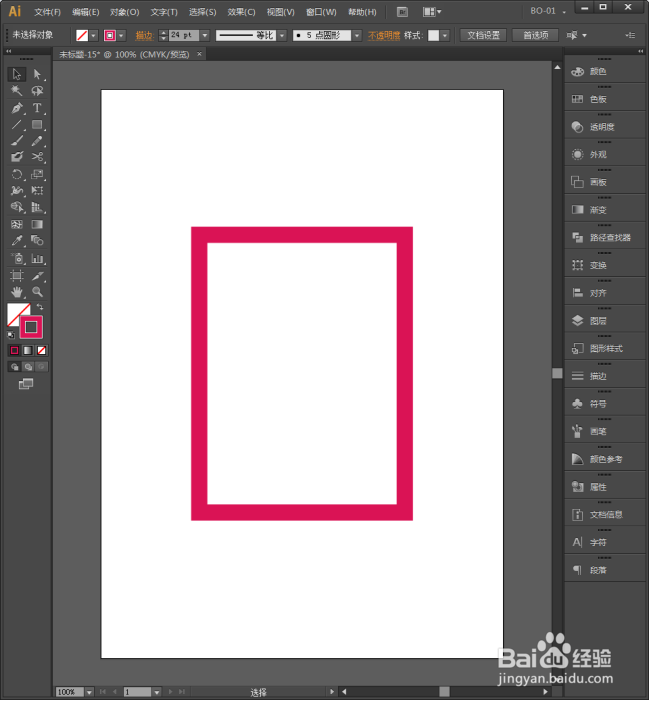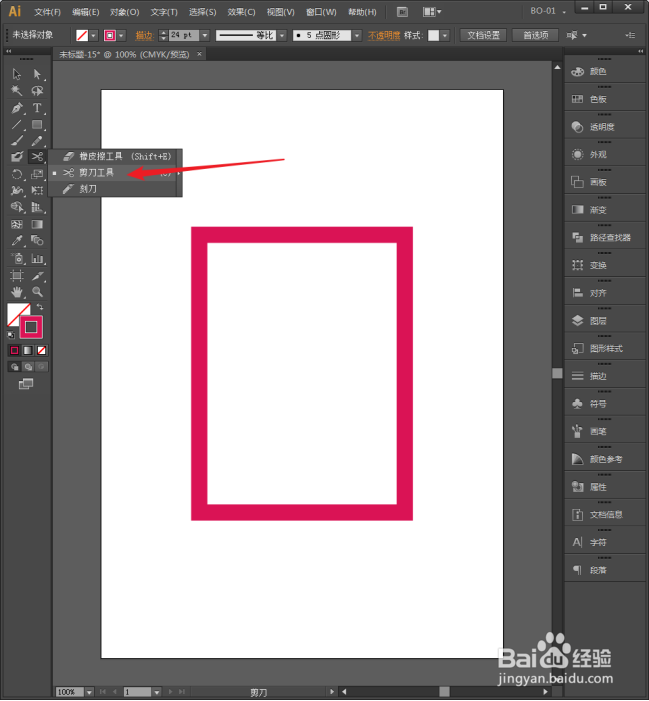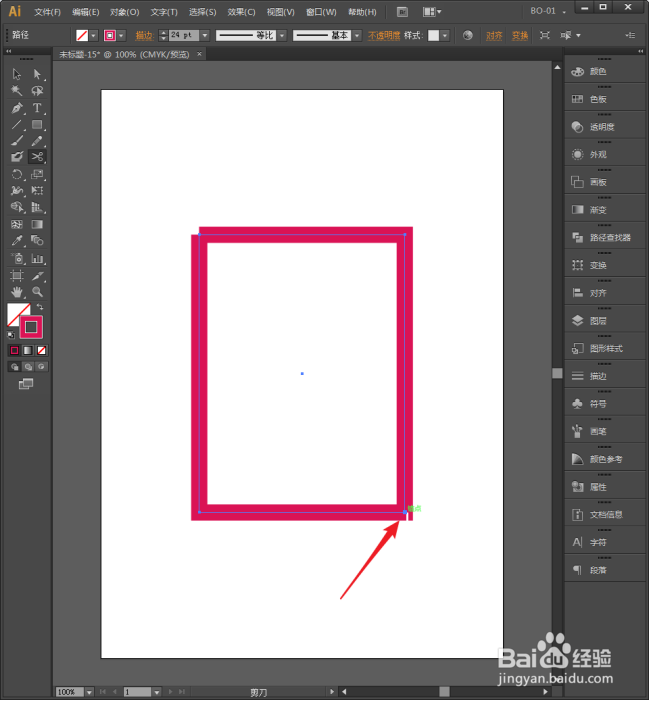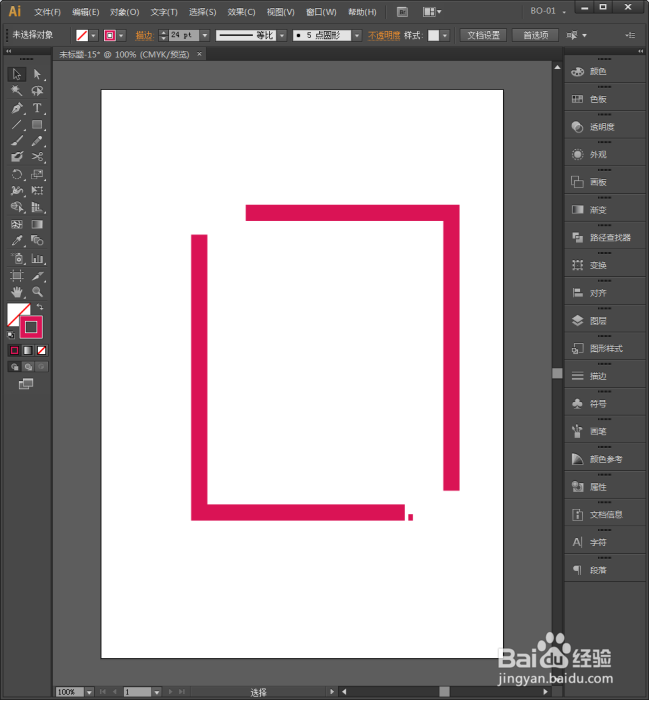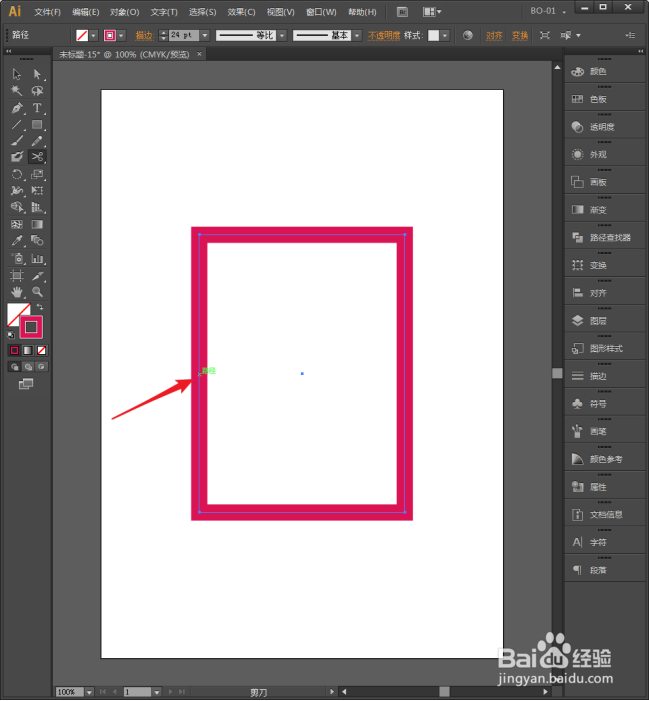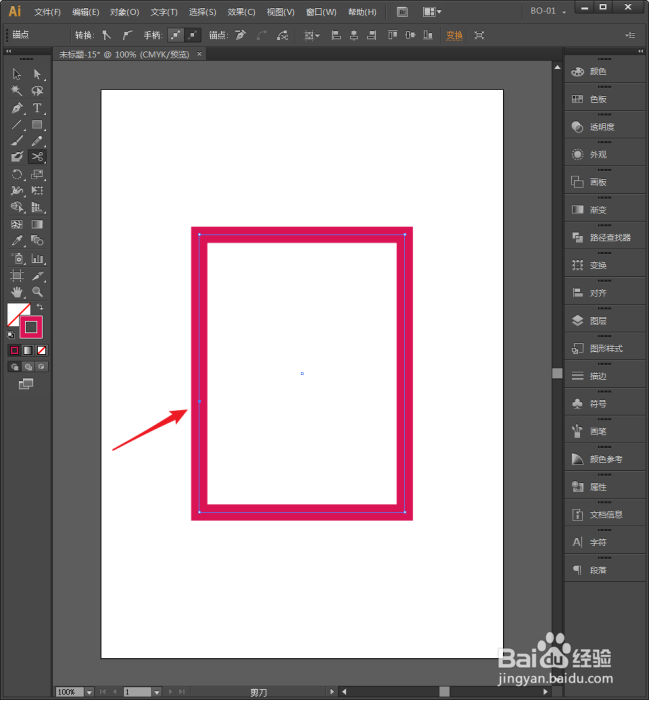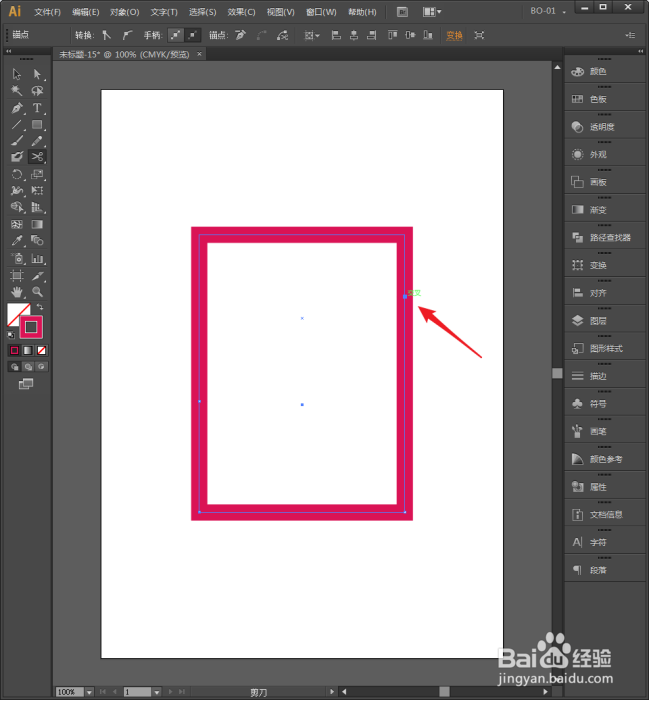Illustrator中怎样使用剪刀工具裁剪形状
1、启动Illustrator CS6。
2、新建一个空白文档。
3、绘制一个形状。
4、点击选择剪刀工具。
5、然后在形状的锚点上点击一下。
6、然后在另一个锚点上点击一下。
7、使用移动工具拖动形状,可以看到,形状已经被裁剪成两部分了。
8、或者,把剪刀工具移动到形状边线上(路径上)。
9、然后点击处将多出一个锚点。
10、同样,在另一边也点击一下。
11、再使用移动工具,可以看到,形状也被裁剪成了2部分。
声明:本网站引用、摘录或转载内容仅供网站访问者交流或参考,不代表本站立场,如存在版权或非法内容,请联系站长删除,联系邮箱:site.kefu@qq.com。
阅读量:71
阅读量:85
阅读量:50
阅读量:30
阅读量:56