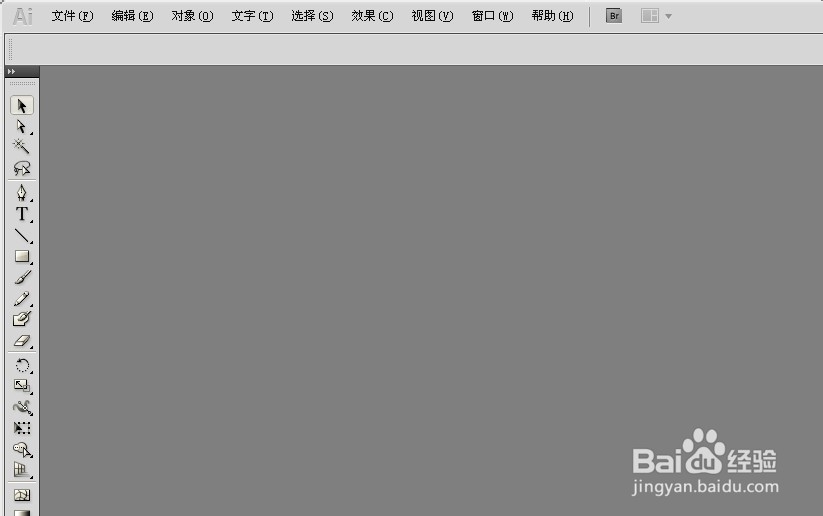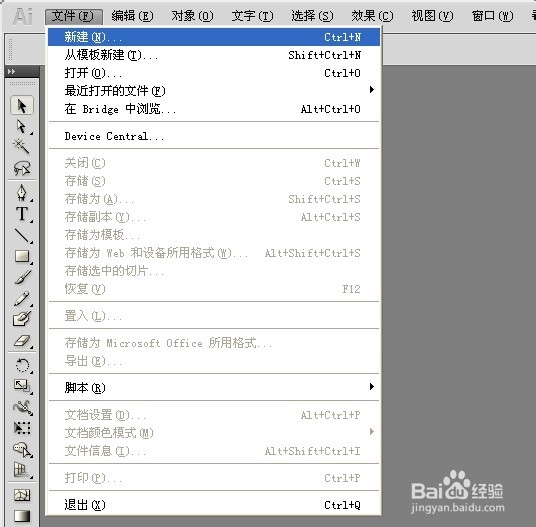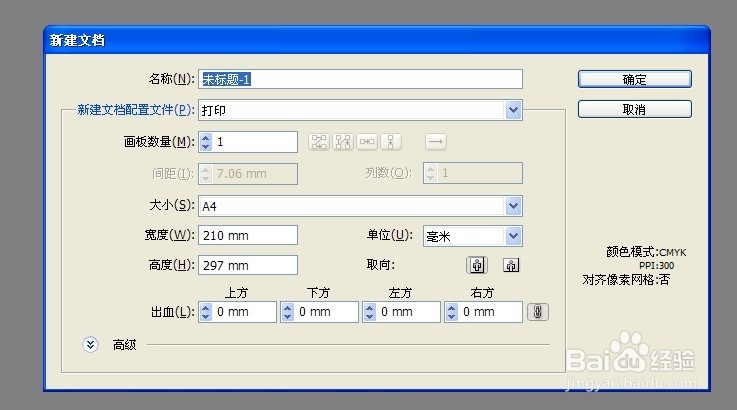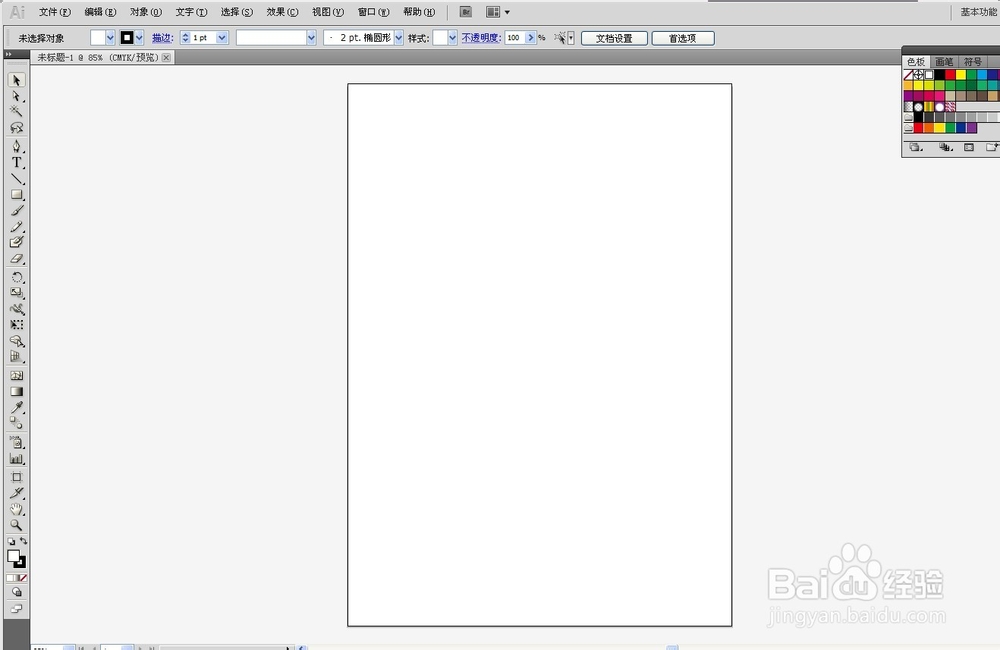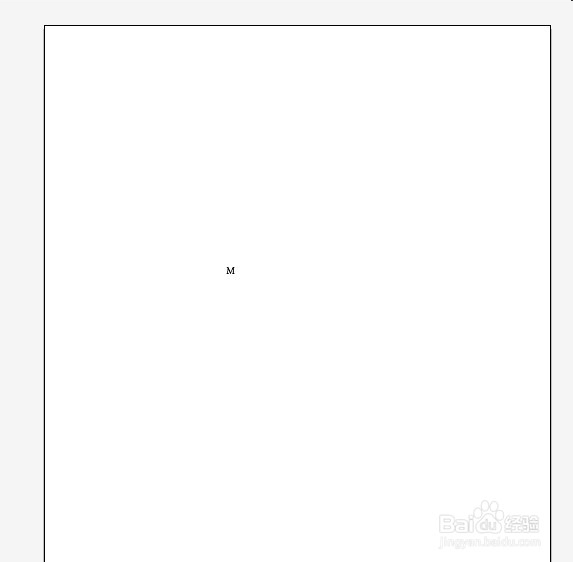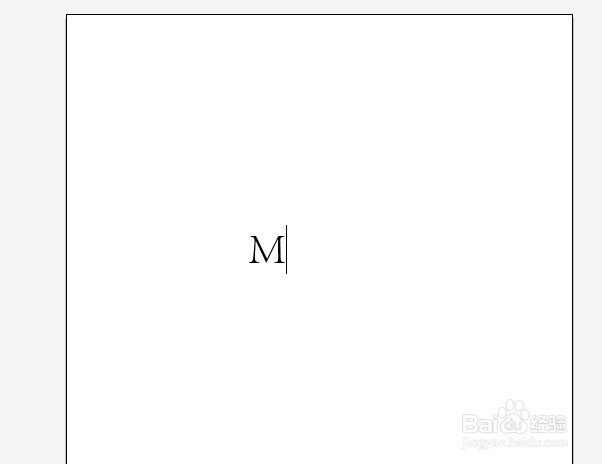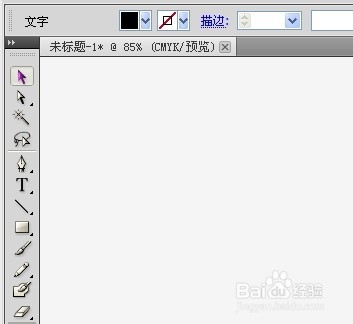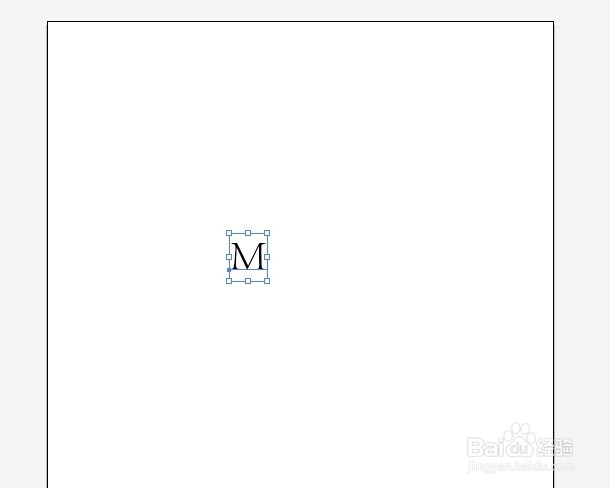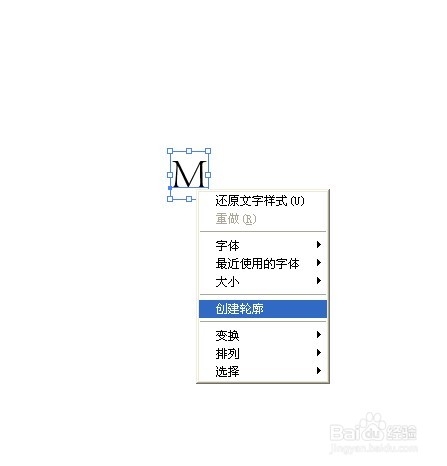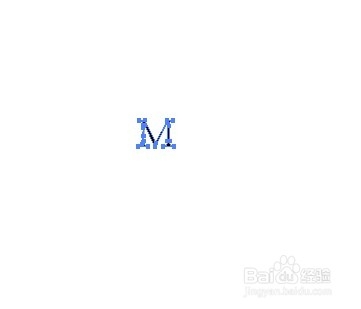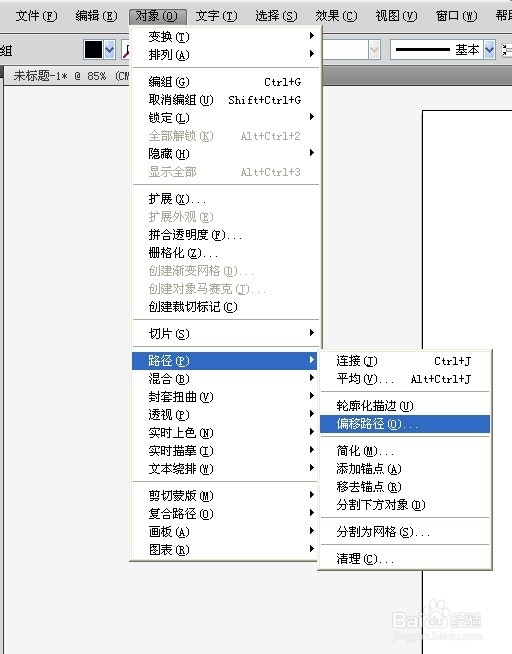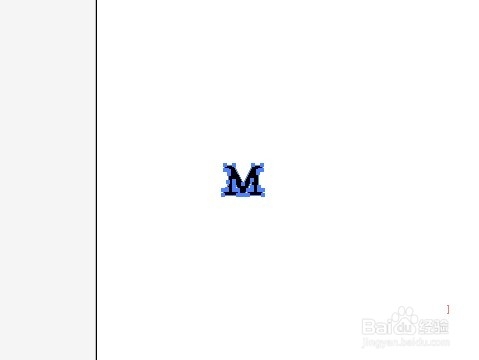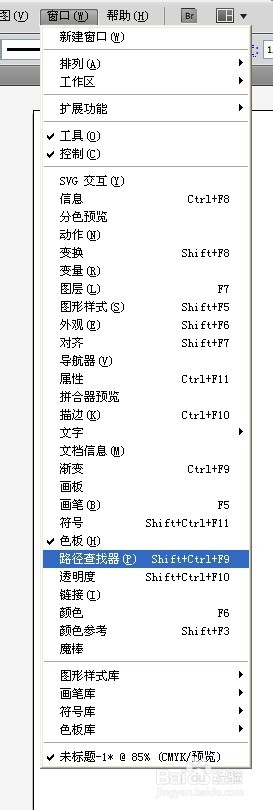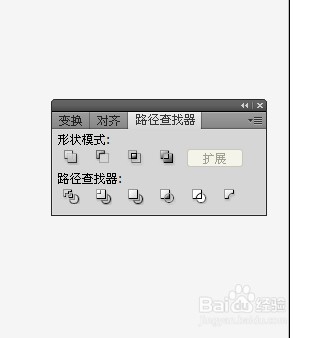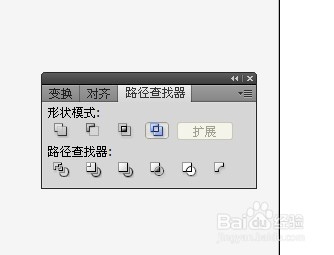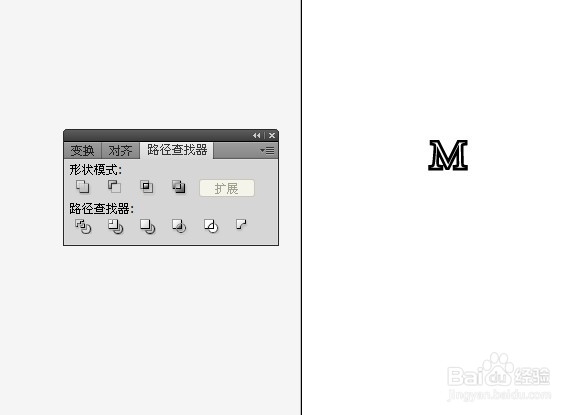Adobe Illustrator CS5如何创建镂空字母
1、打开Adobe Illustrator CS5,会出现如下图所示的界面。
2、执行 文件、新建 命令,会出现新建对话框,不需要进行设置,直接点击确定既可以了。
3、此时进入下图所示面板,然后单击左侧边栏上的文字工具(T标志),在空白文档出绘制出一个大写字母M。
4、系统默认的时候字体比较小,所以需要设置,将字体大小设置大一点,见下图:
5、点击左侧边栏上面的选探怙鲔译择工具,此时可以看到M被选中,(如果没有选中,点击选择工具,再单击M字母就可以了)。
6、大写字母M选中后,右击鼠标,在弹出的对话框中,选择创建轮廓命令,此时可以看到,M会变成下图所示的样式。
7、在菜单栏中点击 对象、路径、偏移路径选项,会出现下图所示对话框。修改位移方框里面的墙绅褡孛数字,改为1,点击确定。此时,M字母会变成下图所示的样式。
8、选中所有字母(偏移前、偏移的字母),然后点击 窗口、路径查找器,在上面找到差集,并点击。
9、点击之后,会发现,M字母变成镂空的,调整大小,就完成了镂空字母的制作。
声明:本网站引用、摘录或转载内容仅供网站访问者交流或参考,不代表本站立场,如存在版权或非法内容,请联系站长删除,联系邮箱:site.kefu@qq.com。