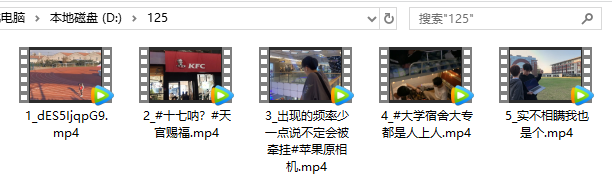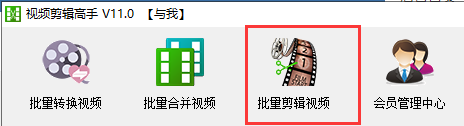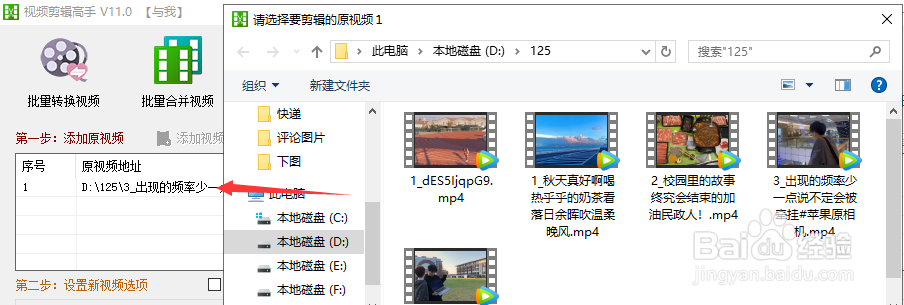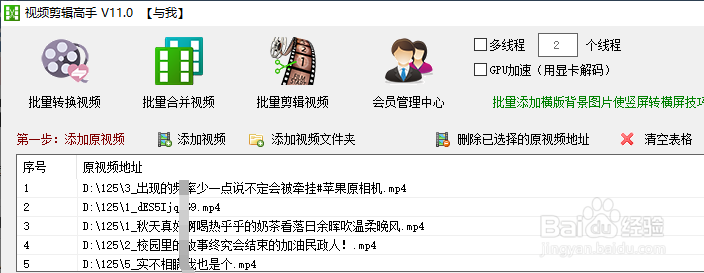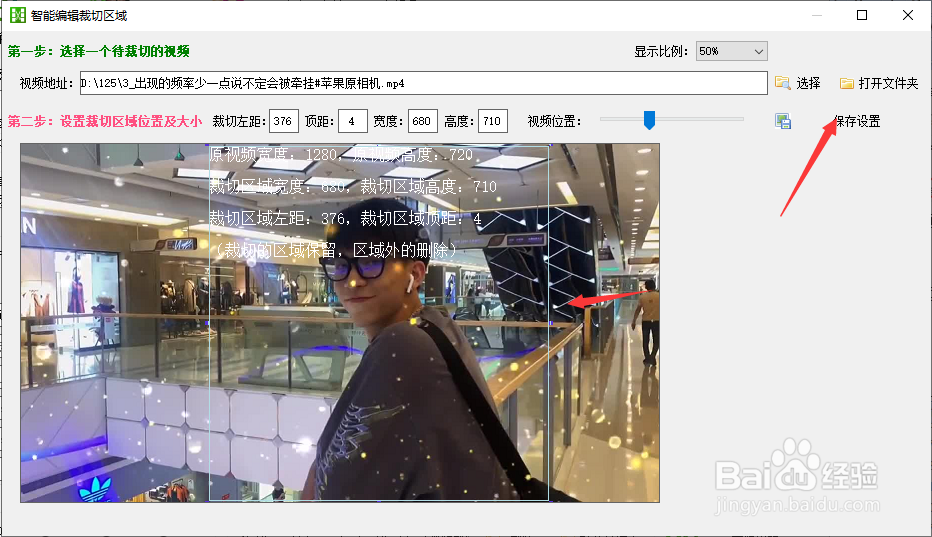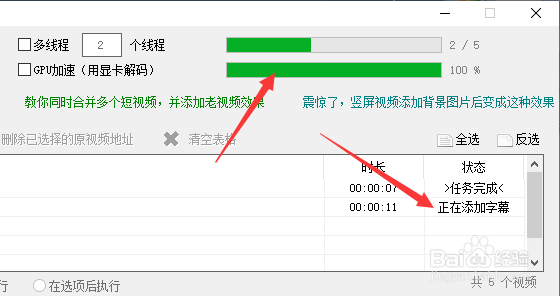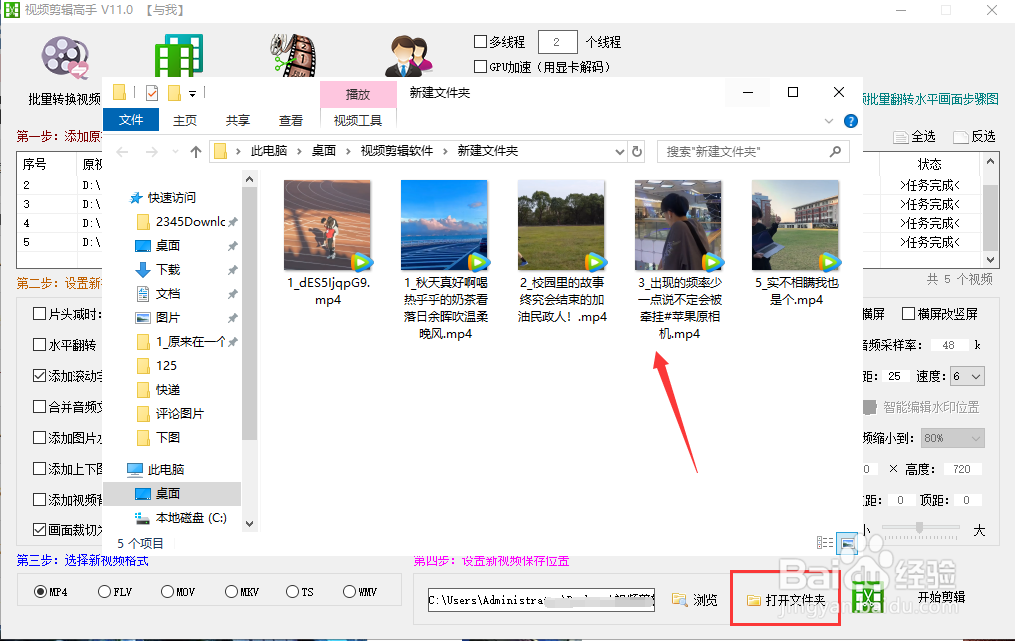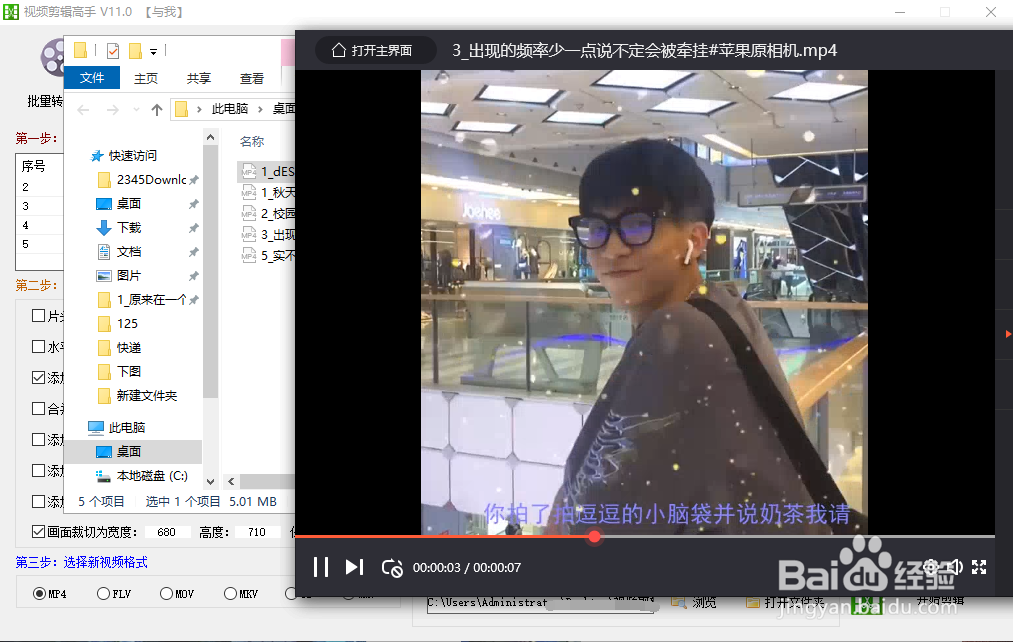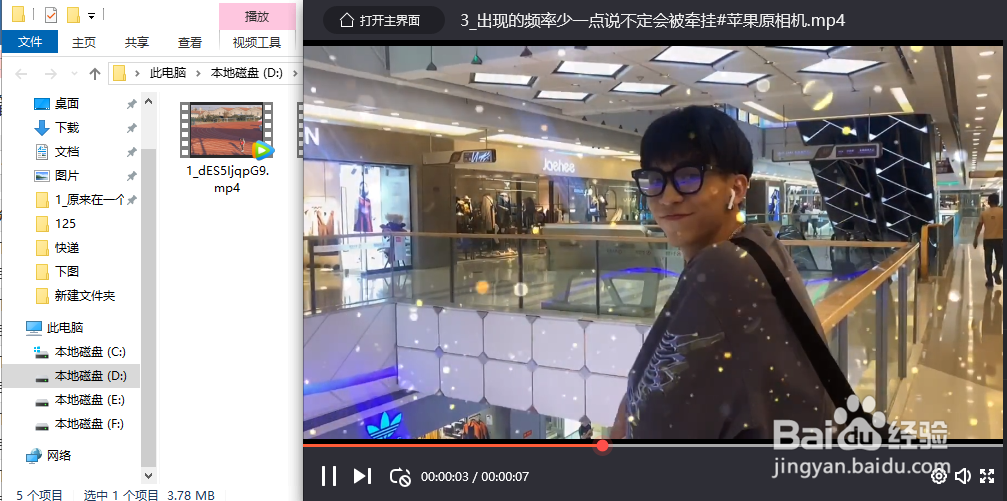怎样裁切多个视频的画面,并添加滚动字幕
1、将需要剪辑的视频保存到同一文件夹上
2、进入软件双击打开视频剪辑高手,选择“批量剪辑视频”这个功能
3、导入视频单击“添加视频”选项,将视频导入地址栏
4、多个视频,一行导入一个
5、设置选项在“新视频选项”中勾选“添加滚动字幕”,并输入字幕内容,设置好字体、字号、速度等
6、记得把“画面裁切……”这个选项打勾,并点“智能编辑裁切区域”
7、弹出对话框,设置好要裁切的位置和大小,保存好设置
8、开始剪辑单击开始剪辑,进度条滚动,软件正在剪辑视频
9、浏览文件夹滚动完成,点“打开文件夹”这个选项就可以看到
10、查看新视频双击一个新视频查看,该视频画面不同,也添加了滚动字幕
11、对比原视频最后打开原视频对比一下,原视频画面较大,而且没有滚动字幕
声明:本网站引用、摘录或转载内容仅供网站访问者交流或参考,不代表本站立场,如存在版权或非法内容,请联系站长删除,联系邮箱:site.kefu@qq.com。
阅读量:92
阅读量:82
阅读量:44
阅读量:22
阅读量:86