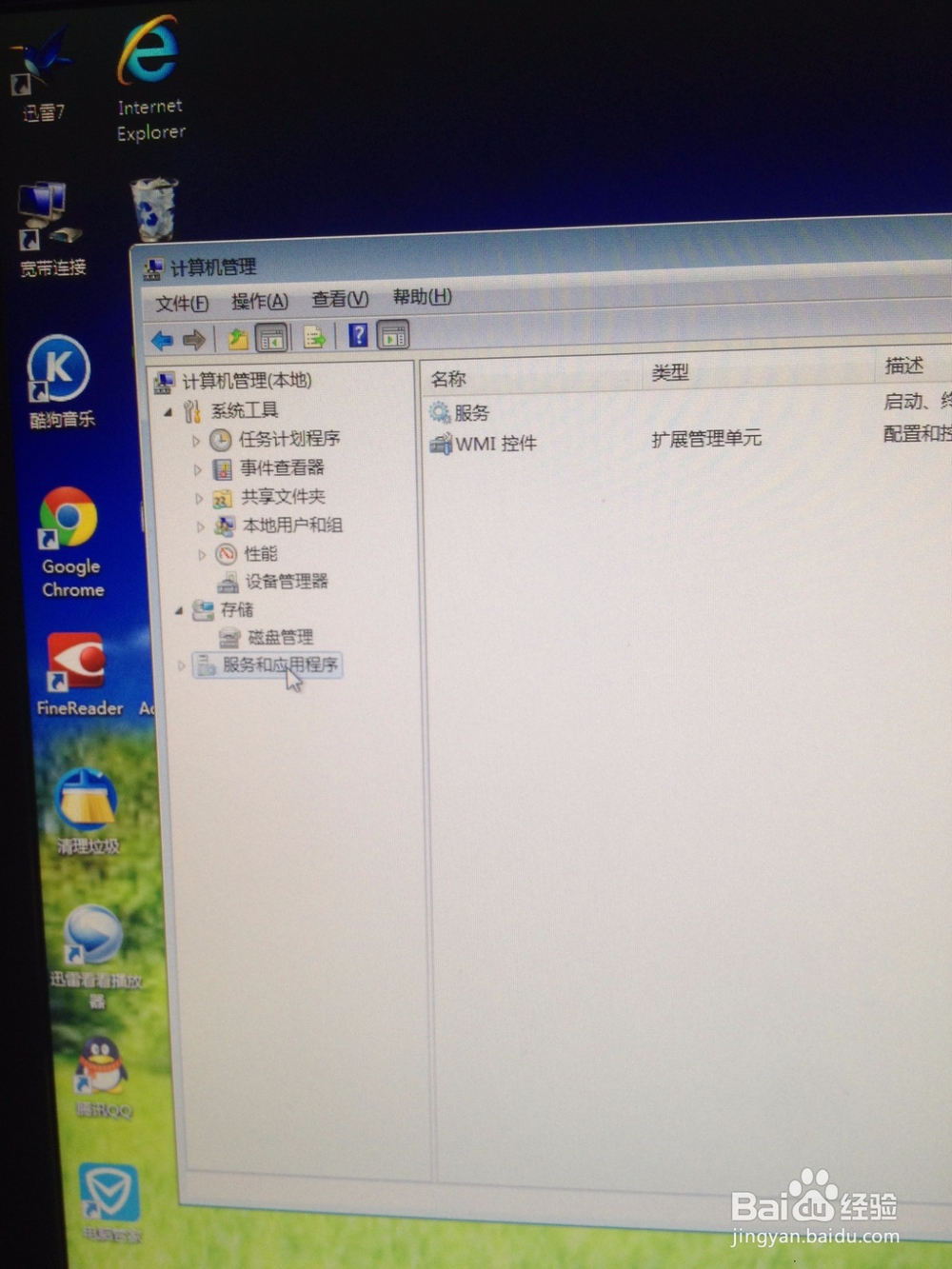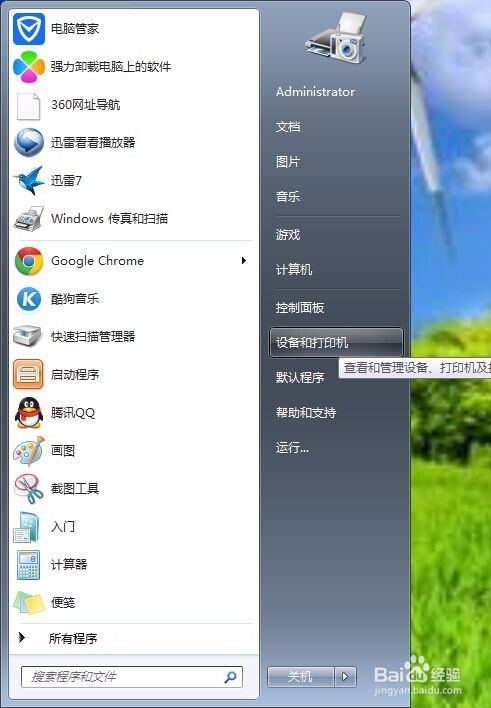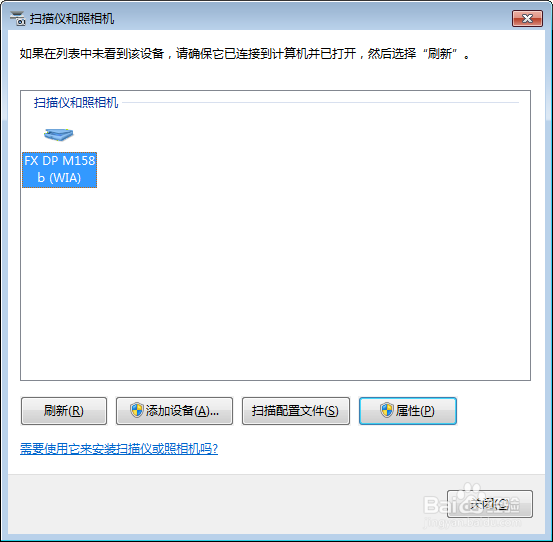在Windows7系统中打印机无法扫描该如何解决
1、桌面-计算机-管理
2、点击最下边的“服务和应用程序”
3、点击“服务”
4、找到Windows Image Acquation (WIA),确保状态为“已启动”,启动类型为“自动”
5、这是WIA的设置成功后的页面,如果能设置成这样就可扫描了。如果设置不成功,请看下一步。
6、检查依存关系,确保这两项(实际上是3个)服务已启动。只有这两项服务都启动,WIA设置才能成功,返回“服务”页面,点击这两项(3个)设置为已启动如下列3幅图所示
10、设置好后,去打印机上验证是否右击可看见开始扫描按钮。方法:开始-设备和打印机
11、右击打印机应该可以看到开始扫描。启动打印机,扫描成功。但是你在打印机上按遏捍街熘启动键扫描,又可能有麻烦了,桌面上提示无法自动扫描,该如何解决呢?
13、开始-windows传真和扫描
14、点问号(帮助)-安装扫描仪
15、使用扫描仪和照相机安装向导。
16、启动扫描仪和照相机安装的步骤
17、单击打开照相机和扫描仪
18、添加设备
19、欢迎使用扫描仪和照相机安装向导-下一步
20、下一步
21、完成。现在就可以从打印机上扫描了。
声明:本网站引用、摘录或转载内容仅供网站访问者交流或参考,不代表本站立场,如存在版权或非法内容,请联系站长删除,联系邮箱:site.kefu@qq.com。
阅读量:36
阅读量:77
阅读量:40
阅读量:23
阅读量:62