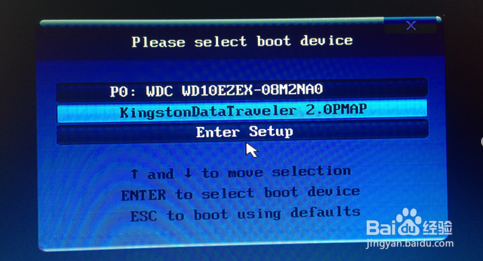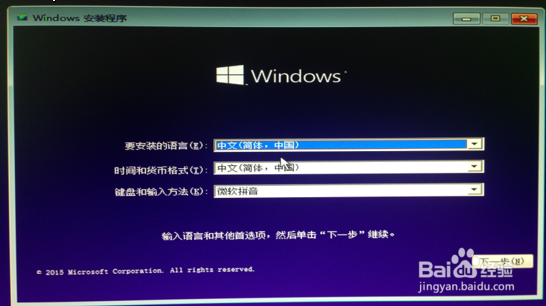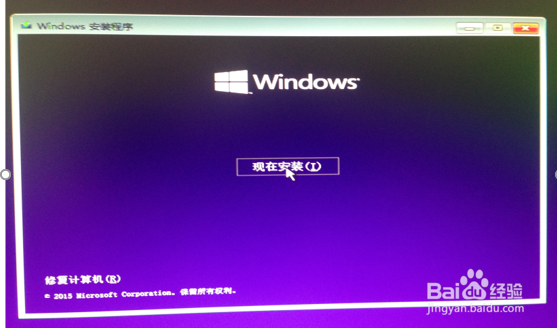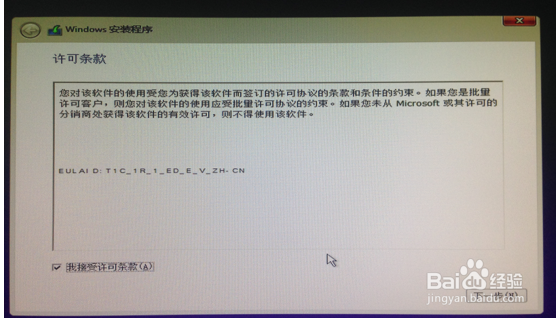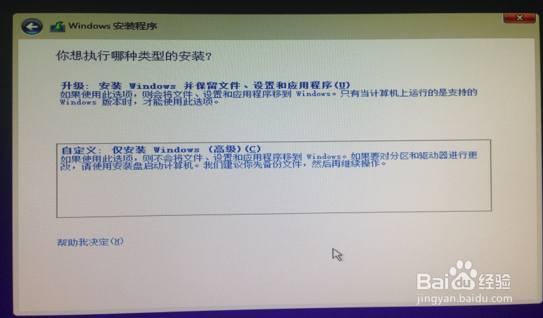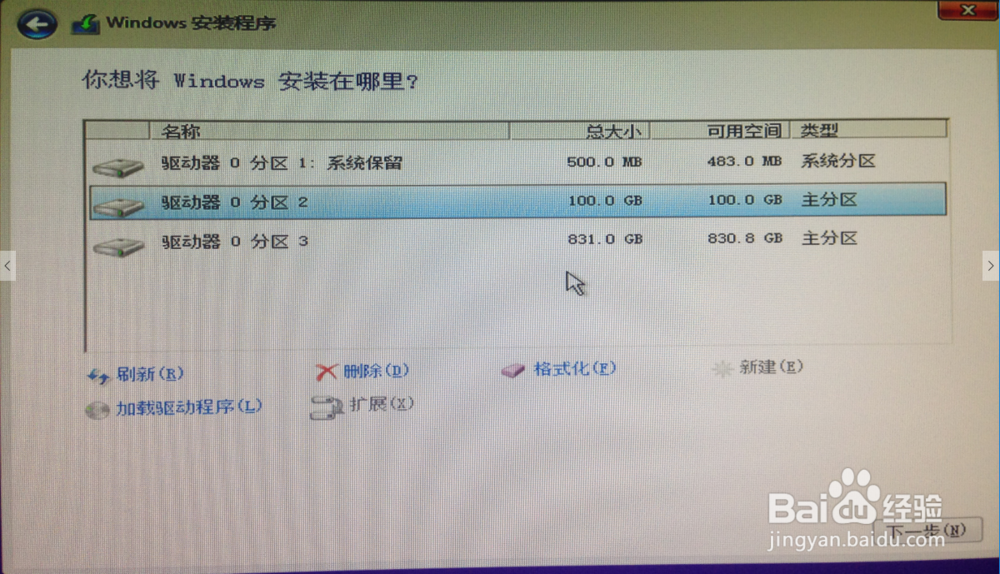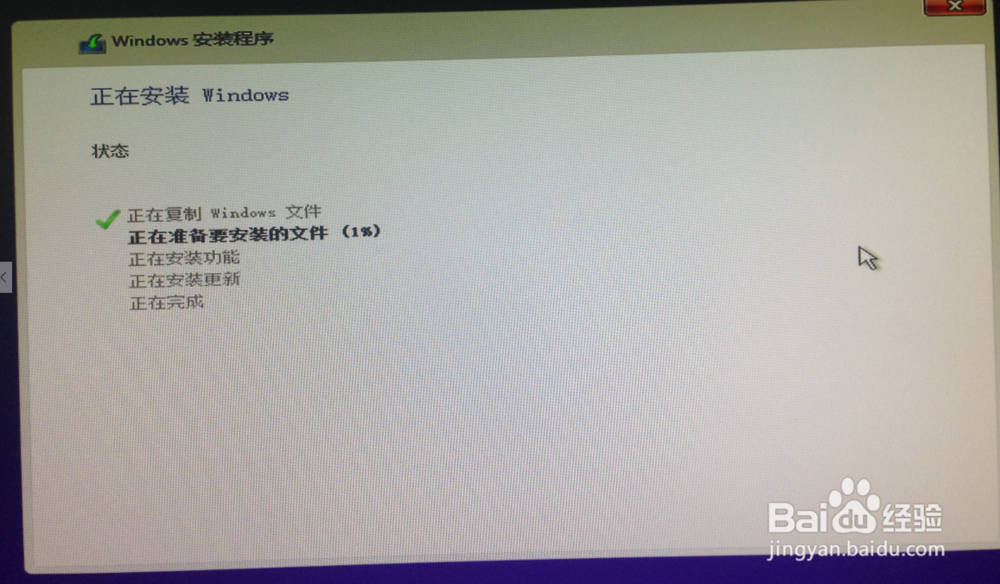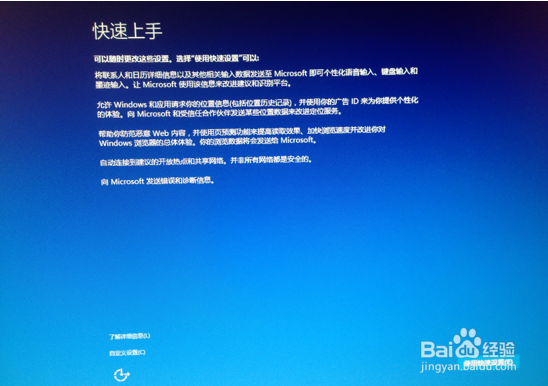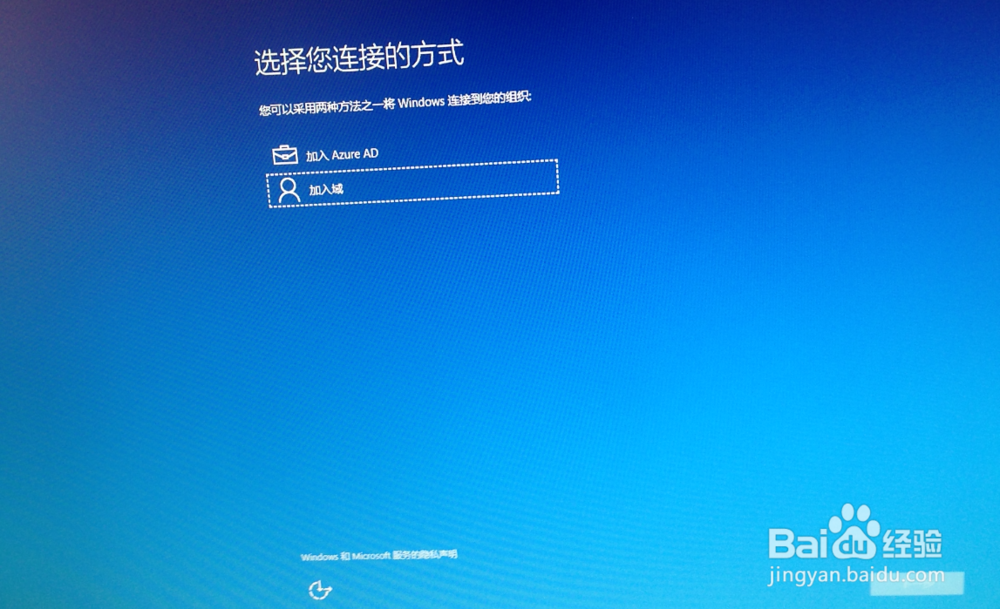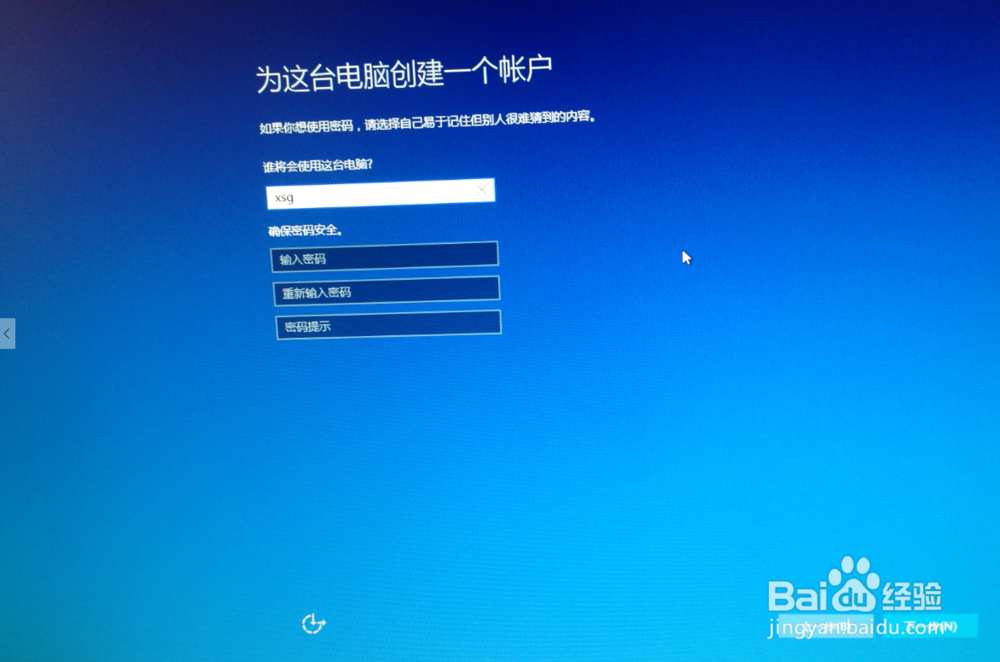win10系统安装图解教程
1、制作U盘启动盘,备用
2、系统安装首先准备工作在主机上插上装有系统U盘开机,快速反翱务校肢复按下 “F12”,会出现如图所示界面(若未出现此界面重启计算机即可),选中u盘,按下【enter】键。
3、系统安装首先准备工作在主机上插上装有系统U盘开机,快速反翱务校肢复按下 “F12”,会出现如图所示界面(若未出现此界面重启计算机即可),选中u盘,按下【enter】键。
4、页面跳转如下,勾选“我接受许可条款”进行下一步
5、如图所示选择“自定安装”按【enter】进行下一步
6、如图所示选择分区2,点击【下一步】
7、系统开始安装,只需等待安装完成,计算机安装完成会自动重启无需任何操作。
8、计算机重启之后页面如图所示,直接点击【enter】
9、选择“加入域”继续按点击【下一步】
10、添加自己的用户名跟密码之后(用户名请输自己真实姓名),点击【下一步】操作之后系统安装完成。
11、win10中常用工具office2016的安装以及系统和office的激活,如一下经验所示:
声明:本网站引用、摘录或转载内容仅供网站访问者交流或参考,不代表本站立场,如存在版权或非法内容,请联系站长删除,联系邮箱:site.kefu@qq.com。
阅读量:68
阅读量:34
阅读量:96
阅读量:22
阅读量:68