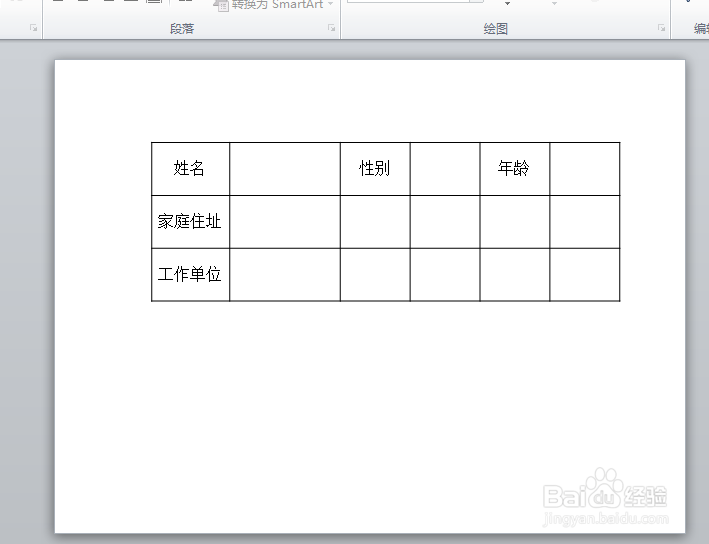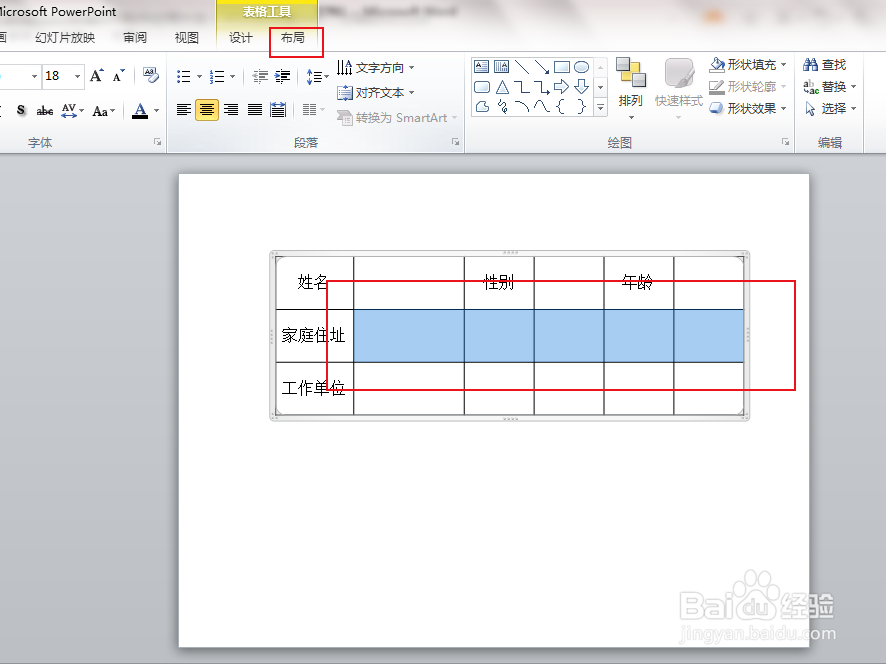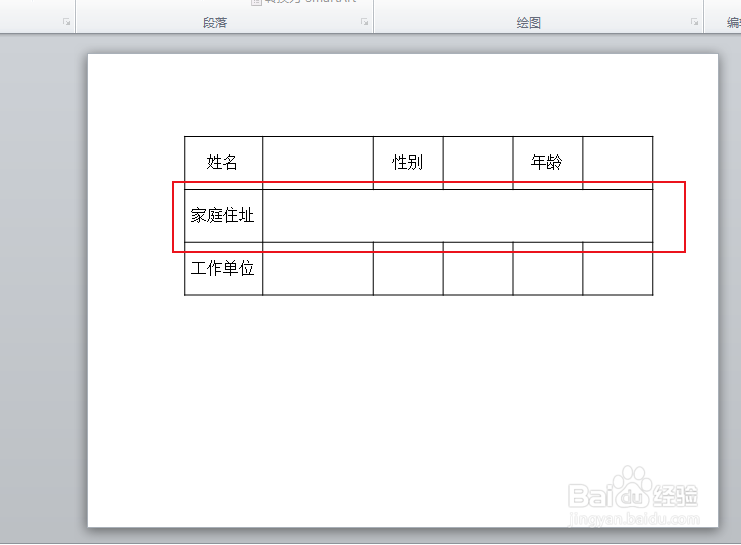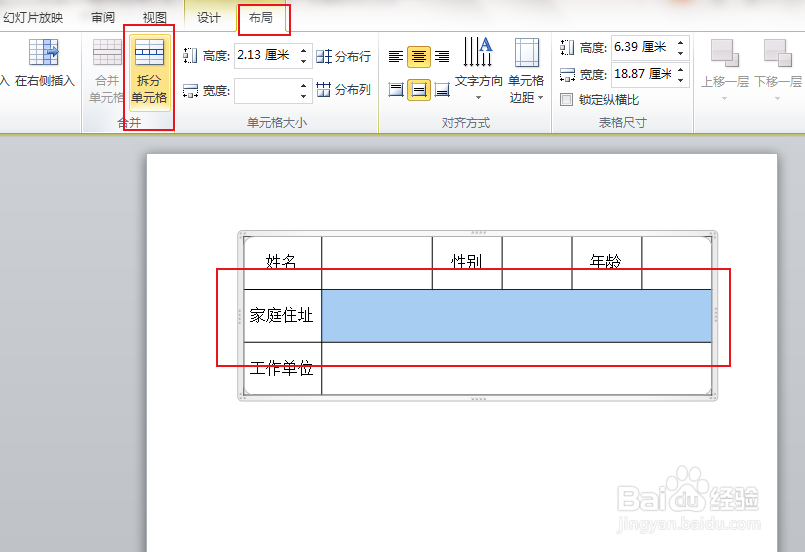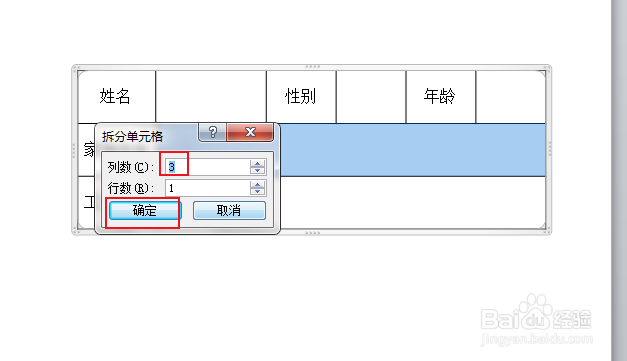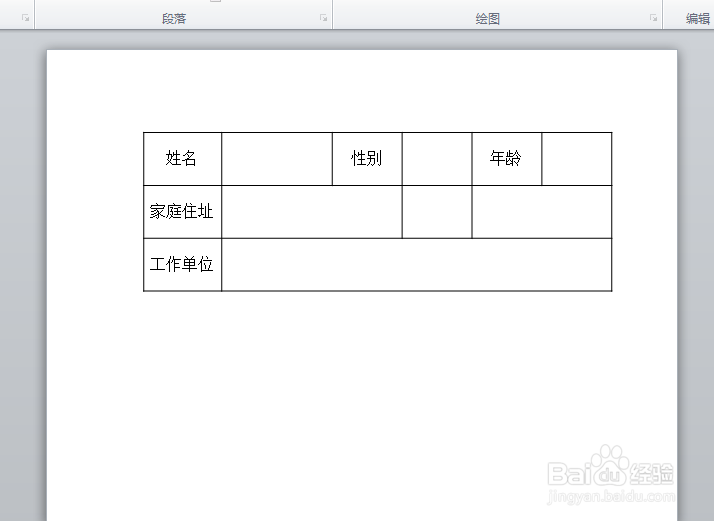PPT表格中单元格如何合并与拆分
1、打开PPT文稿。
2、家庭住址后面的单元格明显不够用,这时就合并单元格。选中要合并的单元格,点击布局。
3、在布局选项卡下,点击合并单元格。
4、家庭住址后面的单元格就全部合并为一个单元格了,下面的工作单位也是一样合并。
5、有的时候要在一个单元格中插入两个单元格,比如下图的样式,要怎么操作呢?
6、选中要插入的单元格,点击布局,拆分单元格。
7、弹出对话框,我们要插入2个单元格所以输入3列,确定。也就是一个单元格是一列,把一列变成三列不就是插入了两个单元格吗?
8、一个单元格变成了三个单元格。
9、调整好单元格位置就完成了。
声明:本网站引用、摘录或转载内容仅供网站访问者交流或参考,不代表本站立场,如存在版权或非法内容,请联系站长删除,联系邮箱:site.kefu@qq.com。
阅读量:34
阅读量:87
阅读量:50
阅读量:55
阅读量:84