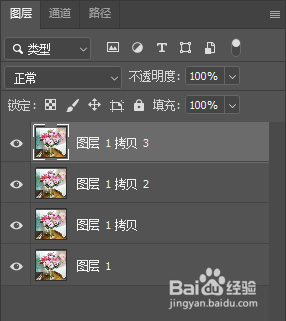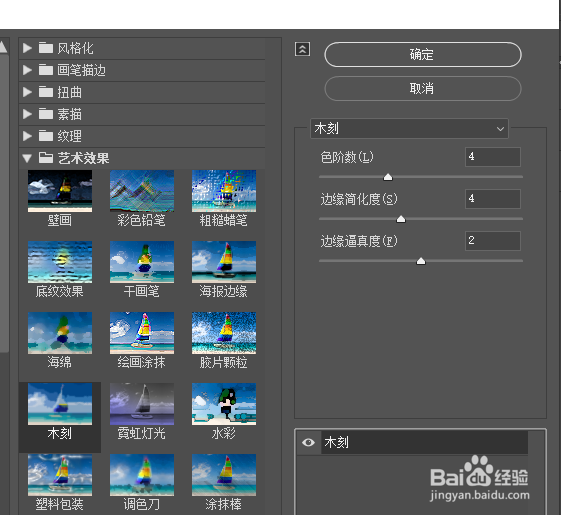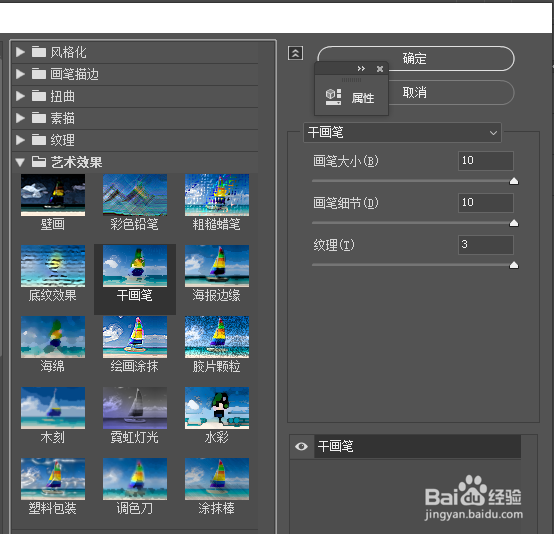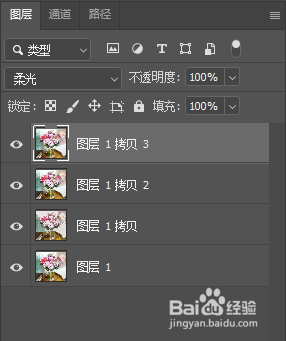【PS技巧】用PS将图片转为水彩画效果
1、打开素材,如图。
2、按Ctrl + J复制图层,得到“图层1 拷贝”,右击“图层1 拷贝”,将其转换为智能对象,如图。
3、按两次Ctrl + J,复制“图层1 拷贝”,分别得到“图层1 拷贝2”“图层1 拷贝3”,如图。
4、对“图层1 拷贝”执行滤镜效果。选择滤镜→艺术效果→木刻,参数如图。
5、确定后,修改图层的混合模式为“明度”,效果如图。
6、对“图层1 拷贝2”执行滤镜效果。选择滤镜→艺术效果→干画笔,参数如图。
7、确定后,修改图层的混合模式为“滤色”,效果如图。
8、对“图层1 拷贝3”执行滤镜效果。选择滤镜→杂色→中间值,参数如图。
9、确定后,修改图层的混合模式为“柔光”,如图。
10、确定后,完成最终效果。
声明:本网站引用、摘录或转载内容仅供网站访问者交流或参考,不代表本站立场,如存在版权或非法内容,请联系站长删除,联系邮箱:site.kefu@qq.com。
阅读量:89
阅读量:57
阅读量:38
阅读量:55
阅读量:21