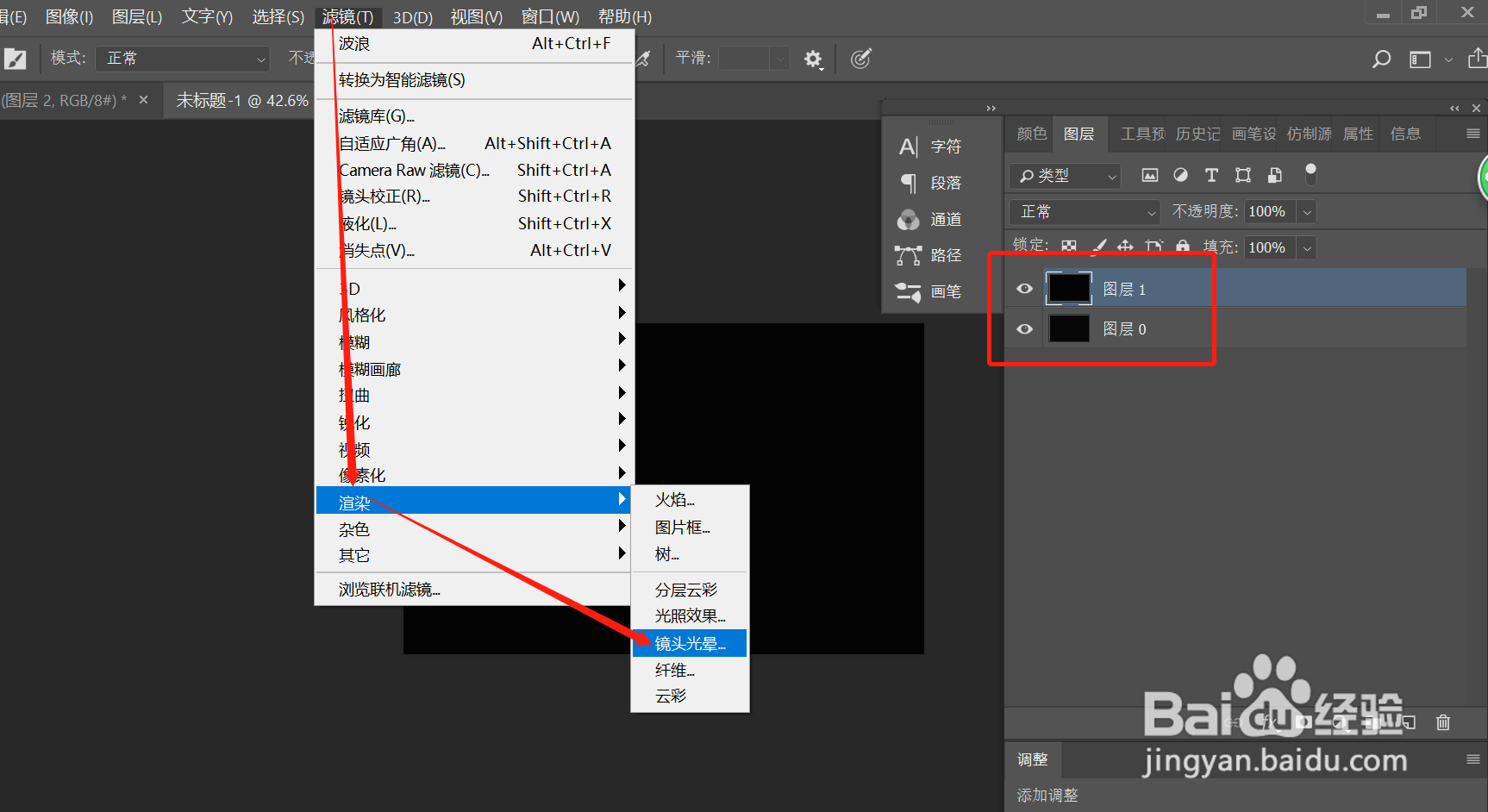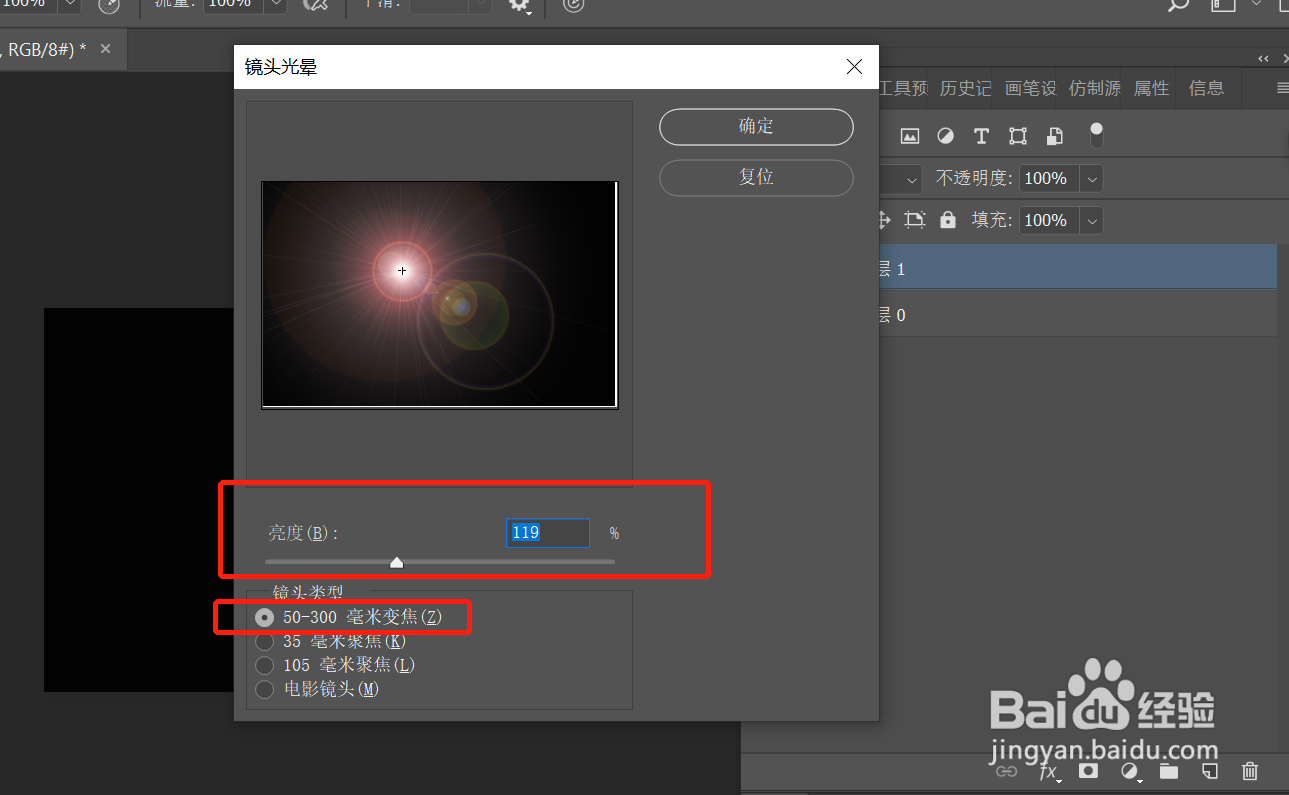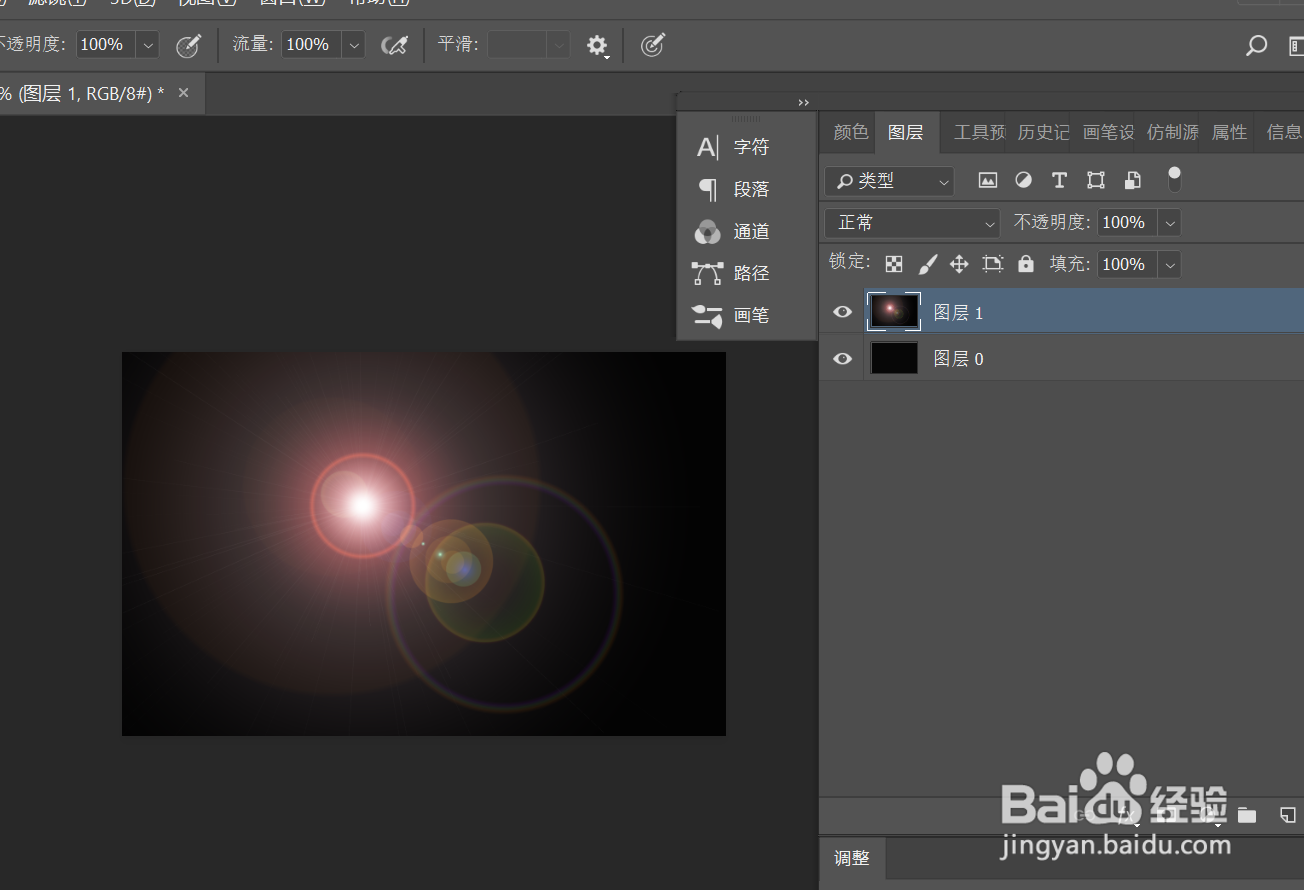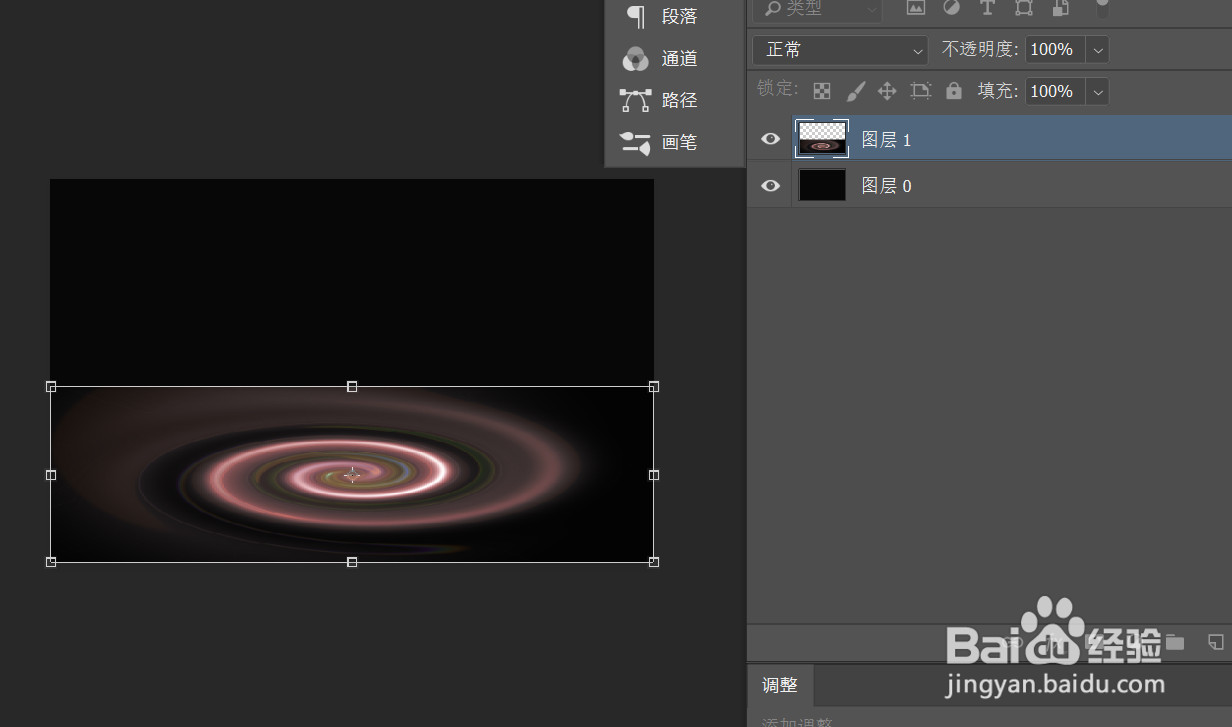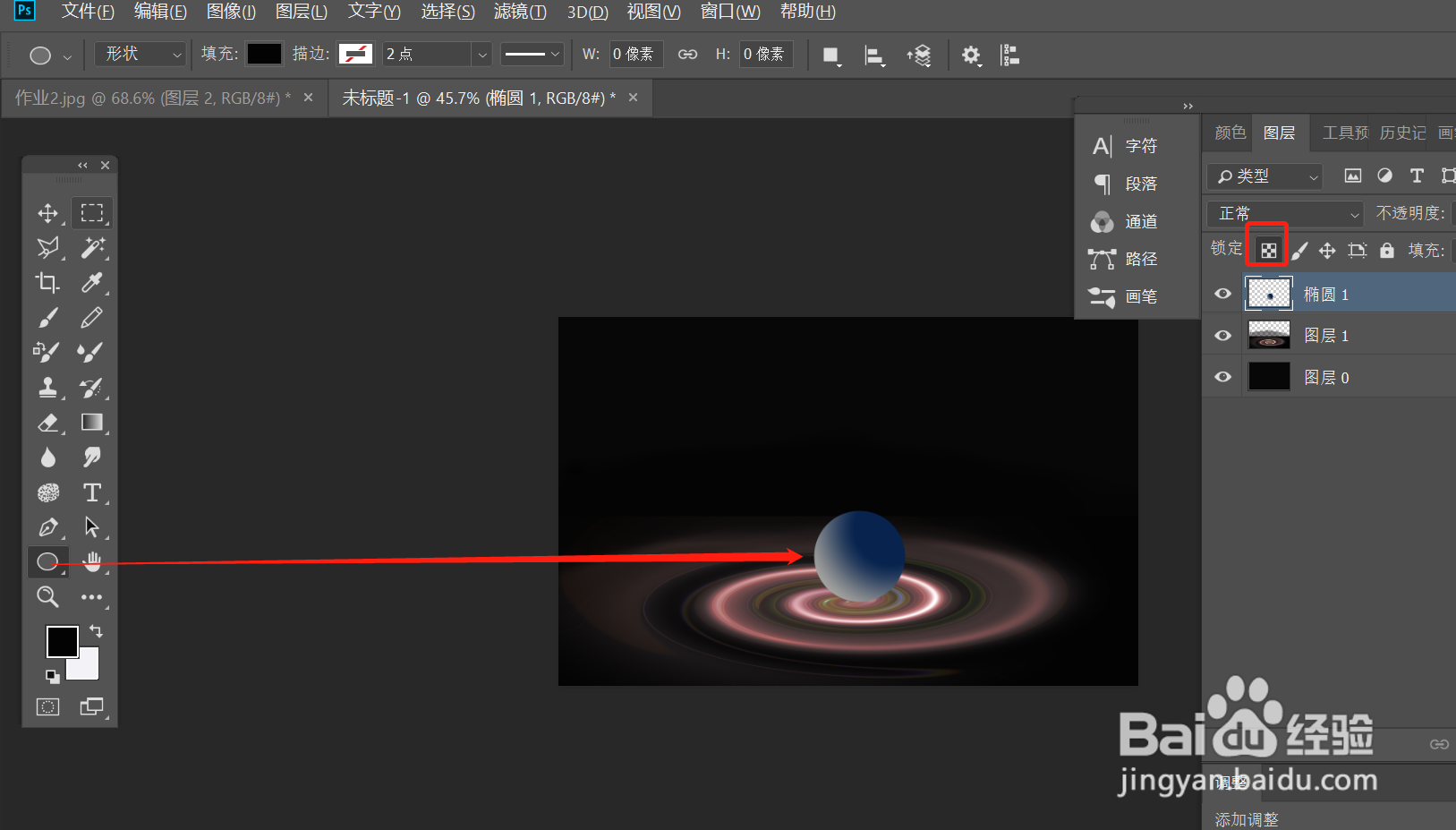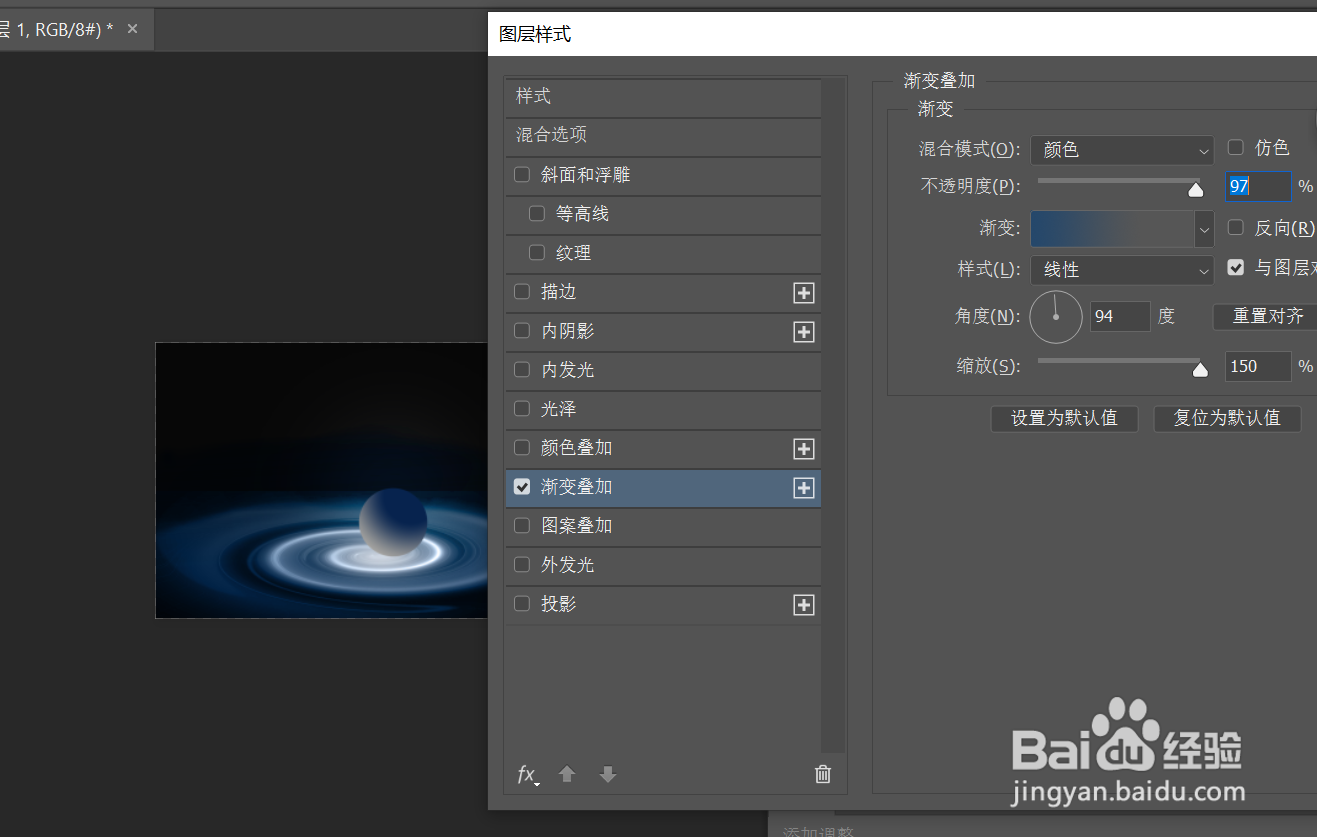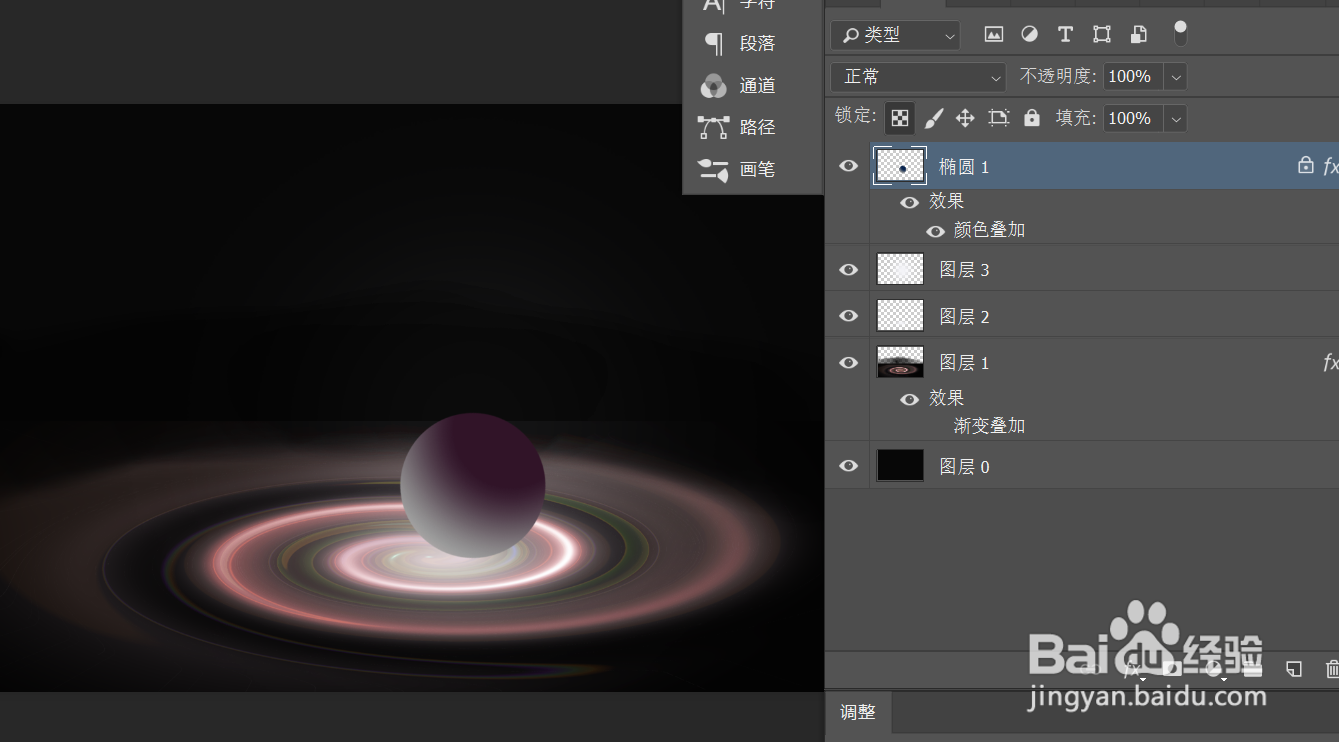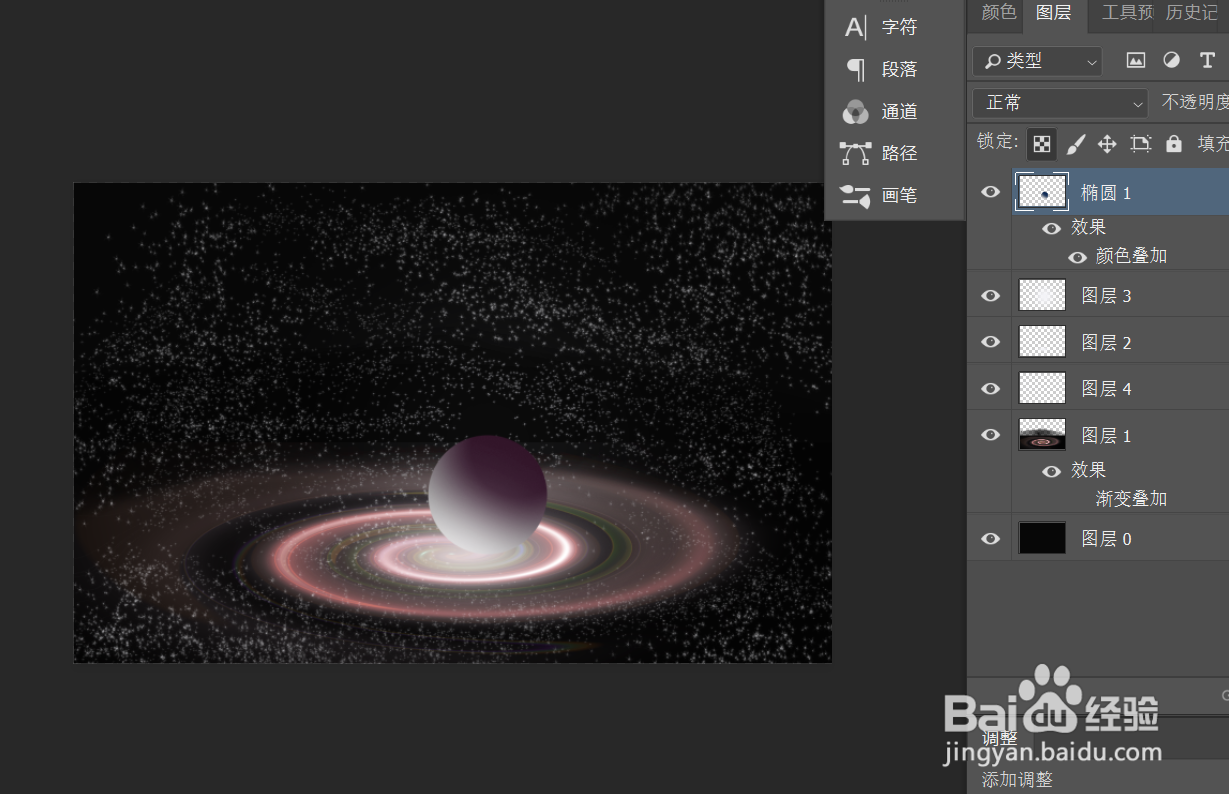PS如何制作简单的宇宙效果
1、新建两个黑色图层,点击最上面的图层,执行 滤镜-渲染-镜头光晕 ,选择系统默认的镜头类型和亮度。
2、执行 滤镜-扭曲-旋转扭曲 ,在面板中将角度拉到最大,得到一个漩涡。
3、Ctrl+T将漩涡压扁,用画笔工具将图层边缘柔化,使其自然
4、用矩形工具画一个圆形,锁定背景图层,用渐变工具填充圆形,使其显立体球状。
5、在球体图层下新建两个图层,分别用白色画笔画画白光,一个压缩置于球体下方,一个隐于球体背后(柔光)。
6、为漩涡图层增加混合模式(渐变颜色叠加),任意改变其颜色。或者为球体添加颜色叠加模式,使两者颜色相近。
7、最后用画笔再对球体底部进行涂抹,使其呈现亮光的效果,另外可以用笔刷在图层上涂抹,画出浩瀚星空的效果。(这里只作简单演示,可自行进行美化调整)
声明:本网站引用、摘录或转载内容仅供网站访问者交流或参考,不代表本站立场,如存在版权或非法内容,请联系站长删除,联系邮箱:site.kefu@qq.com。