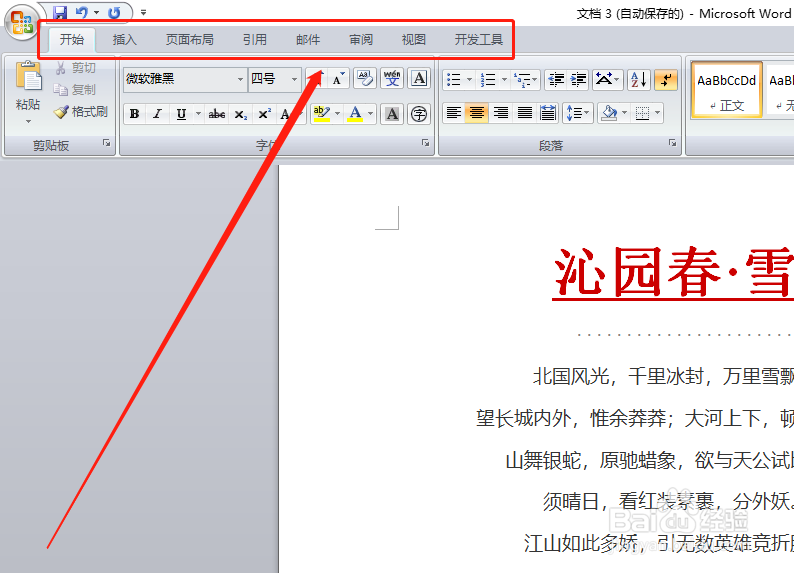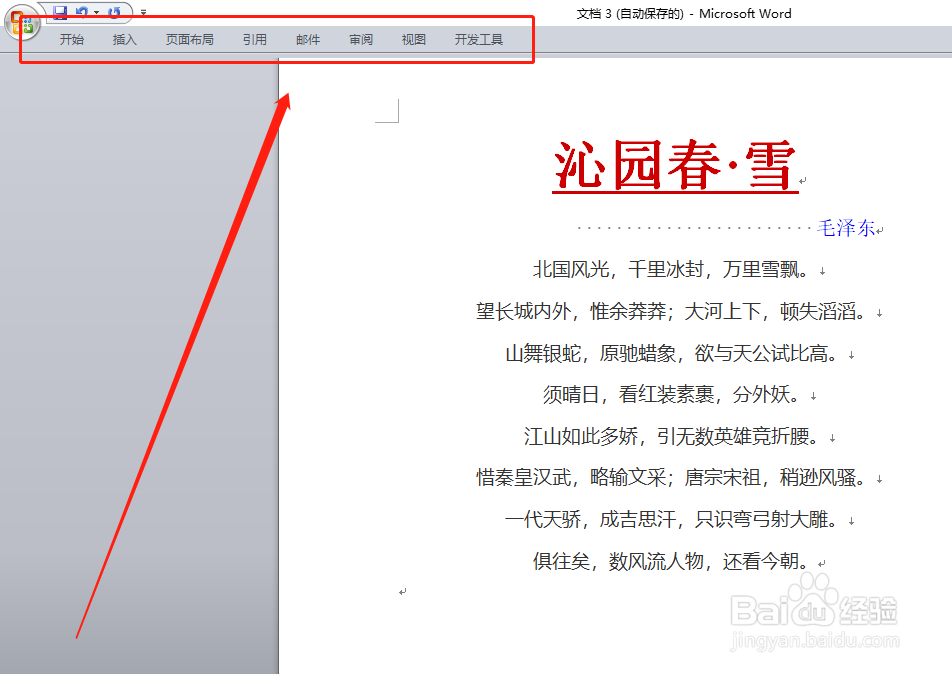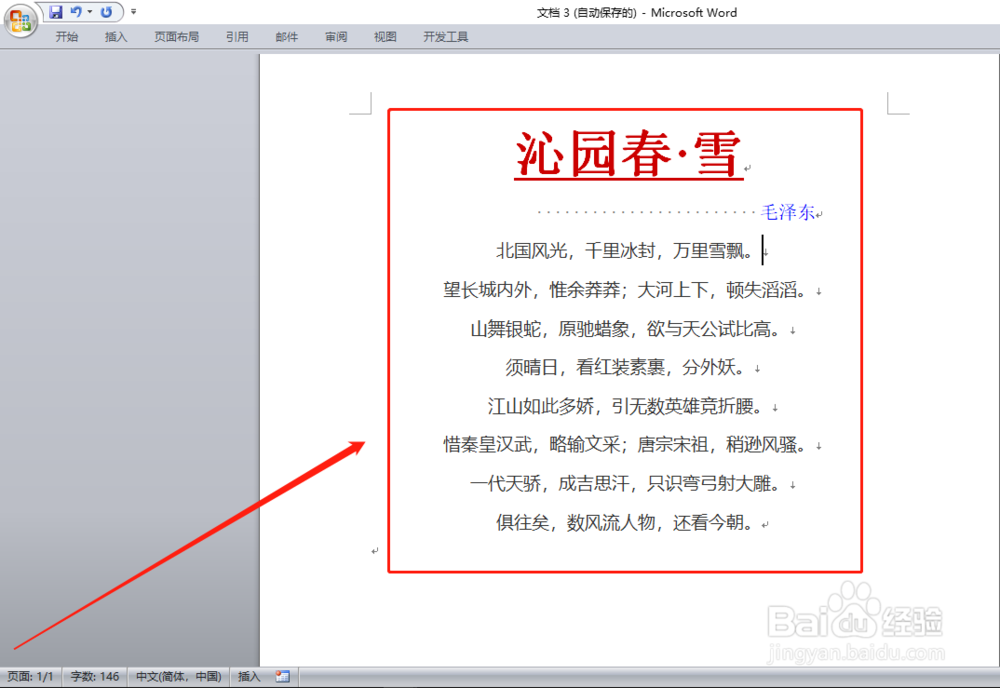word如何/怎么扩大视图区/折叠功能区/工具栏1
1、打开word文档。
2、在工具栏上的任意一个选项卡上双击。
3、工具栏/功能区即会自动折叠了起来,视图区也相应扩大了。
4、那么如何再找回工具栏或功能区呢?同样的方法,在工具栏上的任意一个选项卡上双击,工具栏/功能区又恢复了原来的样子。
5、上述方法虽然简单,但都是将功能区/工具栏进行固化,小编再介绍一种更为方便的方法。首先将功能区/工具栏再次折叠起来。
6、然后在我们要使用的选项卡上点击一下,如“引用”选项卡。
7、点击之后,“引用”工具栏/功能区就展开了。
8、不用的时候,再点击一下“引用”,其工具栏/功能区就又折叠回去了。
9、这种方法不仅简单,而秤郓鹜媲且可以很好地保持工具栏/功能区的折叠,即保证视图的最大化。后面我们还要介绍三种同样好用的方法,敬请关注!
声明:本网站引用、摘录或转载内容仅供网站访问者交流或参考,不代表本站立场,如存在版权或非法内容,请联系站长删除,联系邮箱:site.kefu@qq.com。