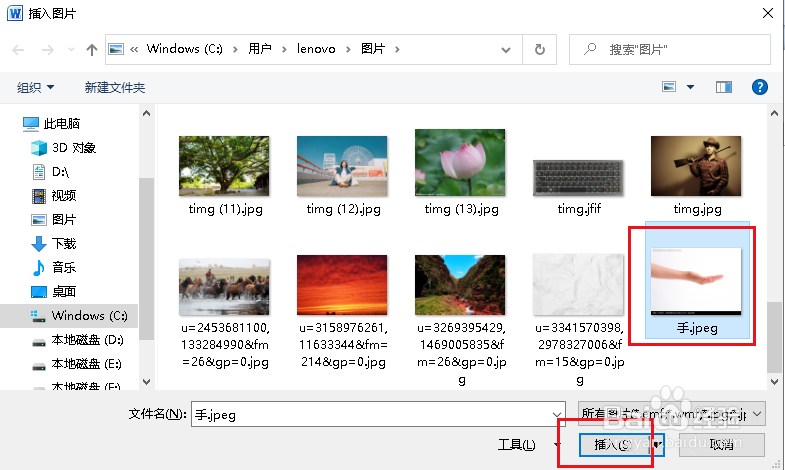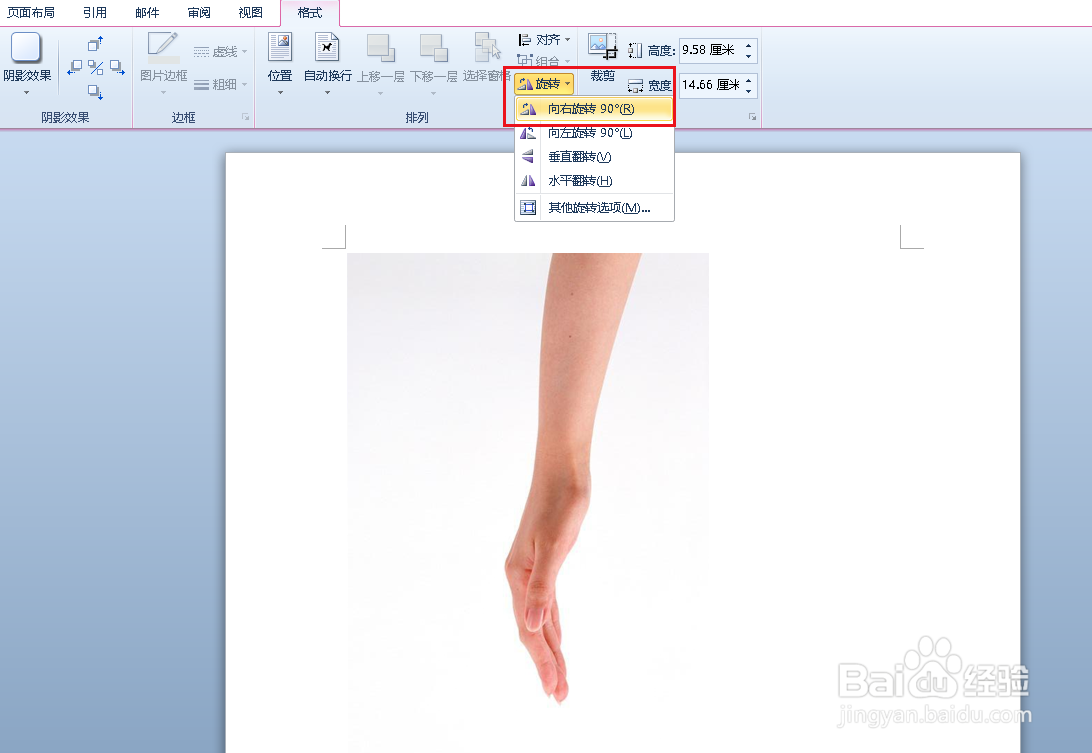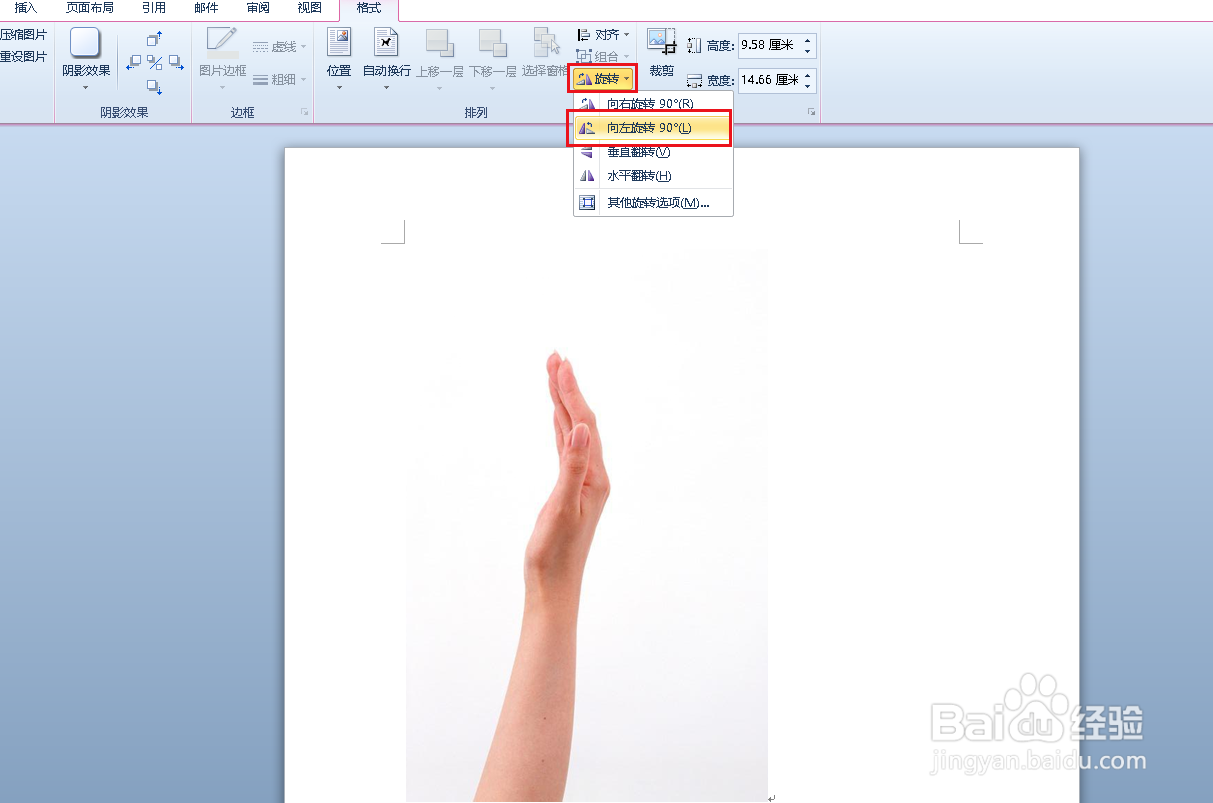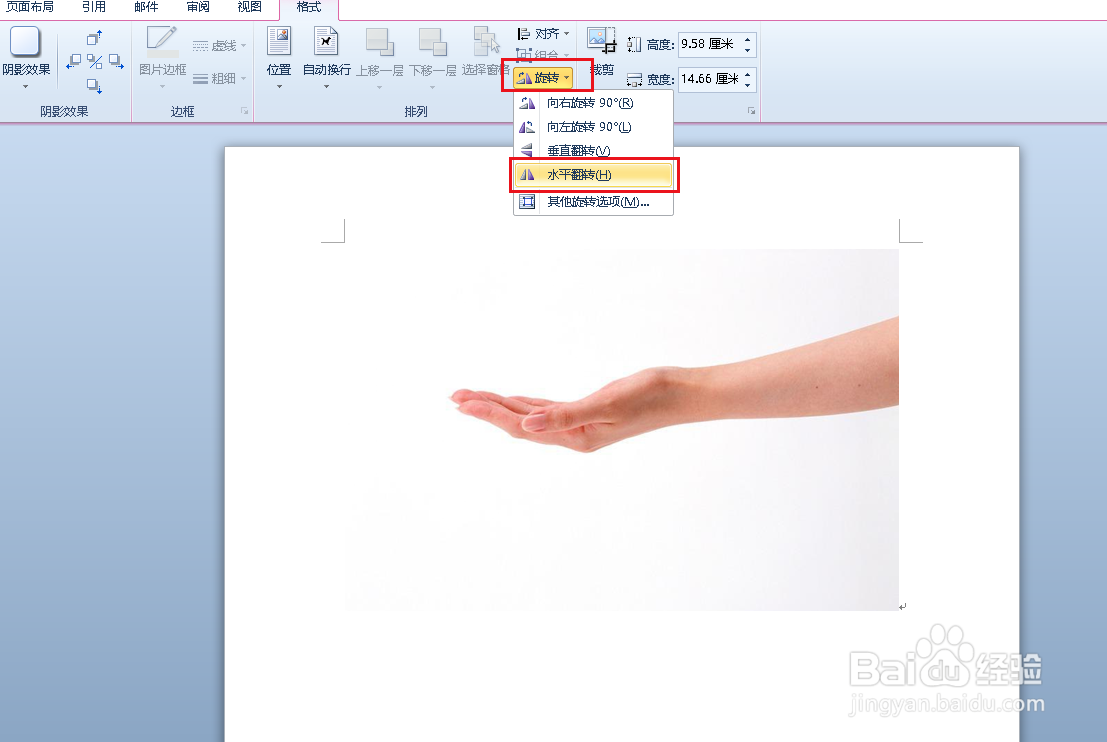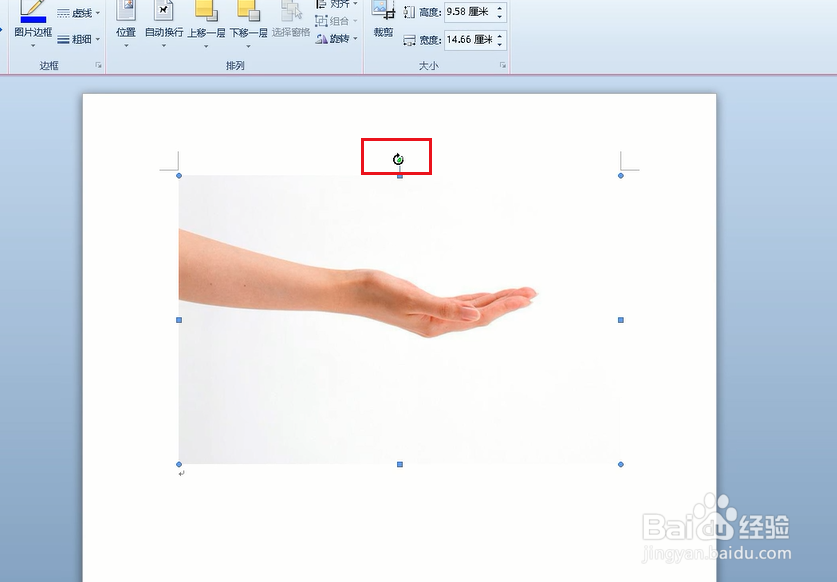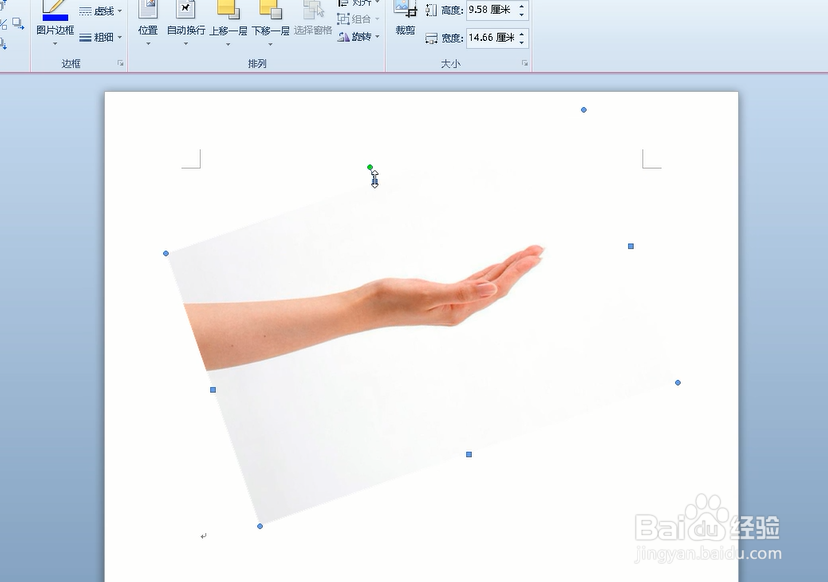Word文档插入的图片如何旋转
1、打开word文档,点击插入,图片。
2、弹出对话框,选择好图片,点击插入。
3、插入后,选中图片,打开旋转下拉菜单,点击向右旋转90度,结果图片就向右旋转了90度。
4、打开旋转下拉菜单,点击向左旋转90度,结果图片就向左旋转了90度。
5、打开旋转下拉菜单,点击垂直翻转,结果图片就垂直翻转了。
6、打开旋转下拉菜单,点击水平翻转,结果图片就水平翻转了。
7、如果我们旋转的角度不是上边四种,可以点击其他旋转选项。
8、弹出对话框,点击版式,选择四周型,确定。
9、这时选中图片,上边就会出现一个绿色的圆点。
10、将鼠标移上去,就会变成带箭头环形。
11、这时可以按住鼠标左键向一定的方向移动。
12、当松开鼠标图片就被旋转了。
声明:本网站引用、摘录或转载内容仅供网站访问者交流或参考,不代表本站立场,如存在版权或非法内容,请联系站长删除,联系邮箱:site.kefu@qq.com。
阅读量:22
阅读量:53
阅读量:90
阅读量:47
阅读量:52