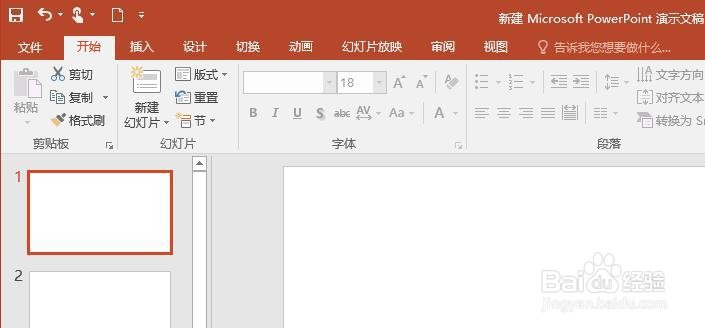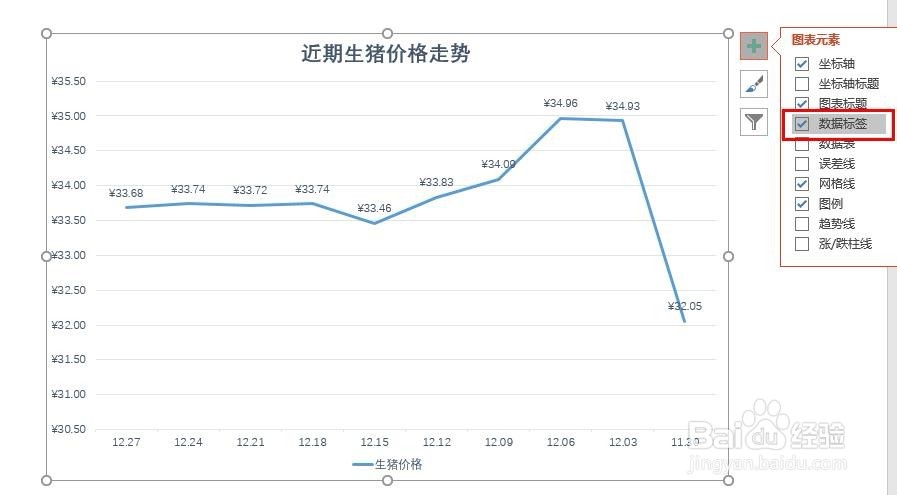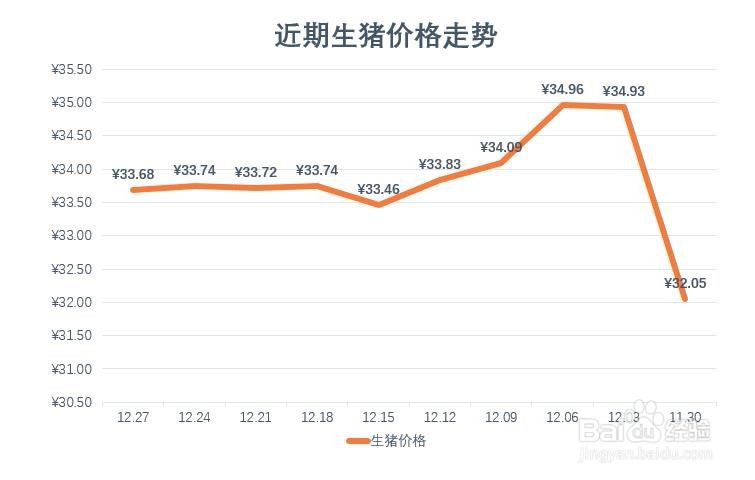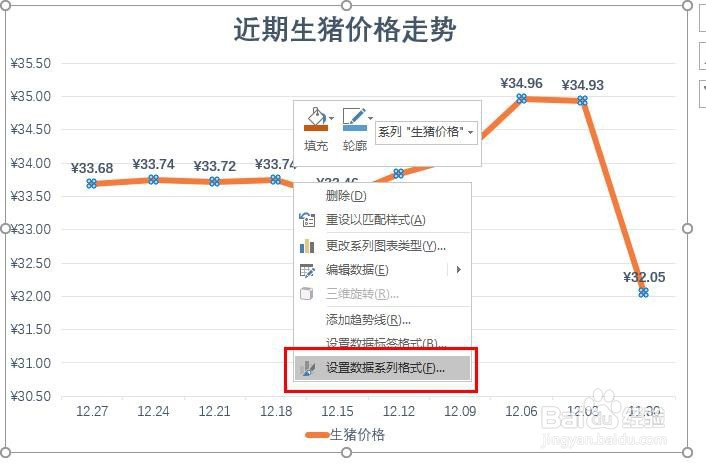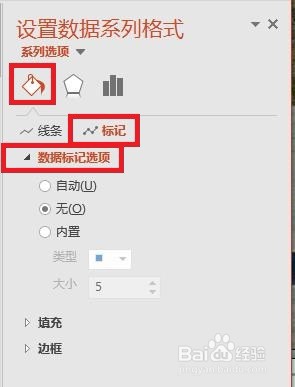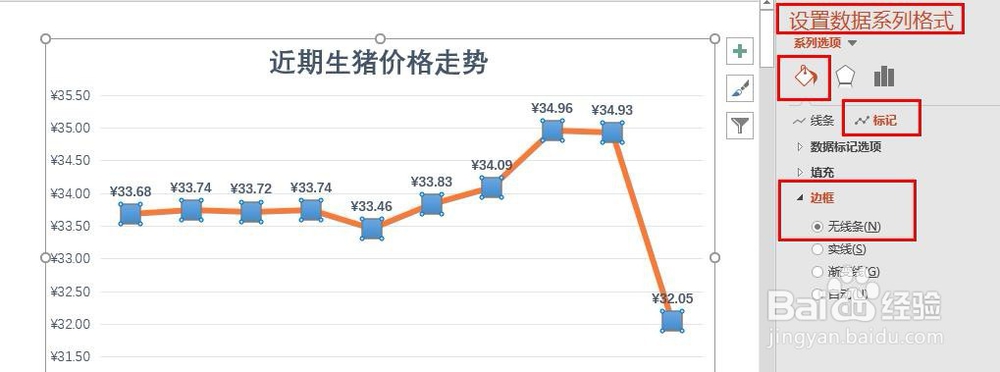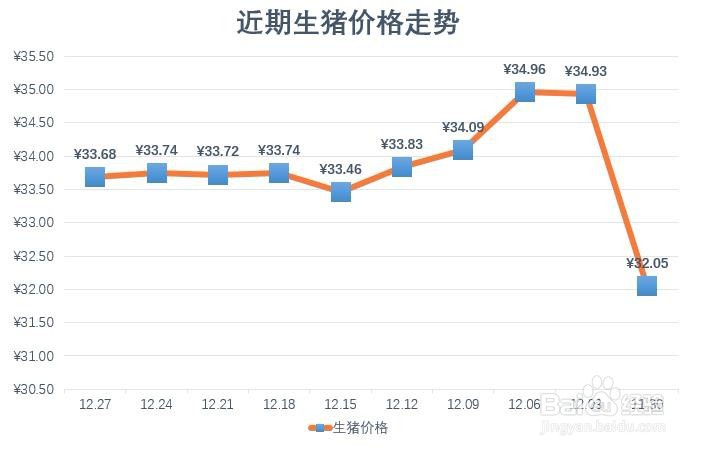PPT2016折线图表数据系列如何填充内置形状
1、首先打开PPT文档,新建幻灯片,示例如下
2、点击菜单栏【插入】【图表】,选择【折线图】默认样式,如图
3、编辑图表数据为自己需要的数据,如图
4、选中图表,点击图表右侧成+号,勾选【数据标签】,显示数据标签,如图
5、简单优化折线图表,如折线大小、颜色、坐标轴标签大小颜色等。
6、然后再给折线图数据系列填充内置形状,怎么做呢?首先选中折线图数据系列、鼠标右击选择【设置数据系列格式】,如图
7、在【设置数据系列格式】切换到【填充与线条】【标记】【数据标记选项】,如图,数据标记选项默认为:无
8、然后将【数据标记选项】设置为【内置】,并且设置内置形状、以及形状大小,如图
9、数据系列填充为内置形状,如图所示,内置形状默认还带有边框
10、要去掉数据系列内置形状边框,还是要到【设置数据系列格式】【填充与线条】【标记】【边框】,将【边框】设置为【无线条】,如图
声明:本网站引用、摘录或转载内容仅供网站访问者交流或参考,不代表本站立场,如存在版权或非法内容,请联系站长删除,联系邮箱:site.kefu@qq.com。
阅读量:49
阅读量:71
阅读量:93
阅读量:86
阅读量:60