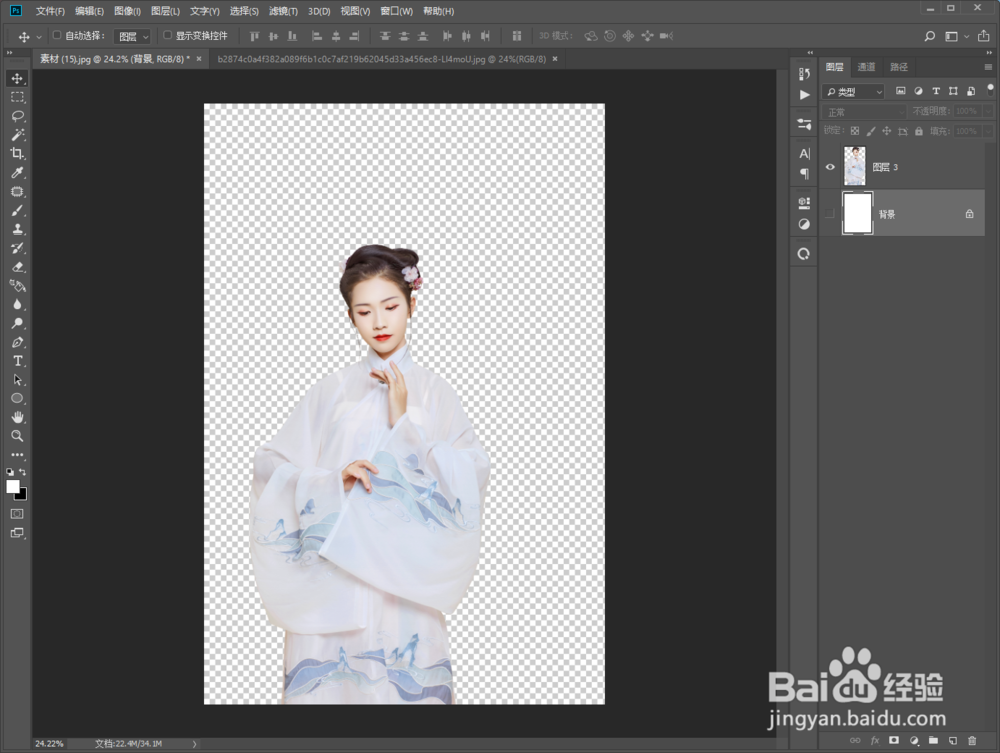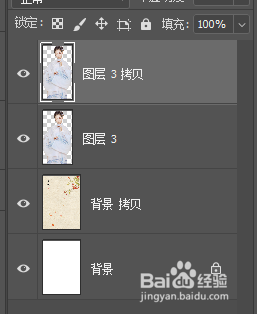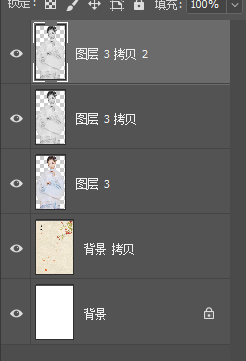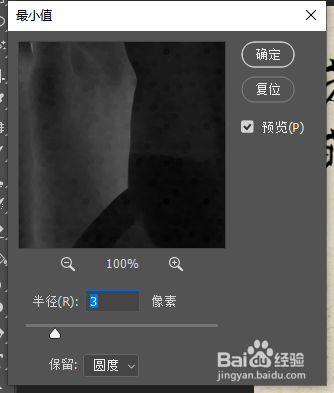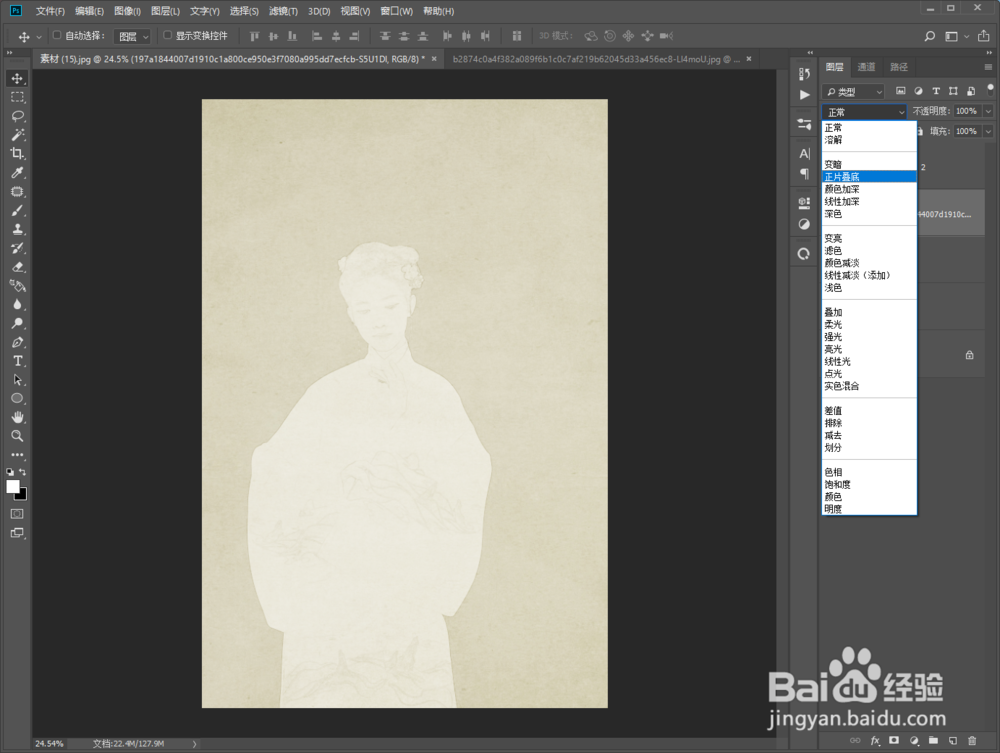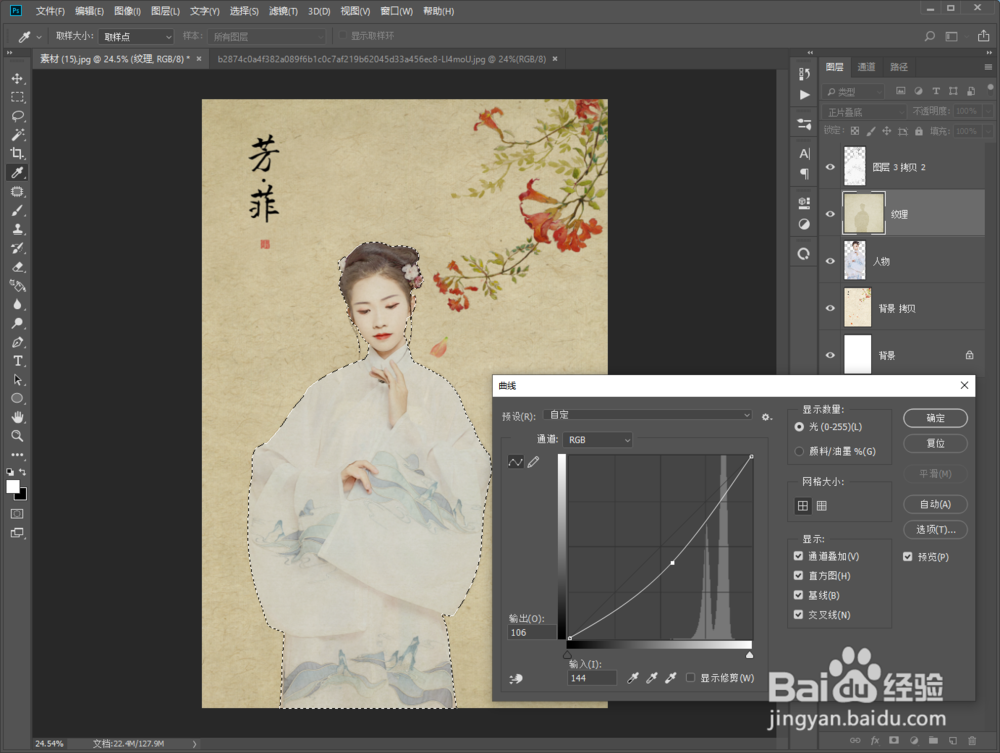PS快速实现工笔画效果
1、先用Ps打开人物素材
2、用钢笔工具将人物扣取出来
3、然后将背景素材置入人物下方
4、然后Ctrl+J复制一层人物图层
5、Ctrl+Shift+U执行 “去色”
6、然后Ctrl+J复制一层 “去色”图层
7、Ctrl+I 执行 "反相"
8、将混合模式改为 "线性减淡(添加)"
9、对反相图层执行 "滤镜——其他——最小值"(半径:3左右 保留:圆度)
10、合并两个图层,混合模式改为 "柔光"
11、加入纹理素材,混合模式改为 “正片叠底”(纹理素材置于合并图层和人物图层之间)
12、按住Ctrl键鼠标左键点击人物图层获得选取
13、Ctrl+M在纹理素材执行 "曲线",进行压暗处理(突出人物)
14、执行 "滤镜——模糊——高斯模糊" 去除出人物纹理
15、执行 "滤镜——杂色——添加杂色" 使人物与背景更加融合
16、Ctrl+Shift+I反选选取
17、Ctrl+M执行"曲线",对背景适当提亮
18、Ctrl+D取消选取,对人物图层适当做一些调色处理,效果完成
声明:本网站引用、摘录或转载内容仅供网站访问者交流或参考,不代表本站立场,如存在版权或非法内容,请联系站长删除,联系邮箱:site.kefu@qq.com。