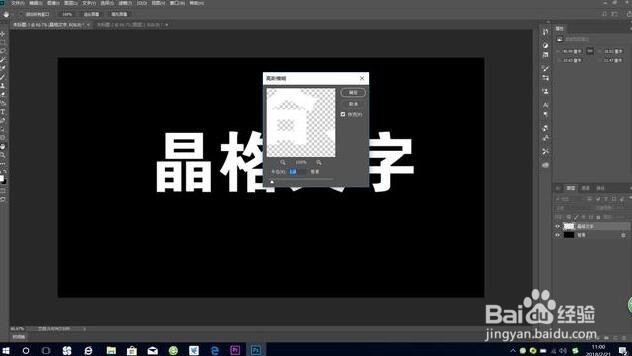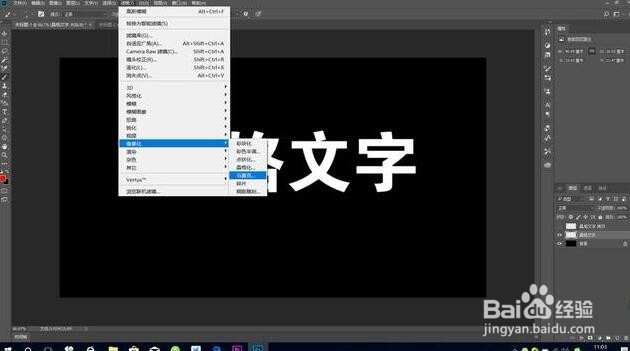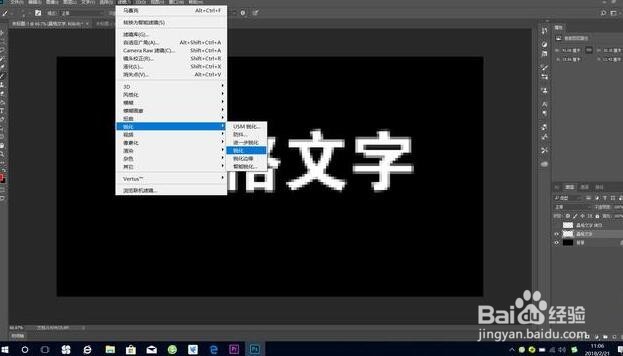ps文字特效教程:马赛克滤镜制作晶格文字效果
1、打开ps软件,新建画布,大小选中A4大小。
2、设置背景属性。根据需求设置好背景大小,设置背景色为黑色,文字颜色为白色,
3、栅格化文字图层。选中“晶格文字”图层,右键单击该图层,单击栅格化文字。
4、对文字图层进行模糊处理。点击“滤镜”-“模糊”-“高斯模糊”,设置模糊半径为1个像素。
5、对文字图层模糊完成后,再复制一层,得到“晶格文字 拷贝”图层,暂时关闭“晶格文字 拷贝”图层前面的小眼睛。
6、对文字图层进行马赛克处理。选中“晶格文字”图层,执行“滤镜”-“像素化”-“马赛克”,根据自己的需要设置“马赛克”滤镜参数为12左右。
7、对文字进行锐化处理。执行“滤镜”-“锐化”-"锐化",连续执行三次
8、点击图层面板下方的“首疏扌熘创建的新填充和调整图层”按钮,选择“色相和饱和度”,勾选“着色”,拖动“色相”、“饱和度”、“明度”滑块,达到最终自己需要的颜色。
声明:本网站引用、摘录或转载内容仅供网站访问者交流或参考,不代表本站立场,如存在版权或非法内容,请联系站长删除,联系邮箱:site.kefu@qq.com。