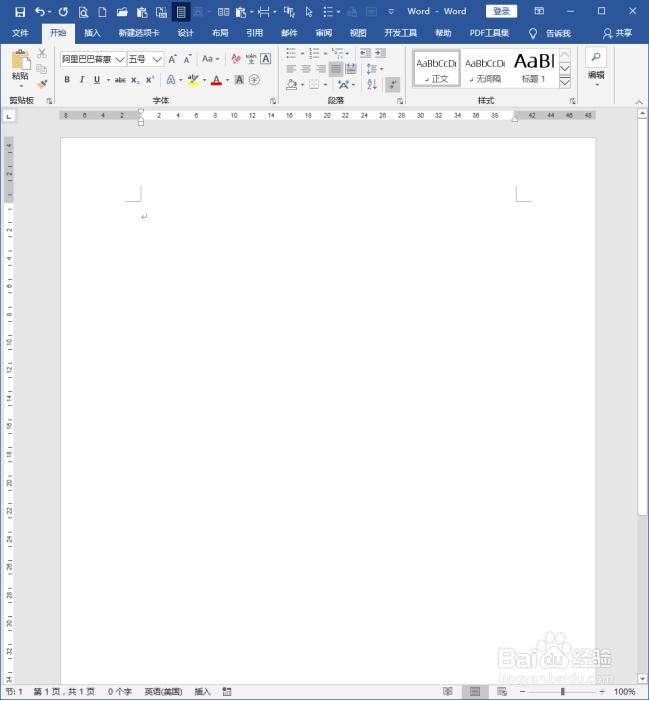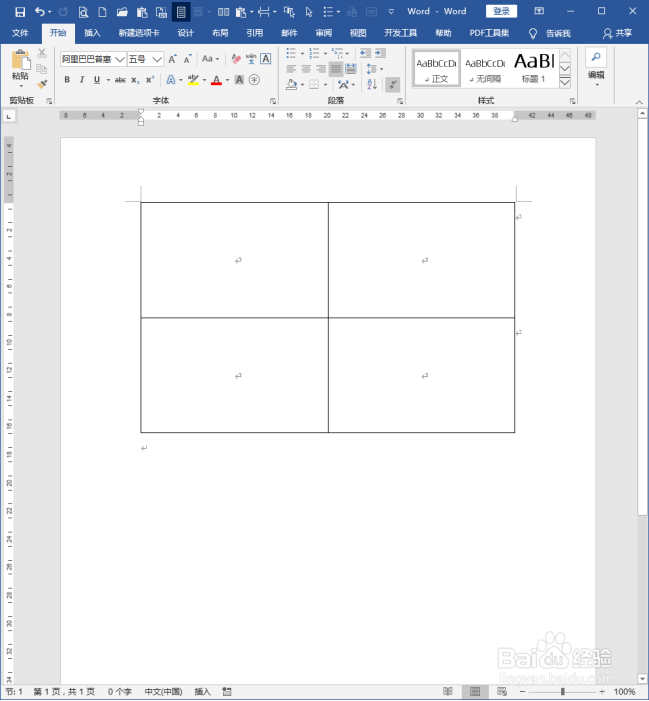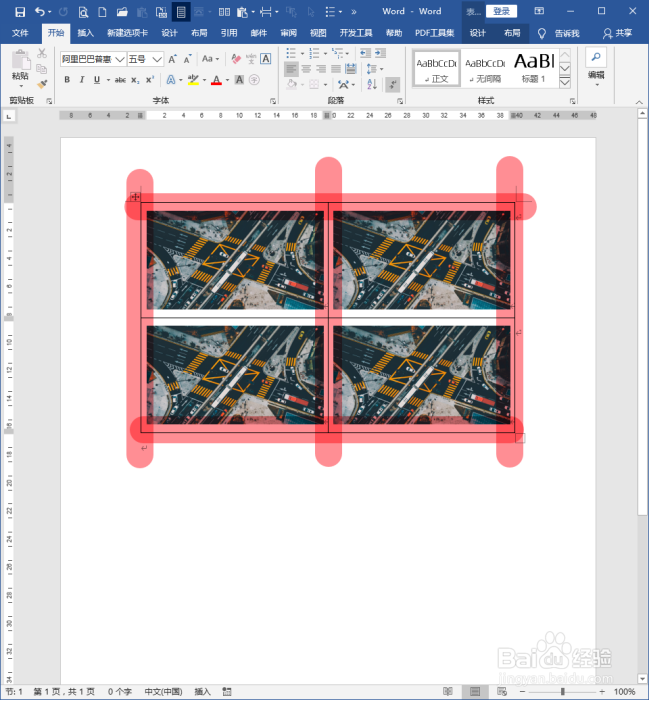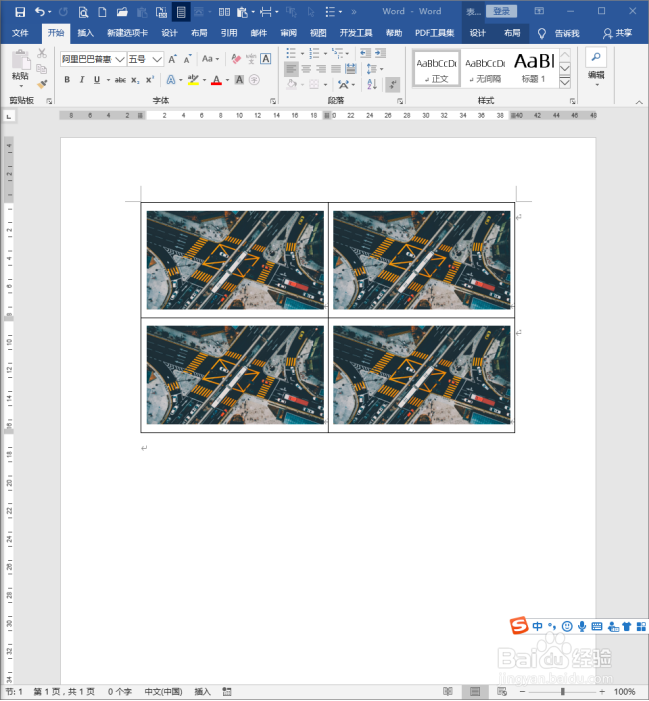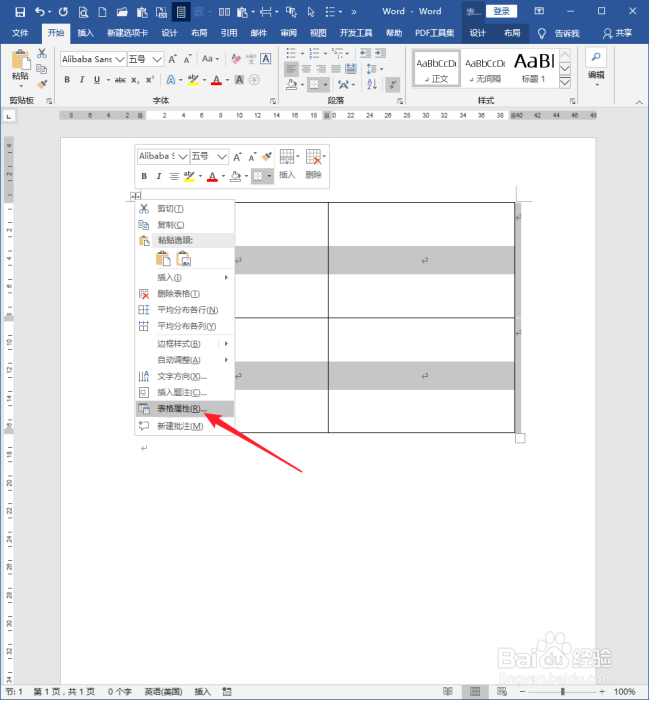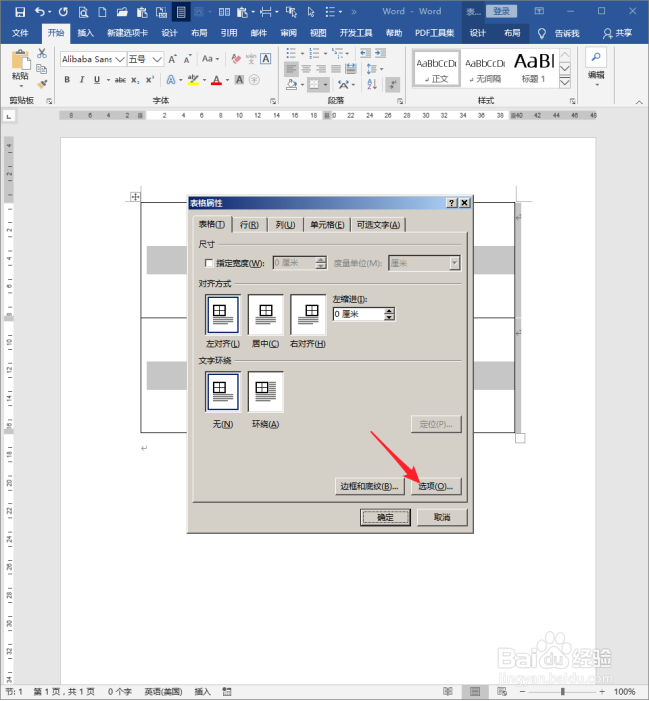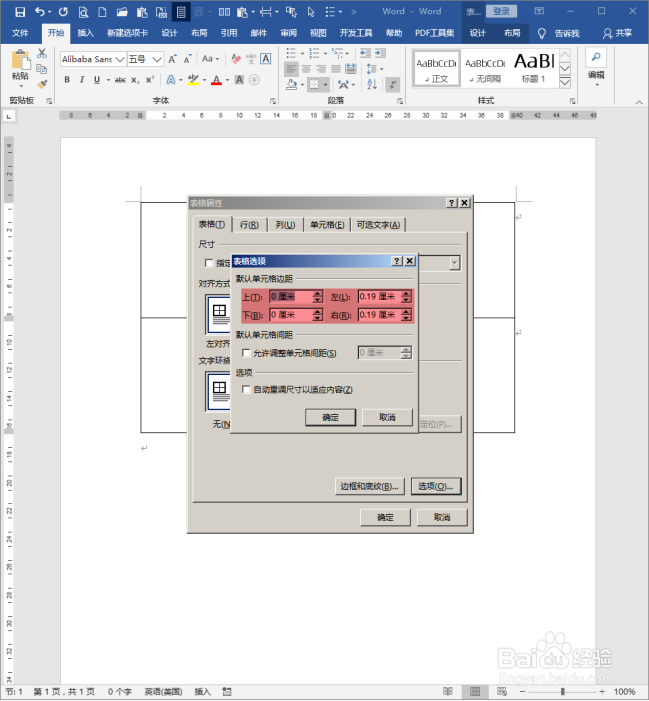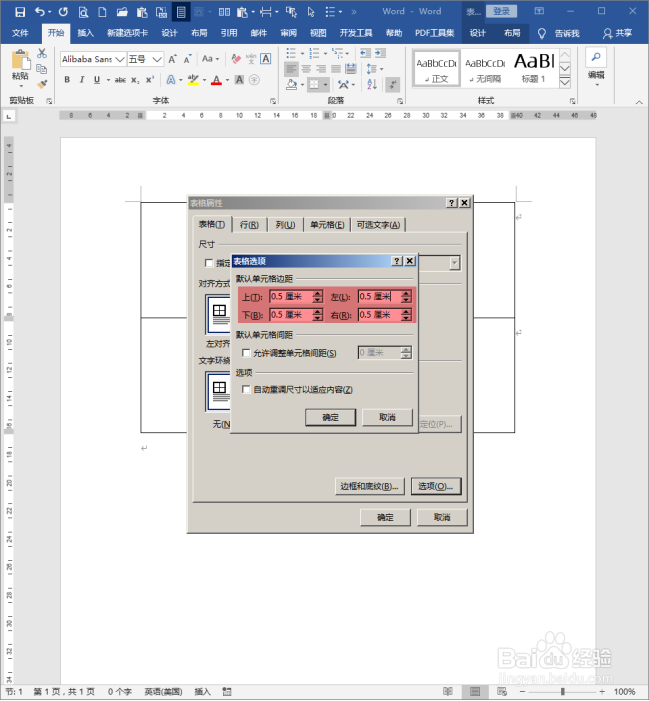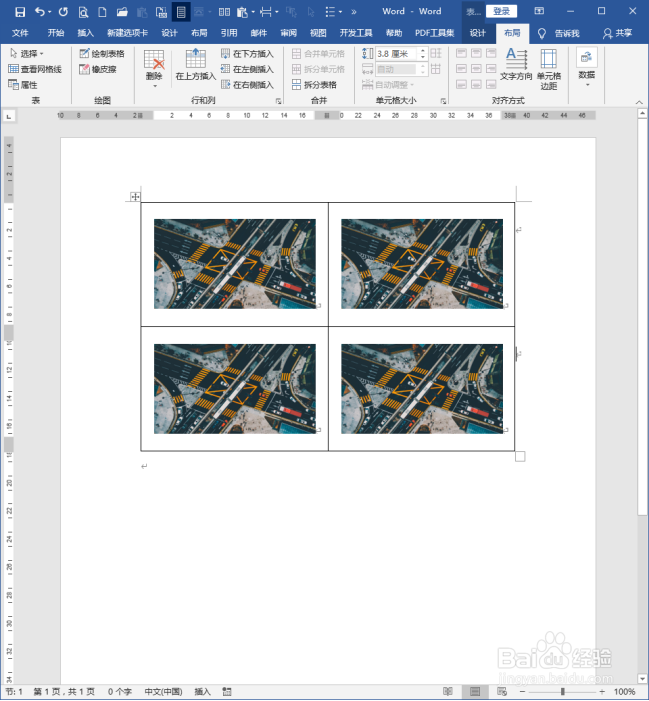Word表格单元格与其中的图片怎样设置间距
1、打开Word,建立空白文档。
2、在文档中插入一个表格。
3、使用默认设置,在表格的单元格中插入图片。
4、可以看到,默认情况下,图片与单元格边框之间的间距比较窄。
5、整体上,表格显得很拥挤,有种透不过气的感觉。
6、删掉图片,选中整个表格,右键点击【表格属性】。
7、在打开的【表格属性】设置窗口中,点击【表格】选项卡下的【选项】。
8、然后将进一步打开【表格选项】设置窗口,其中就能看到单元格边距的默认设置情况。
9、大胆将这几个数字改大。
10、点击两次【确定】,完成设置。
11、这样设置后的表格在外观上看不出有何不同。
12、再在单元格中插入图片,可以看到,现在的图片与表格边框之间存在着较大的空隙,整个表格看上去就比较轻松了。
声明:本网站引用、摘录或转载内容仅供网站访问者交流或参考,不代表本站立场,如存在版权或非法内容,请联系站长删除,联系邮箱:site.kefu@qq.com。
阅读量:57
阅读量:95
阅读量:58
阅读量:56
阅读量:29