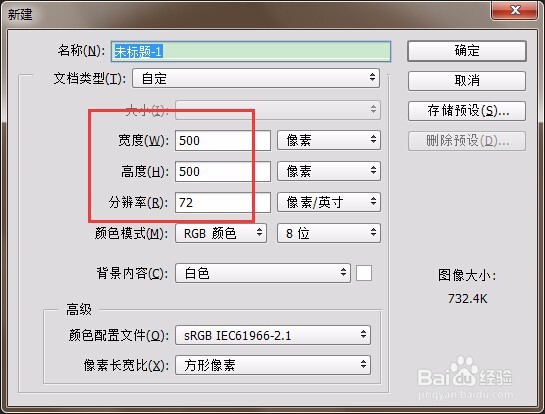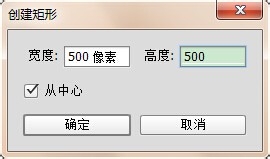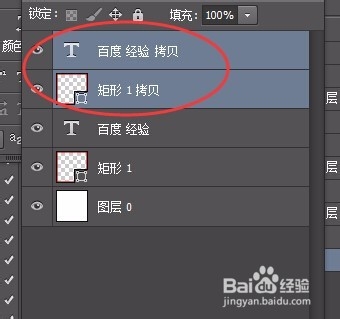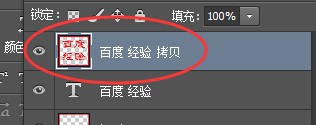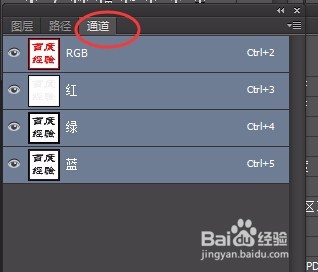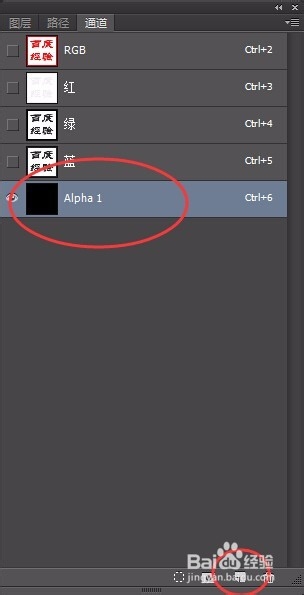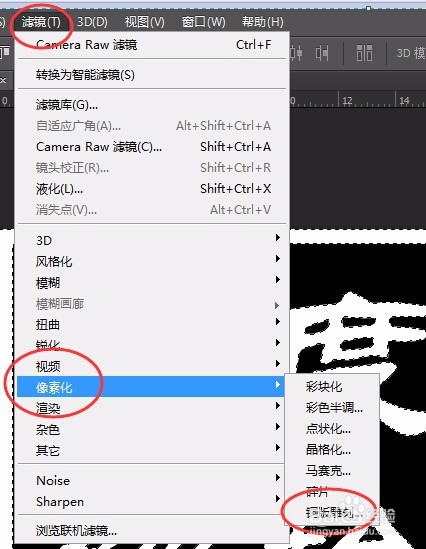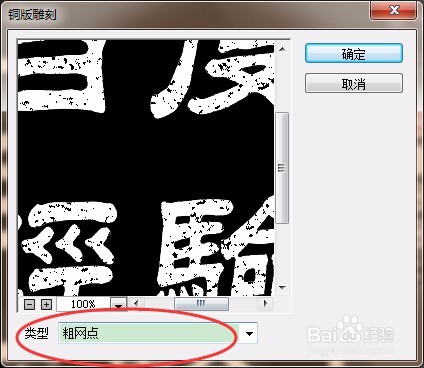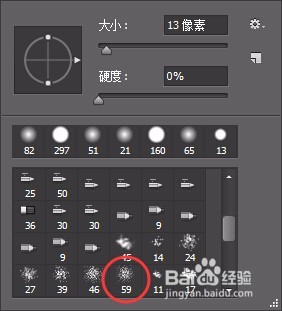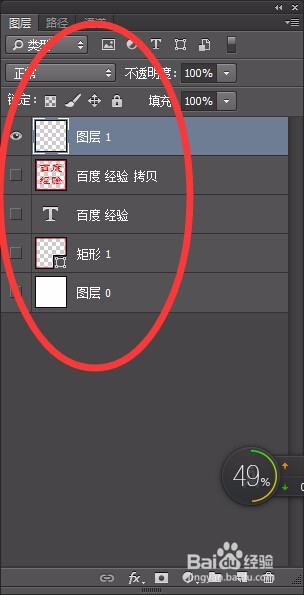PS如何制作复古印章
1、首先我们先进入PS,新建一个图层,长度和宽度如图所示
2、接着我们选择矩形工具插入一个与画布一样大小的矩形,填充为无,描边为红色 15PX,效果如图
3、接着我在里面输入文字“百度经验”,选择合适的字体和颜色,效果如图
4、接着我们点击Ctrl + J 复制 文字图层和矩形图层,并把复制出来的两个图层合并
5、之后按Ctrl 点击合并的图层,把图层里面的变为选区
6、接着我们进入通道面板,新建一个通道,按CtrL + DELETE 填充白色,效果如图
7、接着我们执行【滤镜】-【像素化】-【铜板雕刻】,使用粗网点和中长描边,得到效果如图
8、如果效果不明显的话,点击Ctrl + F 重复上一次的滤镜,最终达到你想要的效果
9、接着使用画笔工具,将前景色改成黑色,选择干介质画笔,在通道上面添加杂碎黑色
10、接着按Ctrl点击ALPHA 1返回图层面板,隐藏所有图层,然后再新建一个图层,按 Ctrl +DELETE 填充红色 按CTRL +D 取消选区 得到最终效果
声明:本网站引用、摘录或转载内容仅供网站访问者交流或参考,不代表本站立场,如存在版权或非法内容,请联系站长删除,联系邮箱:site.kefu@qq.com。
阅读量:63
阅读量:55
阅读量:28
阅读量:60
阅读量:40