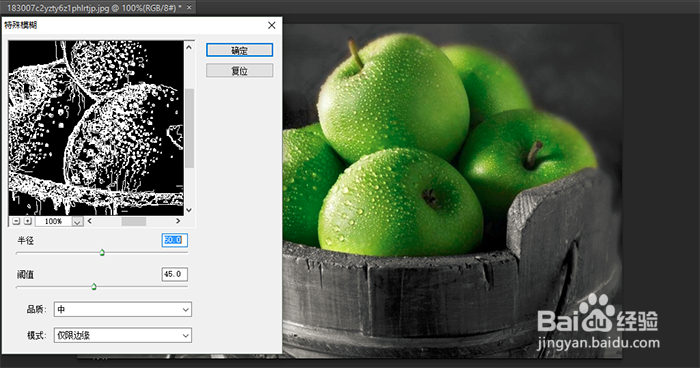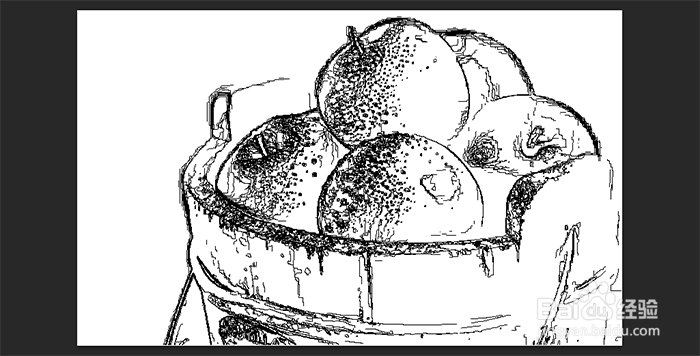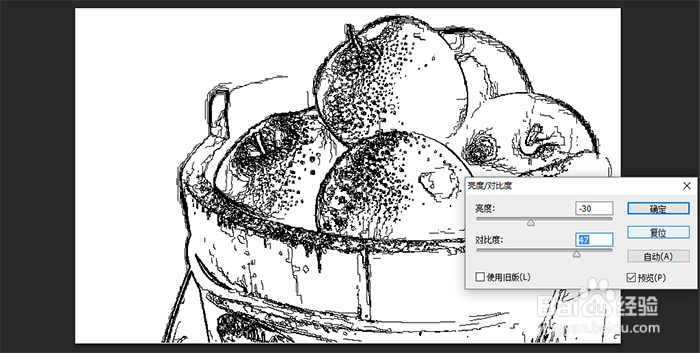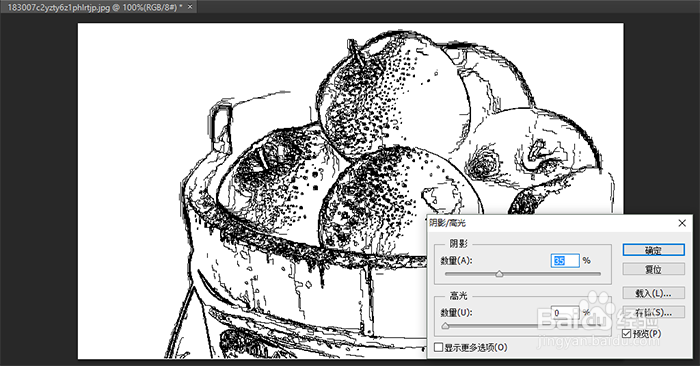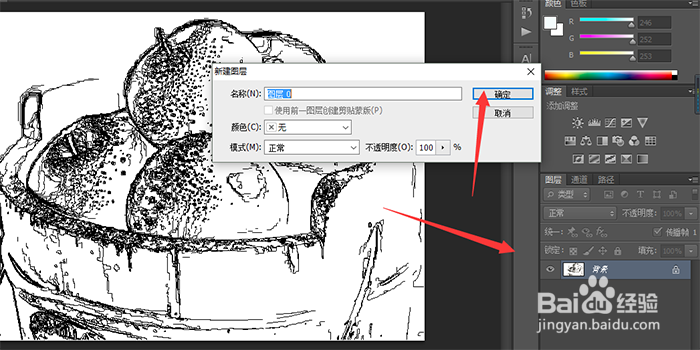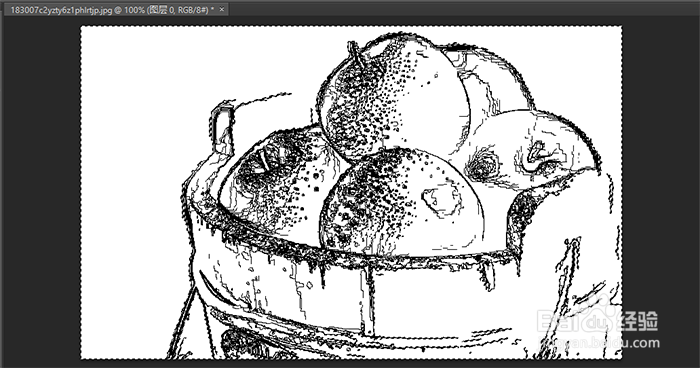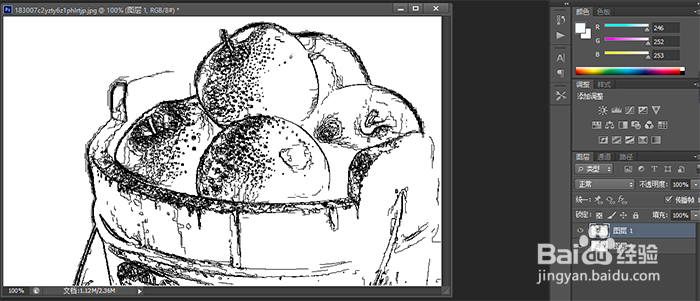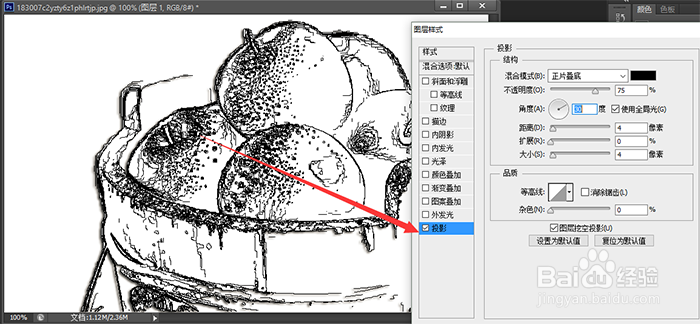怎么将照片制作成素描图【最详细】
1、首先单击打开PS上边工具栏里的“滤镜”按钮,找到下拉菜单里的“特殊模糊”,跳出“特殊模糊”对话框,进行设置。
2、在“特殊模糊”对话框内调整“半径”为50,下一个“阔值”为45,你将会得到如图所示的黑色底的图案。
3、单击工具栏上的“图像”按钮,单击找到“调整”,拉出菜单“反相”,你会得到白色底,黑色线条的素描图。
4、在“图像”按钮下,找到“调整”,找到“对比度”单击打开对话框。然后设置亮度为-30左右,对比度为50左右。
5、再次选择“图像”,单击下拉菜单找到“调整-阴影\暗光”,然后跳出对话框,设置阴影数量为0,高光数量为15%,最后单击“确定”按钮。
6、在“图层”框里,双击背景图,会跳出一个对话框,在打开的对话框里单击“确定”按钮,解锁图层。
7、选择左侧工具栏里的“魔棒工具”,单击打开,鼠标会变成魔棒。在画面空白处单击一次,会出现虚线勾线。
8、按住(sctrl+shift+i)组合键,反选选区,接着按下(ctrl+j)组合键复制生成图层1.你会在图层面板里看到两个图层。
9、最后双击图层1,打开“图层样式”的对话框,单击对话框里左下角的“投影”按钮,设置混合模式为“正片叠底”,距离6,大小7,完成素描图。
声明:本网站引用、摘录或转载内容仅供网站访问者交流或参考,不代表本站立场,如存在版权或非法内容,请联系站长删除,联系邮箱:site.kefu@qq.com。
阅读量:93
阅读量:79
阅读量:33
阅读量:56
阅读量:49