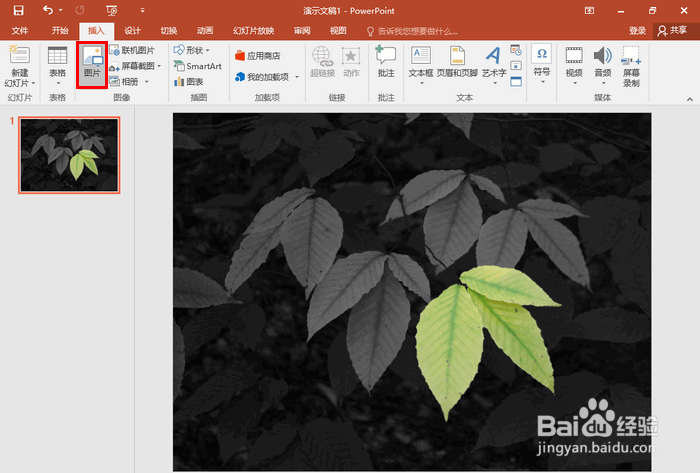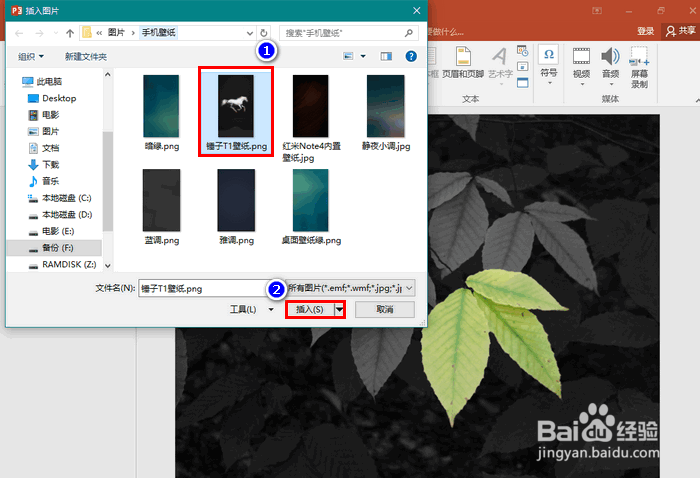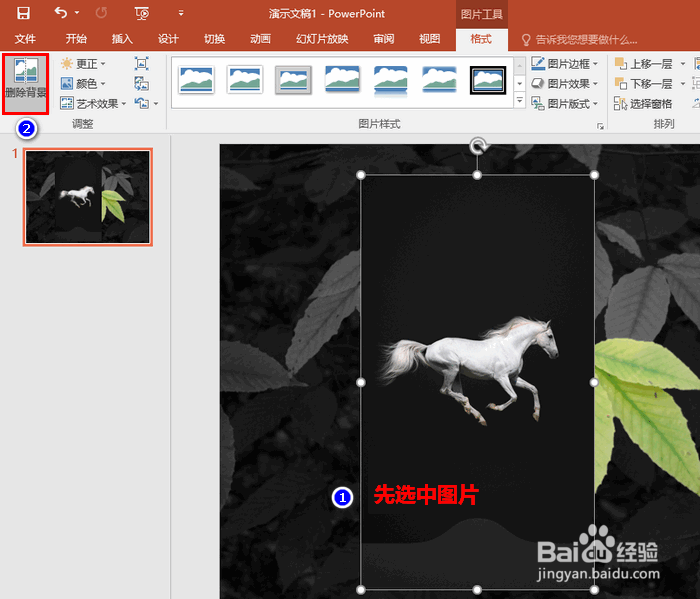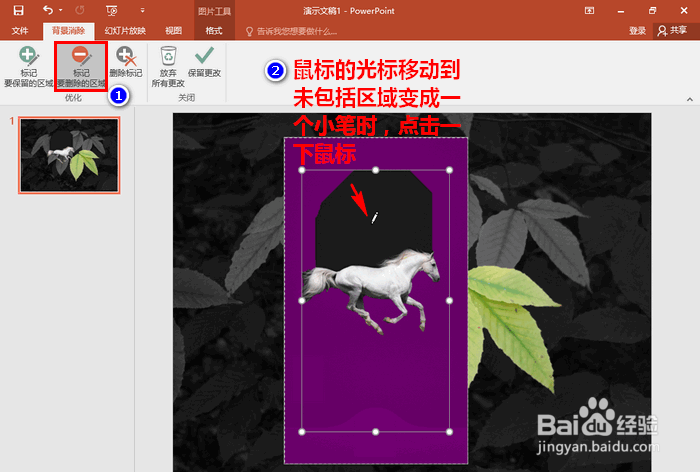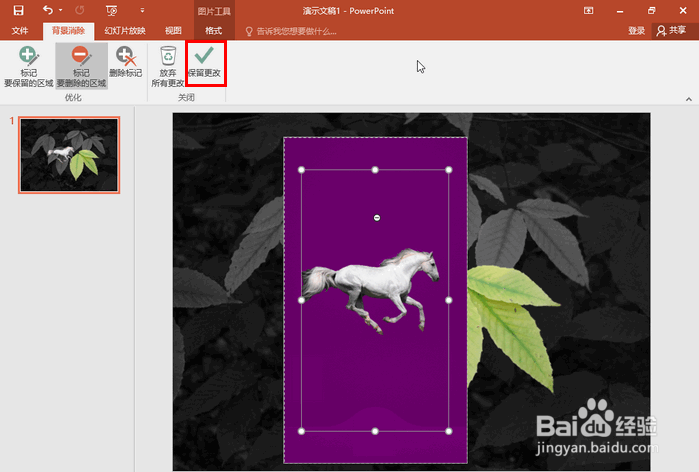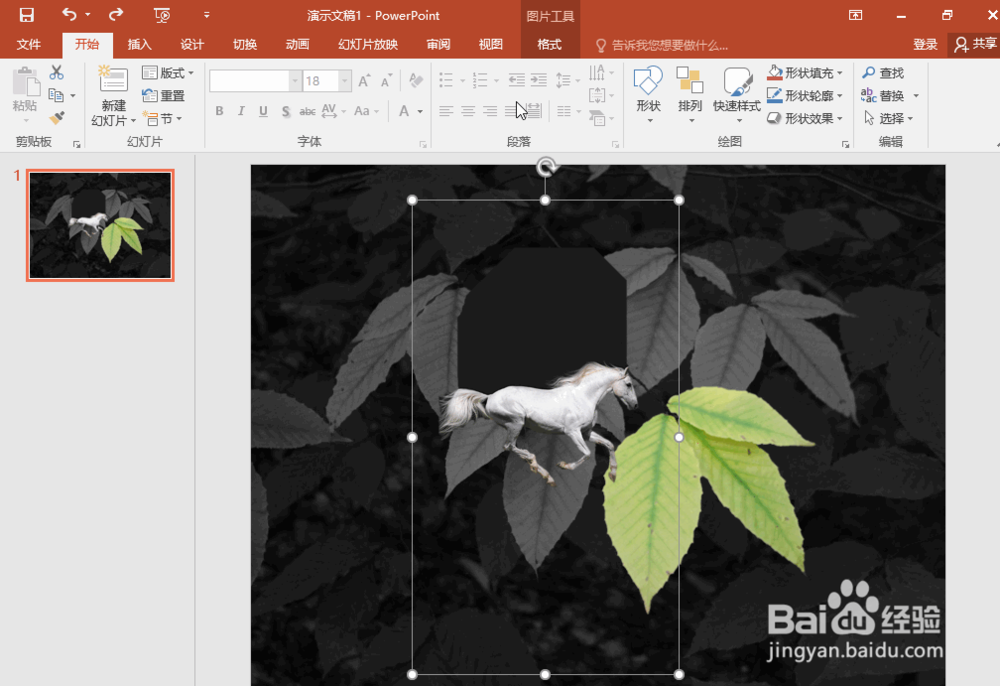PPT怎样去除图片背景
1、例如,我想在下面的 PPT 中插入一个奔马的图片。首先,需要点击菜单【插入】-【图片】。
2、再在打开的对话框中找到含有奔马的图片,将其插入到 PPT 中来。
3、接下来,可以拖动图片四周的控制点,将图片调整为适当的大小。
4、大小调整好后,我们就来去除图片的背景。我们先选中要处理的图片,再点击菜单【删除背景】。
5、这时,系统会自动用一稍僚敉视个高亮的颜色(我这里是紫色)将背景标示出来。不过,大家都可以看到,在我这个示例中,中间仍有一小块黑色区域没有包括在内。
6、因此,我们需要手动将这块区域包括进来。具体的操作方法为:1)首先点击菜单项【标志要删除的区域】2)将鼠标的光标移动到未包括进来的区域,再在里面点击一下
7、现在,需要标记的背景就全部被高亮显示了。此时,我们点击菜单【保存更改】,就会将标记出来的背景全部去掉了。
8、下图便是最终完成时的效果。是不是很简单方便呢?
声明:本网站引用、摘录或转载内容仅供网站访问者交流或参考,不代表本站立场,如存在版权或非法内容,请联系站长删除,联系邮箱:site.kefu@qq.com。
阅读量:79
阅读量:60
阅读量:90
阅读量:73
阅读量:54