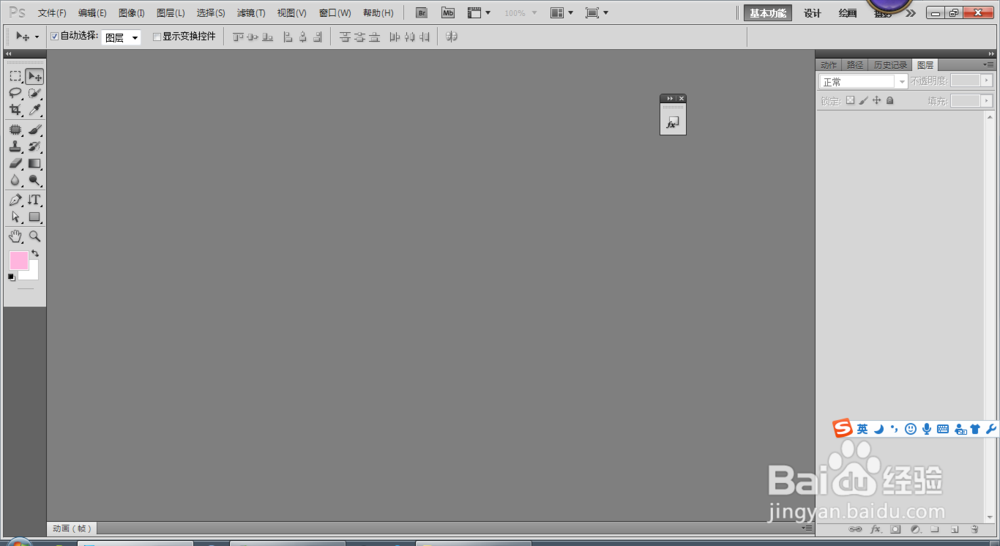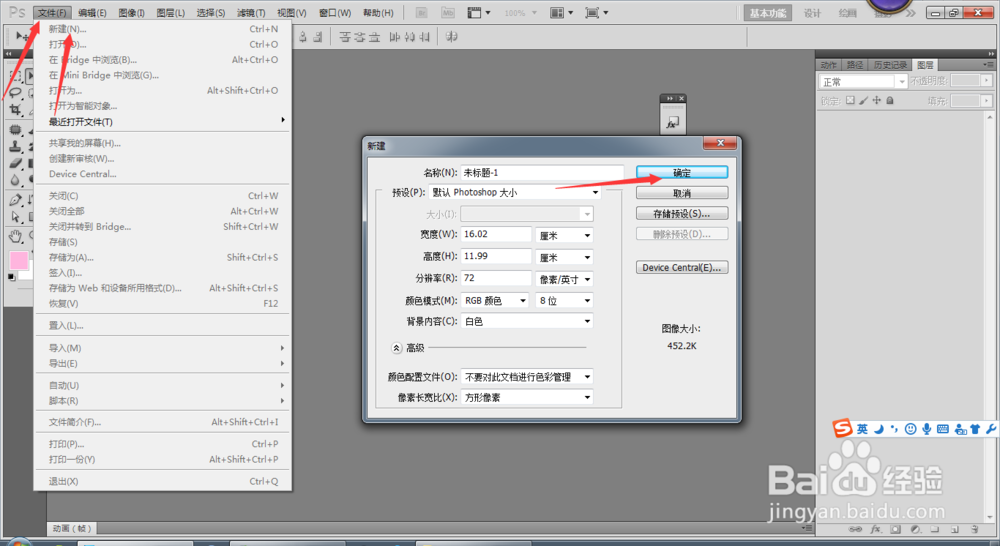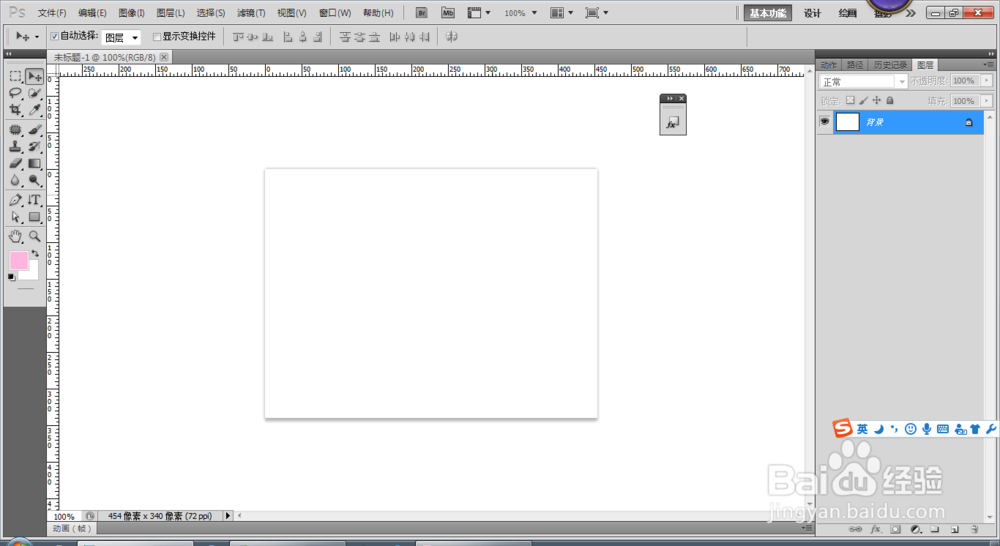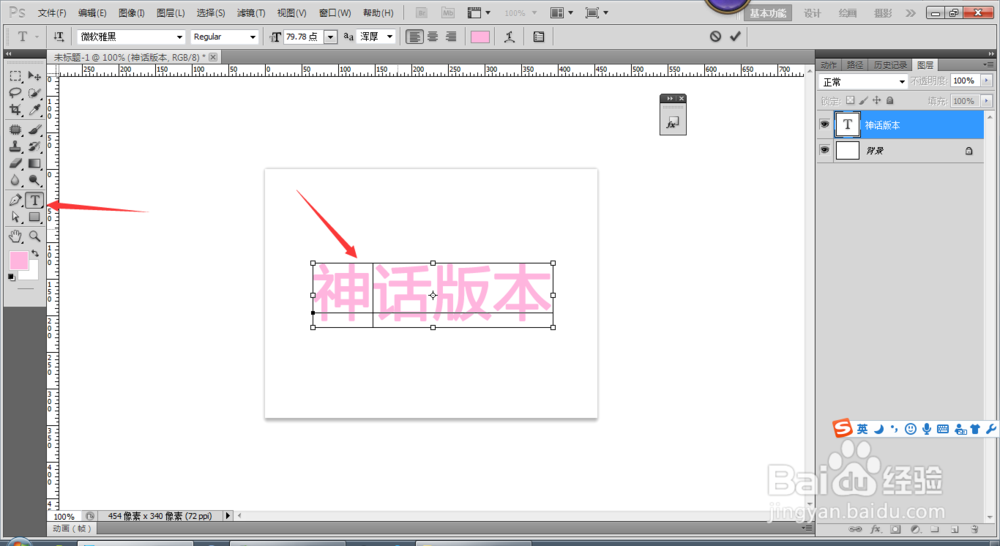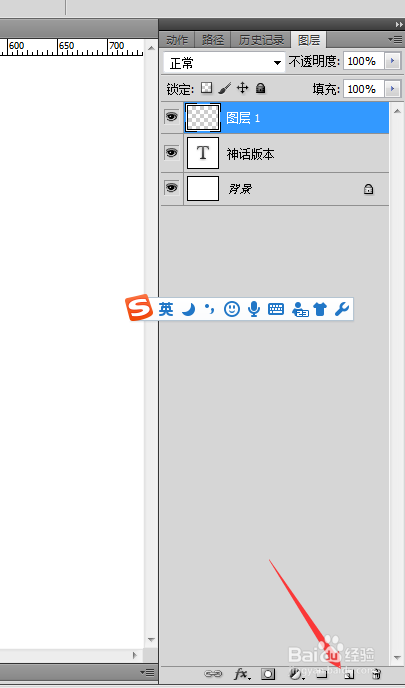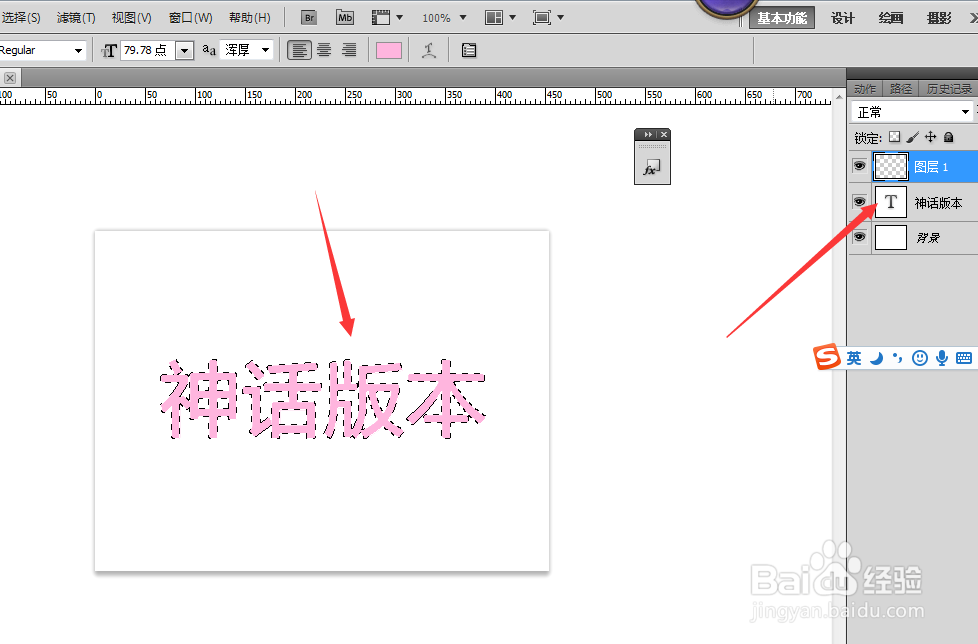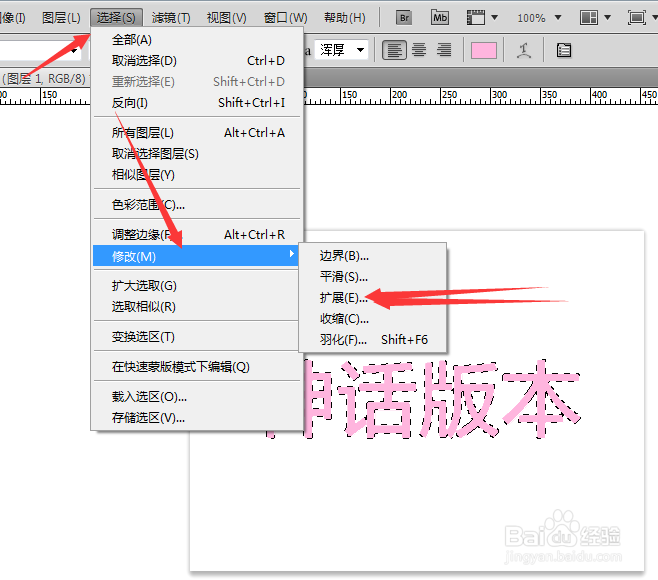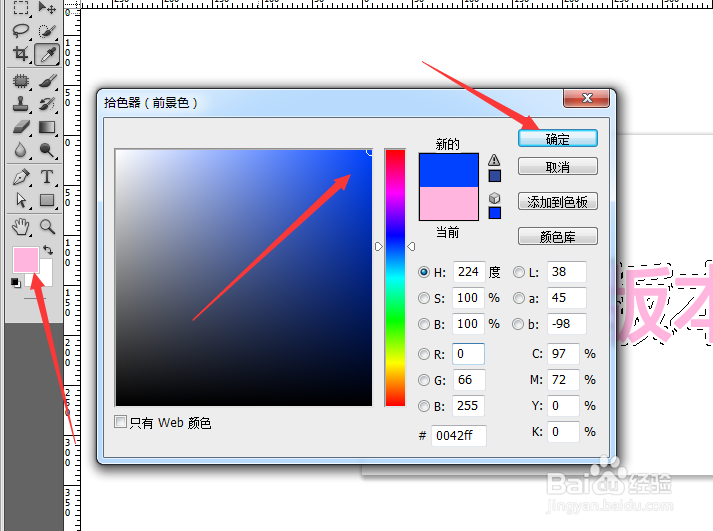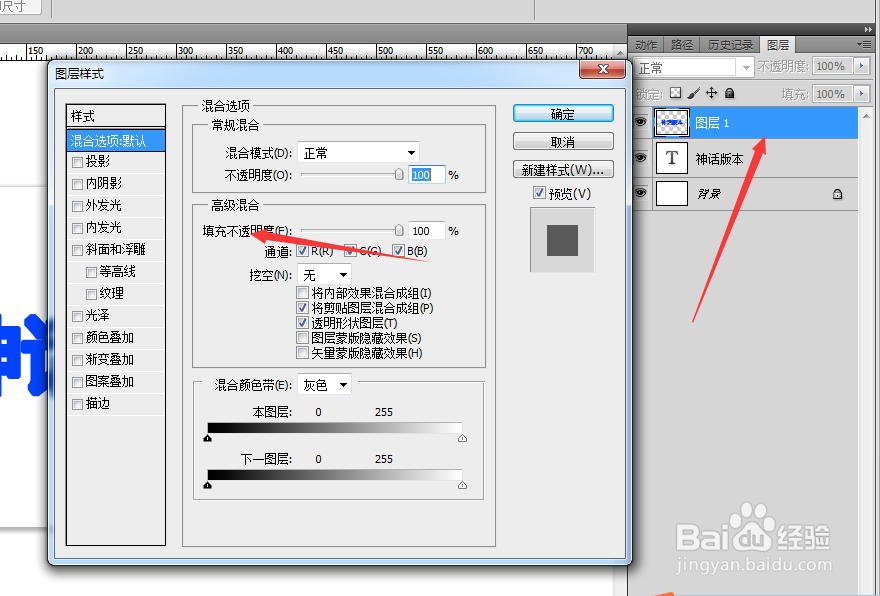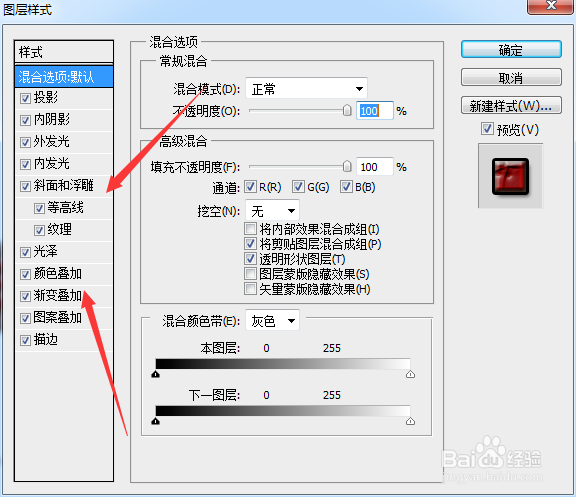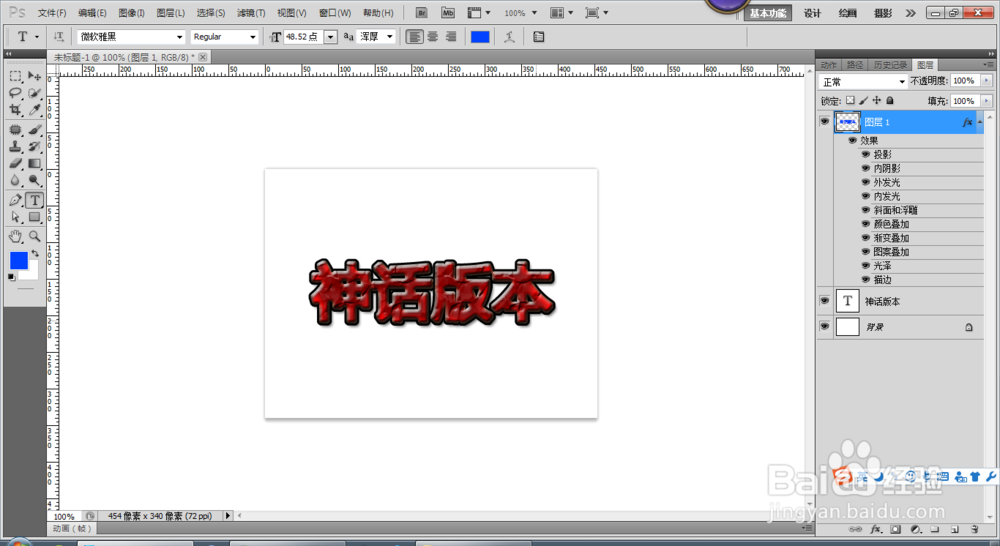Photoshop扩大加粗的文字是如何弄出来的
1、在桌面双击打开Photoshop。
2、新建一个空白图像。
3、文字工具,随便输入几个文字。
4、新建一个图层。
5、按住ctrl键点击这个小框,弹出选区。
6、点击扩展工具。
7、扩展3像素。
8、选择前景色蓝色,进行填充蓝色。
9、双击弹出图层样式。
10、全部打钩,不用设置参数,都是ps默认参数。
11、最后扩大版的文字效果做出来了。
声明:本网站引用、摘录或转载内容仅供网站访问者交流或参考,不代表本站立场,如存在版权或非法内容,请联系站长删除,联系邮箱:site.kefu@qq.com。
阅读量:63
阅读量:75
阅读量:67
阅读量:78
阅读量:39