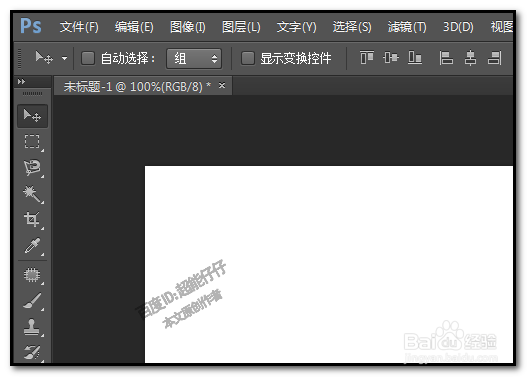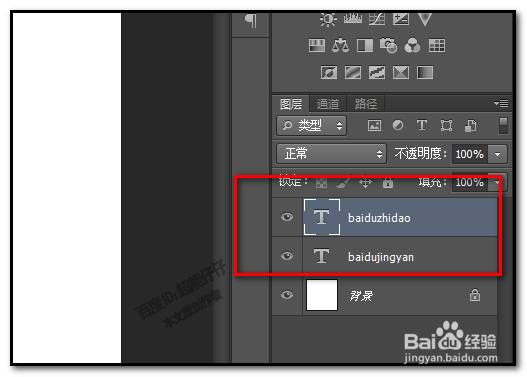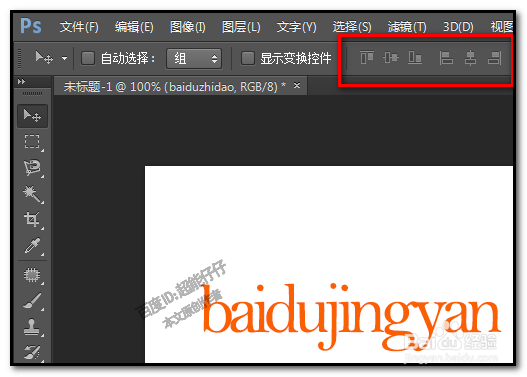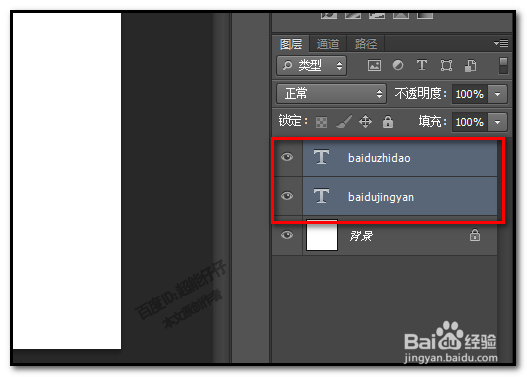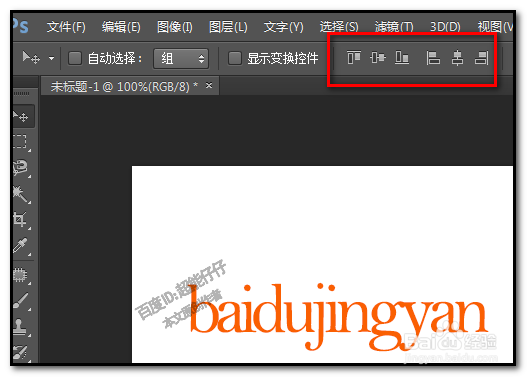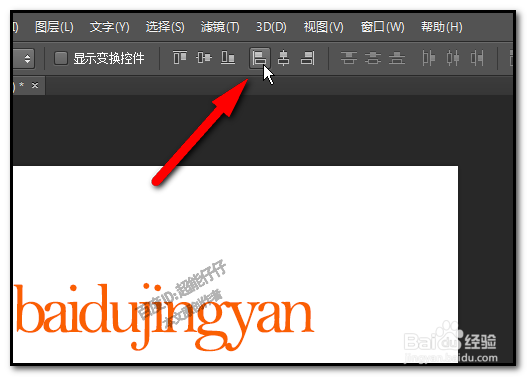PS CS6 把画布中的文字对齐 左对齐 右对齐 居中
1、文字对齐操作,虽然操作比较简单,但对于一些初学PS的朋友来说,有时确实是有点抓狂,对齐命令呈灰色呀,不能对文字进行对齐操作。下面,小编给朋友们说下怎样操作文字对齐。我们先新建画布。
2、选取文字工具,在画布上先打出一行文字。再打出另一行文字,两行文字分别位于不同的图层。
3、现在,画布上的两行文字没有对齐的,比如,想把文字左对齐。那么,我们就要找到对齐命令。
4、对齐命令在哪呢?在画布的上方这里,但,现在对齐命令呈灰色状态,暂时是不能操作的。
5、那么,我们要这样做才行。左手按住CTRL键,右手用鼠标在另一个文字图层点下,选中两个文字图层。
6、这时,我们再看下对齐命令,对齐命令呈黑色状态,鼠标放上去,是有反应的。也就是说,现在可以操作了。
7、鼠标放在对齐其中一个按钮上,下方弹出提示语,显示该按钮是作什么用的。我们找到:左对齐。并点击,文字自动左边对齐了。
8、其它的对齐方法也是一样的。1,先选中所有文字图层2,再找到需要对齐的命令3,点击即可。
声明:本网站引用、摘录或转载内容仅供网站访问者交流或参考,不代表本站立场,如存在版权或非法内容,请联系站长删除,联系邮箱:site.kefu@qq.com。