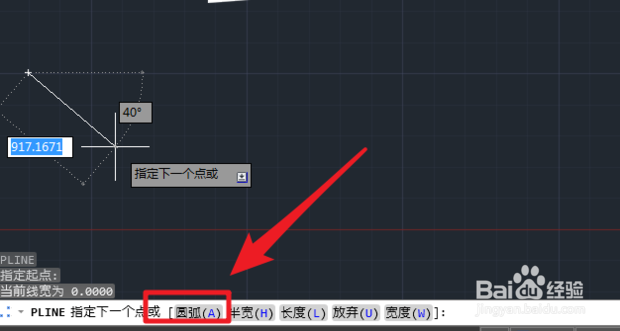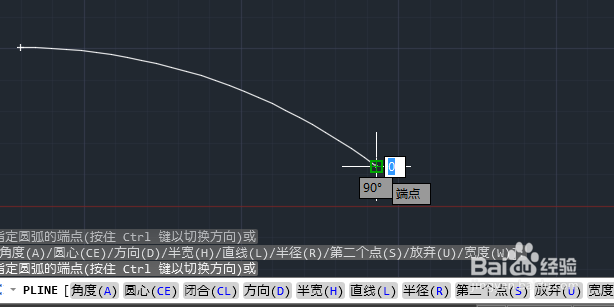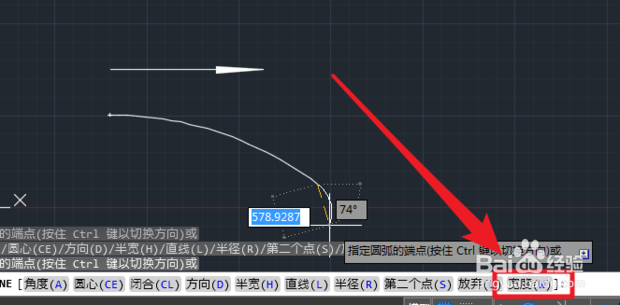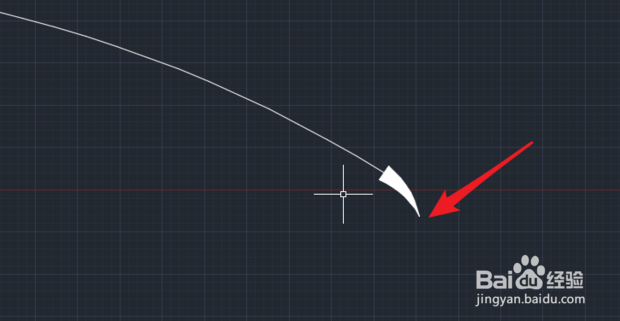cad中怎么画直线箭头和弯曲箭头
1、打开CAD,进入绘图界面。
2、在下方的命令栏输入“pl”,点击回车。
3、然后在图纸上点击两个端点,画出一条线段。
4、点击下面命令行里面的“宽度”,或者在后面输入“w”
5、输入合适的起点宽度,这里我输入了“100”,然后点击回车
6、终点宽度设置为0,输入“0”,然后点击回车。
7、这时候就出现了一个箭头的形状
8、将下一个点选择在线段方向的位置,这样直线箭头就画好了。
9、同样的,在命令行输入“pl”,然后点击第一个点(先别急着点第二个点)。
10、然后在下方,选择“圆弧”,直接点击它即可。
11、点击第二个点,这样就能画出一个圆弧。
12、同样的,这次还是点击下方的“宽度”,设置起点和终点的线段宽度。
13、这里还是将起点宽度设置为“100”,端点宽度设置为“0”。
14、然后在合适的位置点击左键,曲线的箭头就出现了。
15、希望对你有帮助
声明:本网站引用、摘录或转载内容仅供网站访问者交流或参考,不代表本站立场,如存在版权或非法内容,请联系站长删除,联系邮箱:site.kefu@qq.com。