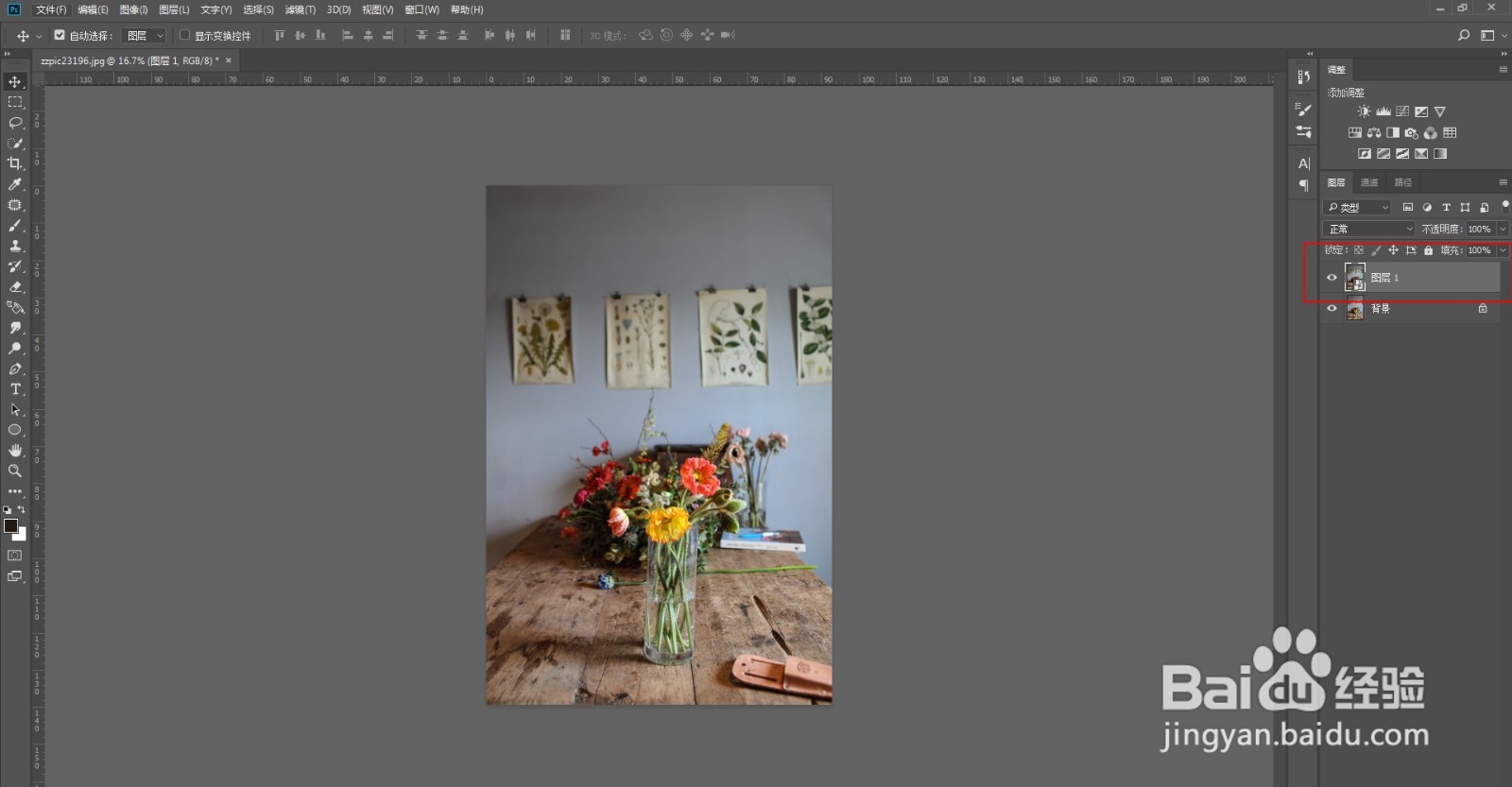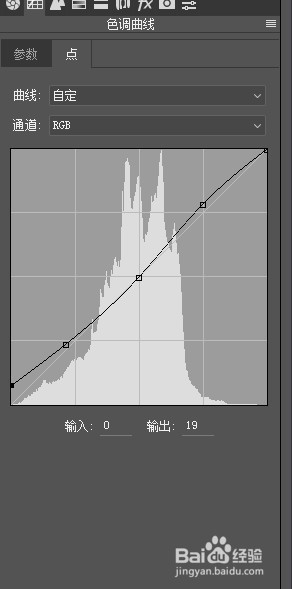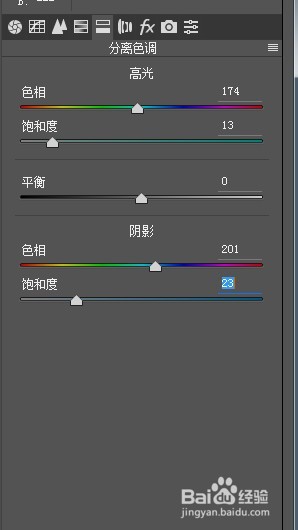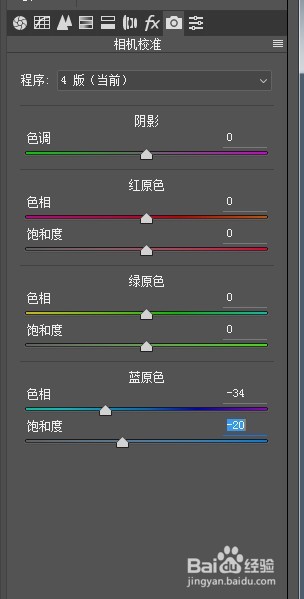PS如何快速调出中性青色调
1、第一步,在PS中打开要处理的图片,复制一层转为智能对象。
2、第二步,打开ACR滤镜,基本面板中,将对比度降低,提高曝光度,压低高光和白色,提亮阴影和黑薄本窭煌色,提高一些清晰度。
3、第三步,色温偏右移,色调偏左移,让画面整体偏暖。
4、第四步,进入HSL中将黄色的饱和度降到最低,绿色和蓝色的饱和度及明度也降低一些。
5、第五步,色调曲线里,提亮高光区和暗部,最暗的点向上移一些,给暗部加些胶片效果。在参数面板中聪艄料姹再次压暗一些高光和暗区以平衡整体明暗。
6、第六步,分离色调中,给高光区和阴影区加青色,饱和度适当提高一些。返回到基本面板中,将整体的饱和度降低一些。
7、第七步,相机校准中蓝原色左偏,让冷暖色分离,同时蓝原色饱和度也降低一些。最终效果对比如图:
声明:本网站引用、摘录或转载内容仅供网站访问者交流或参考,不代表本站立场,如存在版权或非法内容,请联系站长删除,联系邮箱:site.kefu@qq.com。
阅读量:30
阅读量:69
阅读量:51
阅读量:61
阅读量:23