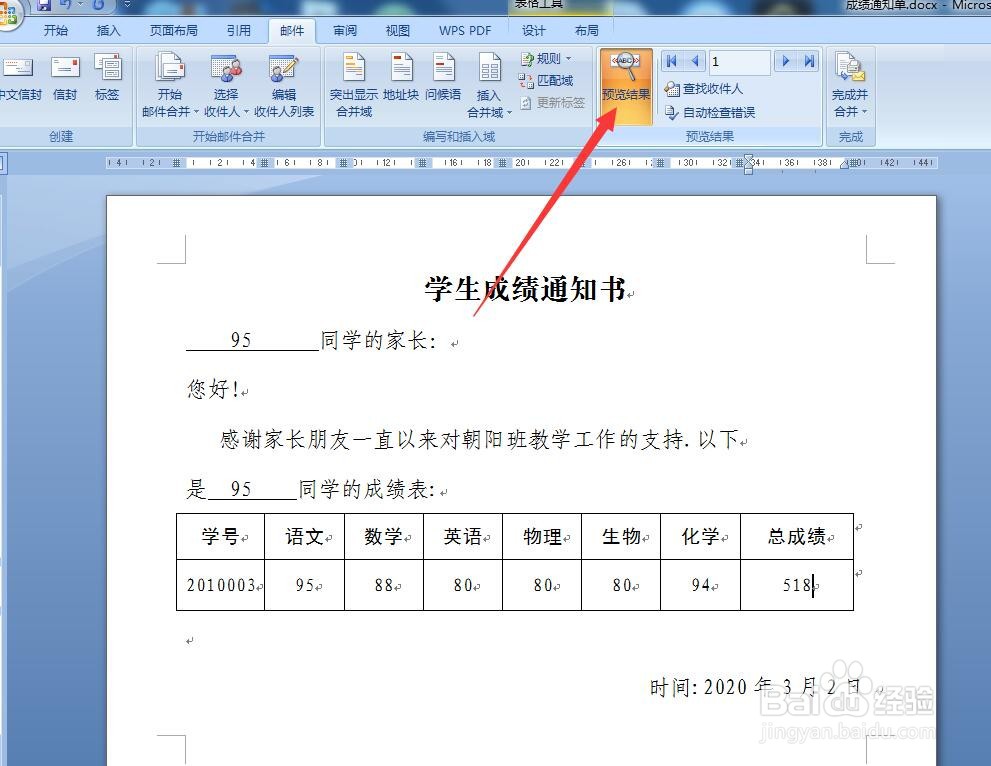Word如何借助邮件合并功能制作成绩通知书
1、首先,我们需要准备原始数据,在此我们可以在Excel文档中录入学生成绩。如图所示:
2、同时,我们还需要在Word中制作一个成绩通知书模板,通过Word文档制作学生成绩通知书。如图所示:
3、此时,就可以借助邮件合并功能快速批量生成通知书了:然后借助Word所提供的“邮件合并”功能实现学生成绩通知书的制作。
4、如图所示,从打开的Word界面中,我们切换到“邮件”功能区,通过点击“选择收件人”下拉列表,从中选择“使用现有列表”项。
5、接下来,我们在“选择表格”窗口中,选中“sheet1",并勾选“数据首行包含列标题”项,点击“确定”按钮。
6、向表格中插入域信息:我们可以直接用鼠标点击想要放置数据的位置,点击“插入合并域”下拉列表,从中选择相应的域名称即可。
7、如图所示,我们可以利用同样的方法,分别在成绩通知书的相应位置,插入“姓名”、“学号”、“语文”、“数学”、“英语”、“物理”、“生物”、“化学”以及“总成绩”域值。
8、最后,查看制作完成后的效果:就可以远拆挹銎批量生成学生成绩通知书了。在此可以点击“预览结果”按钮,对制作通知书进行预览效果。满意后直接点击“完成并合并”按钮,就可以完成学生成绩通知书的批量生成操作了。
声明:本网站引用、摘录或转载内容仅供网站访问者交流或参考,不代表本站立场,如存在版权或非法内容,请联系站长删除,联系邮箱:site.kefu@qq.com。
阅读量:82
阅读量:60
阅读量:94
阅读量:69
阅读量:20