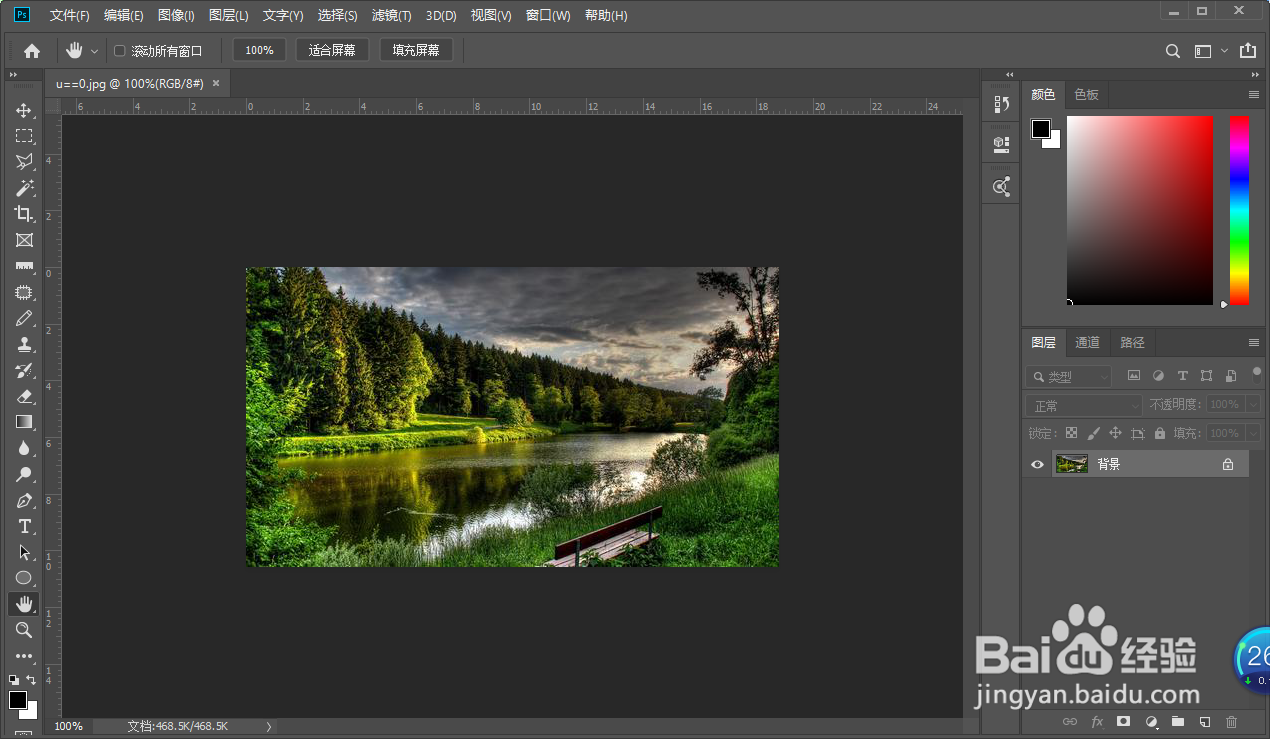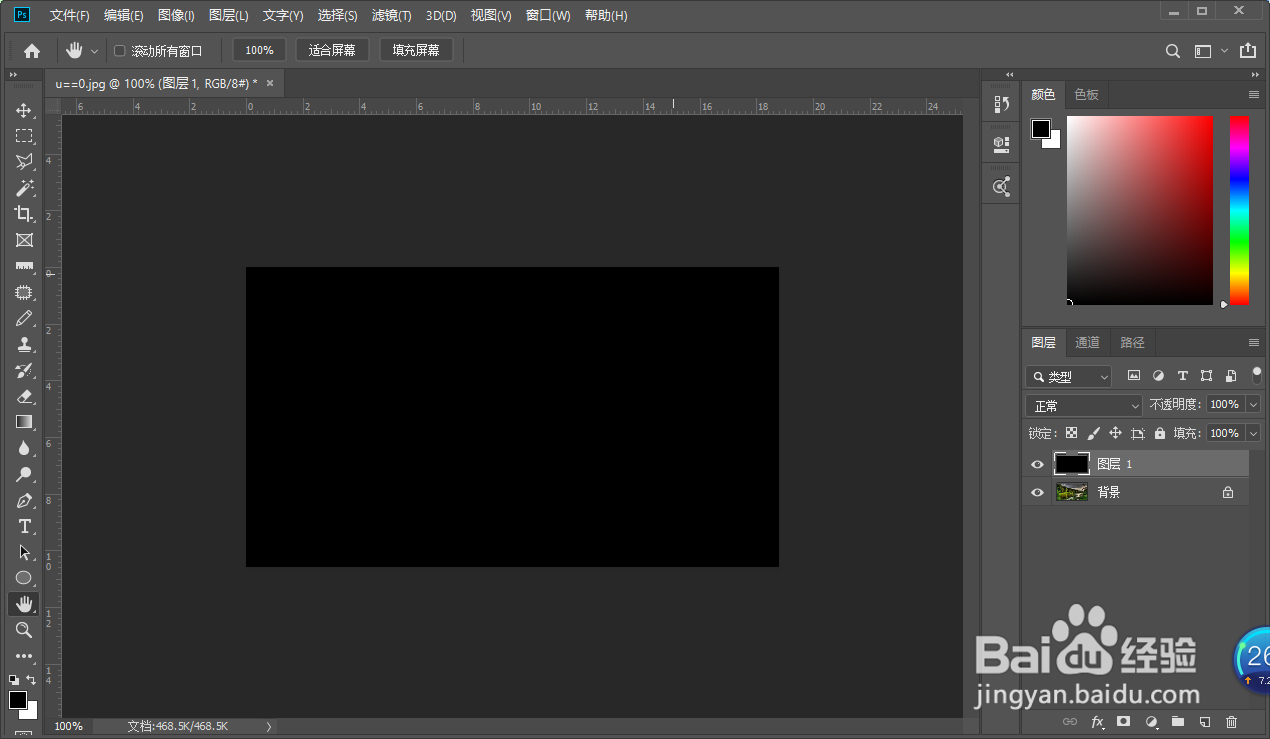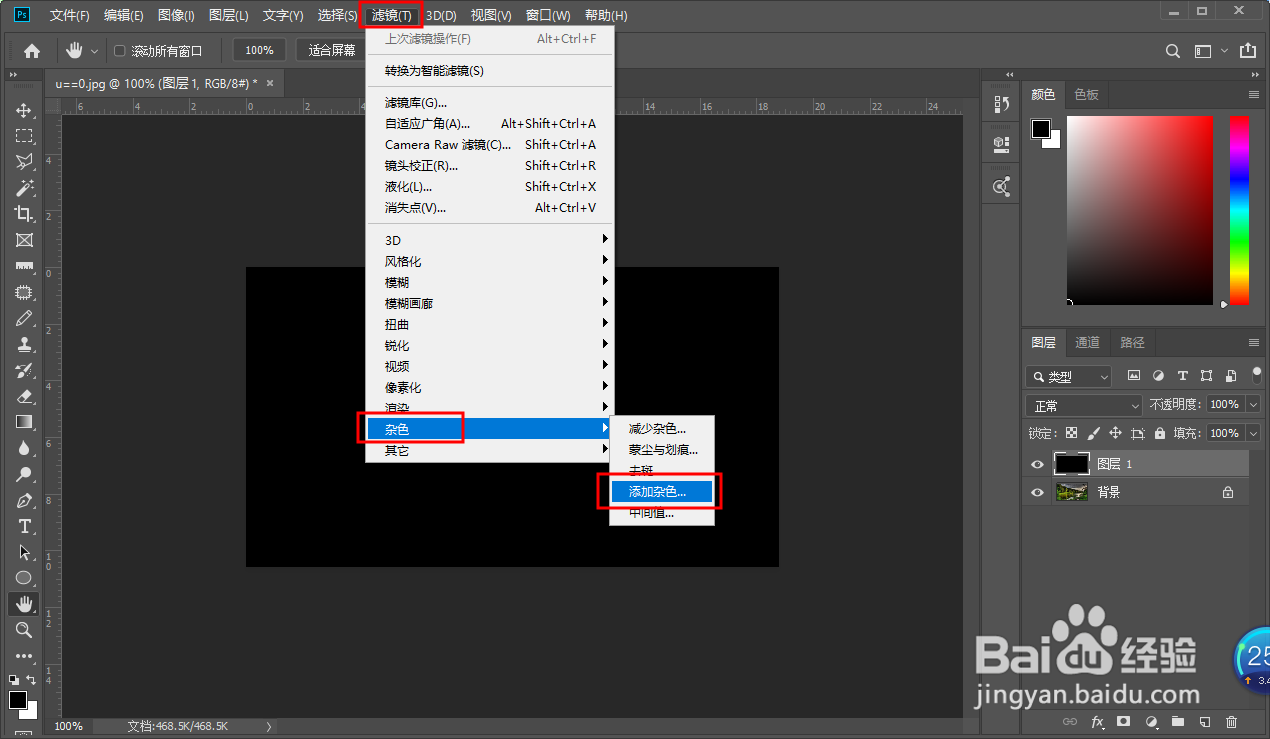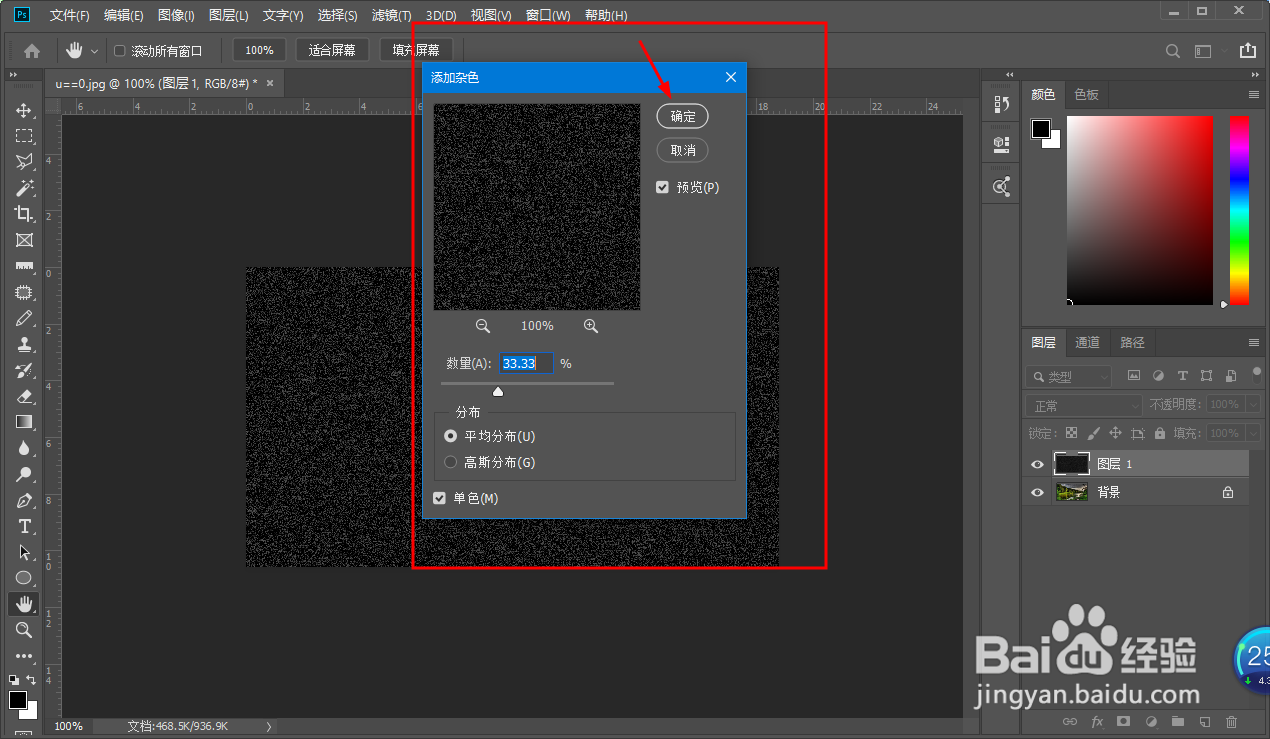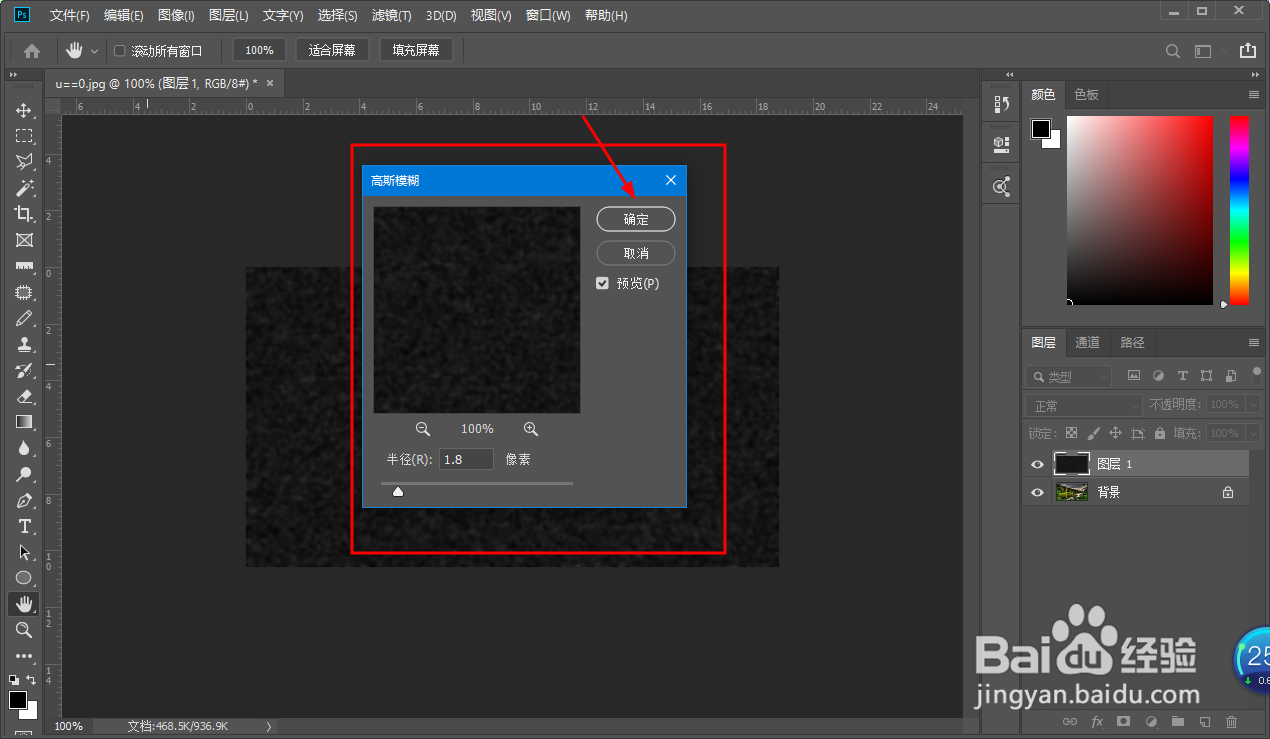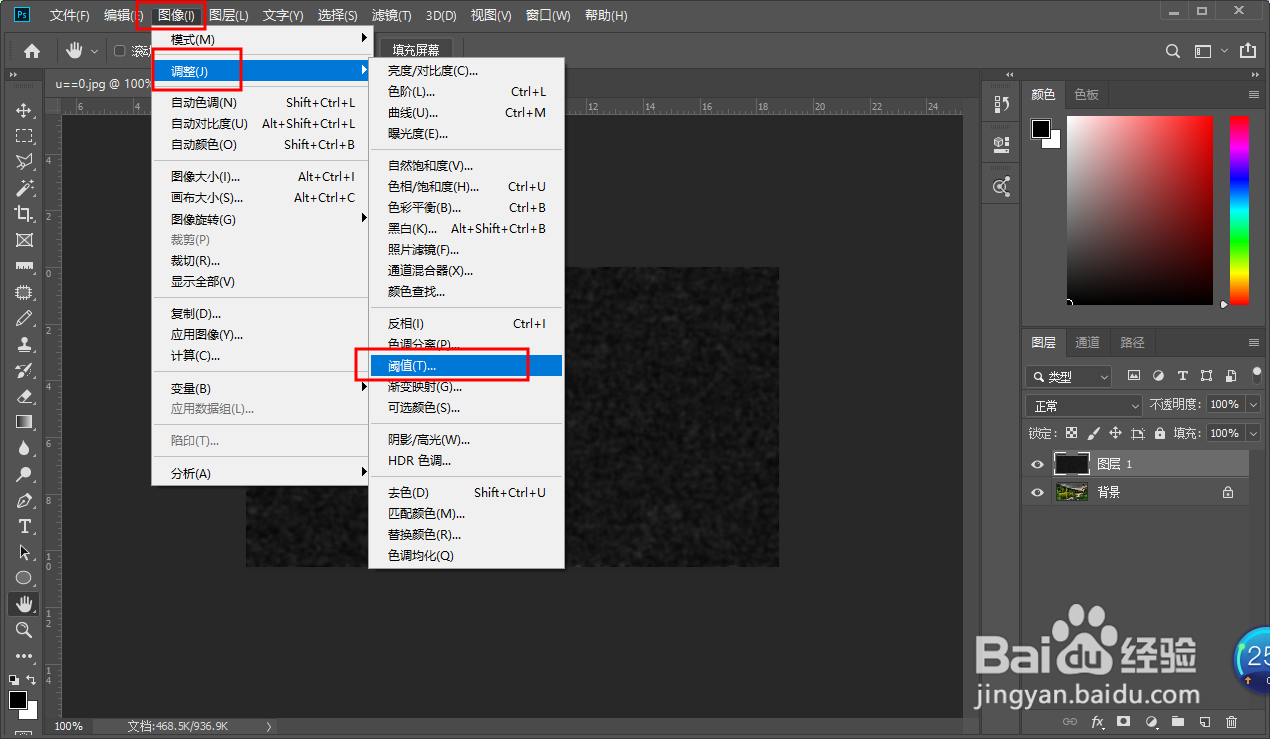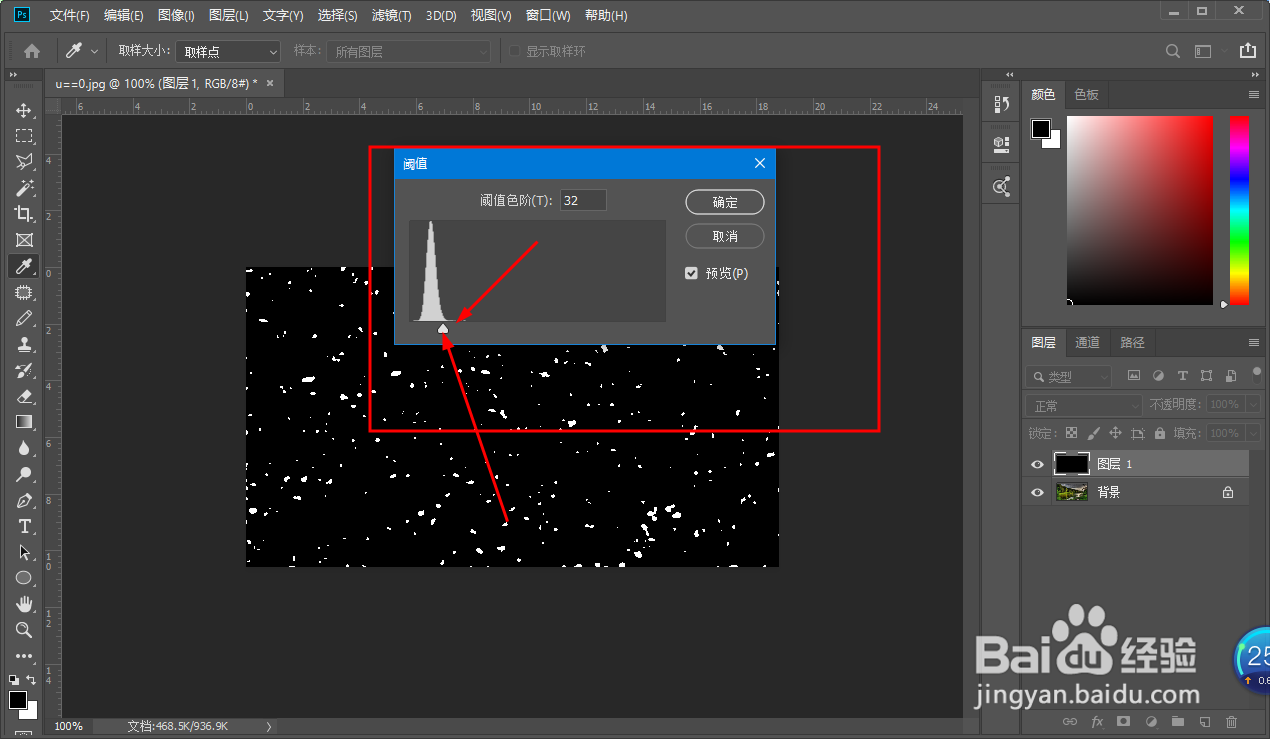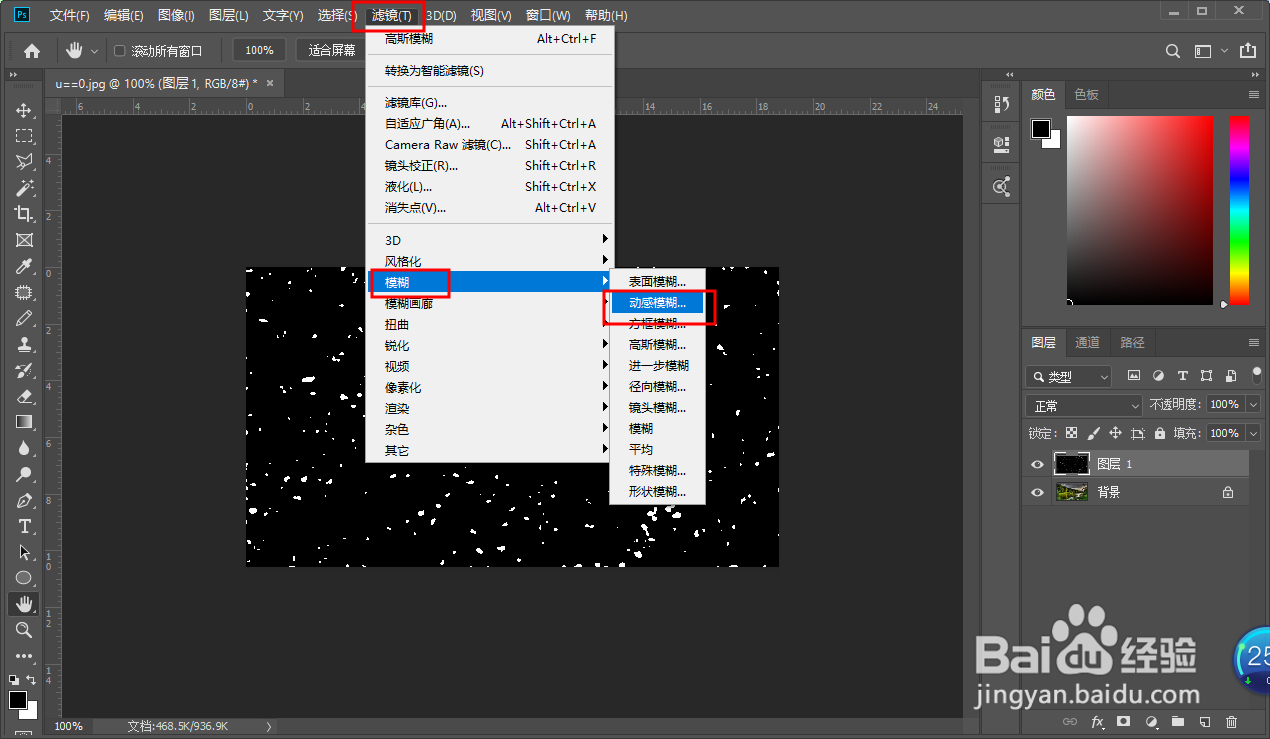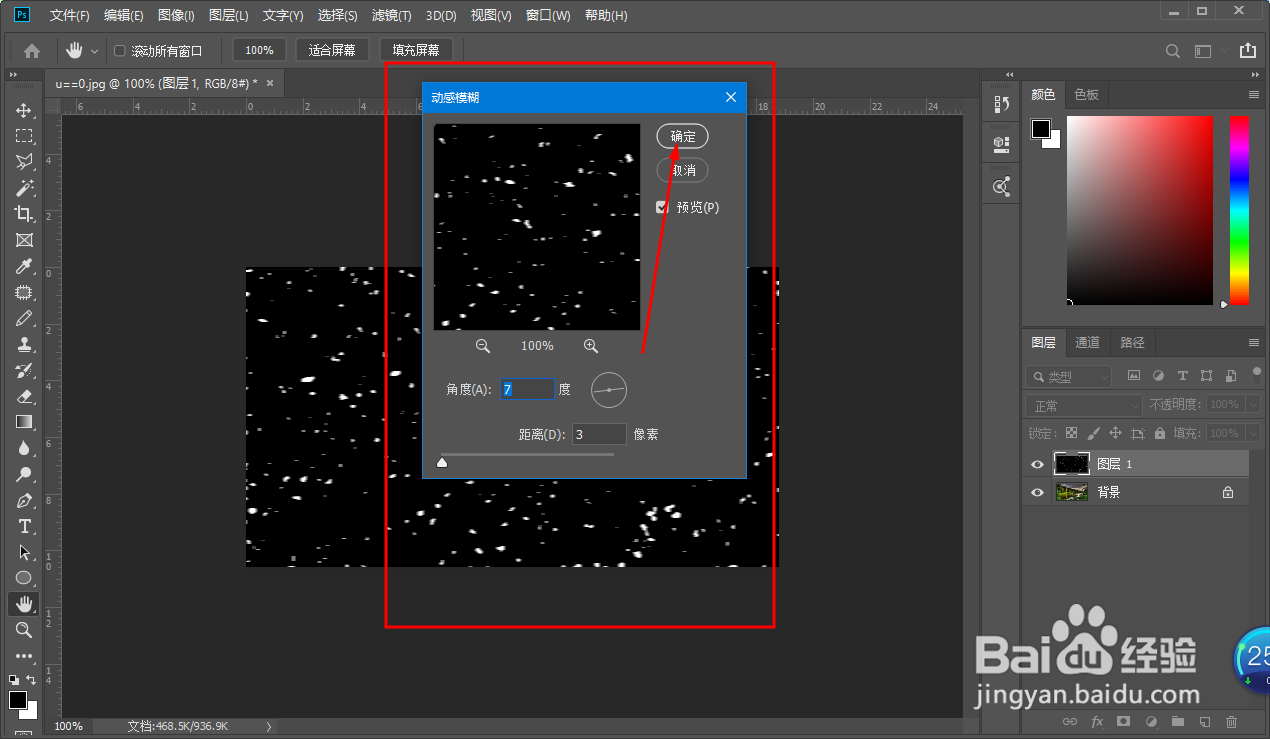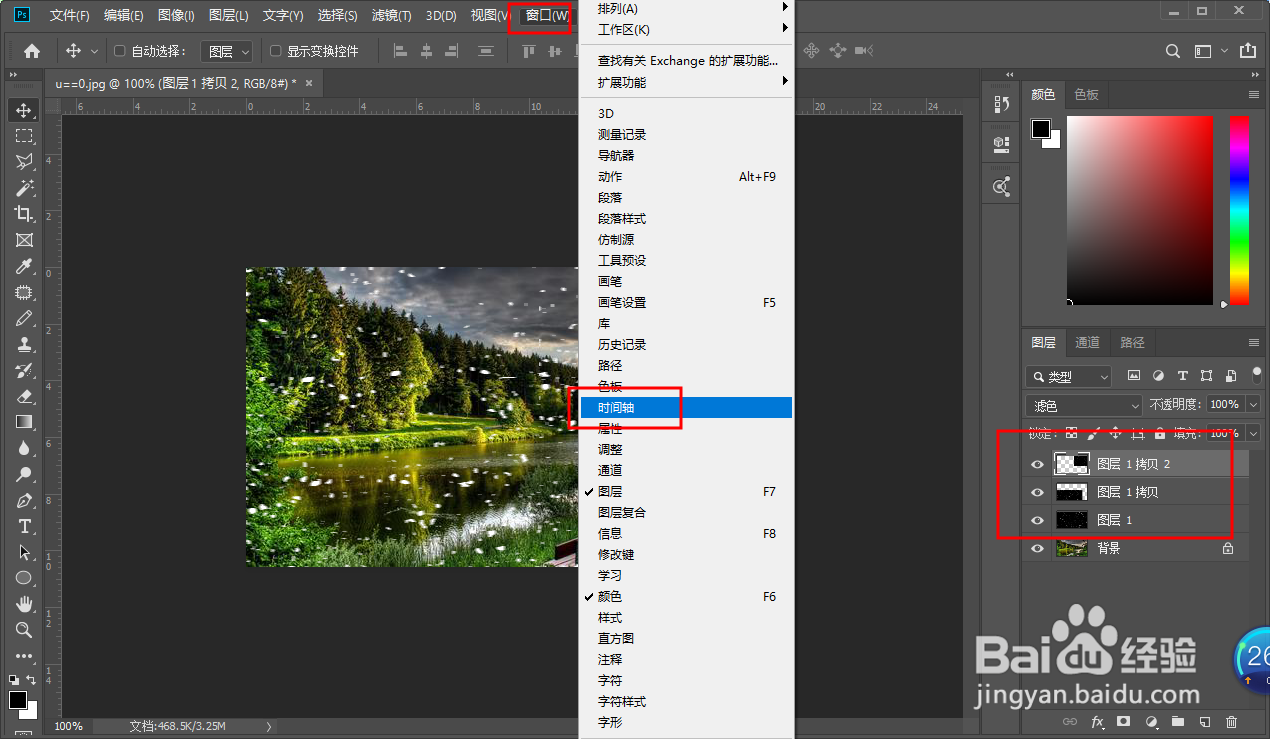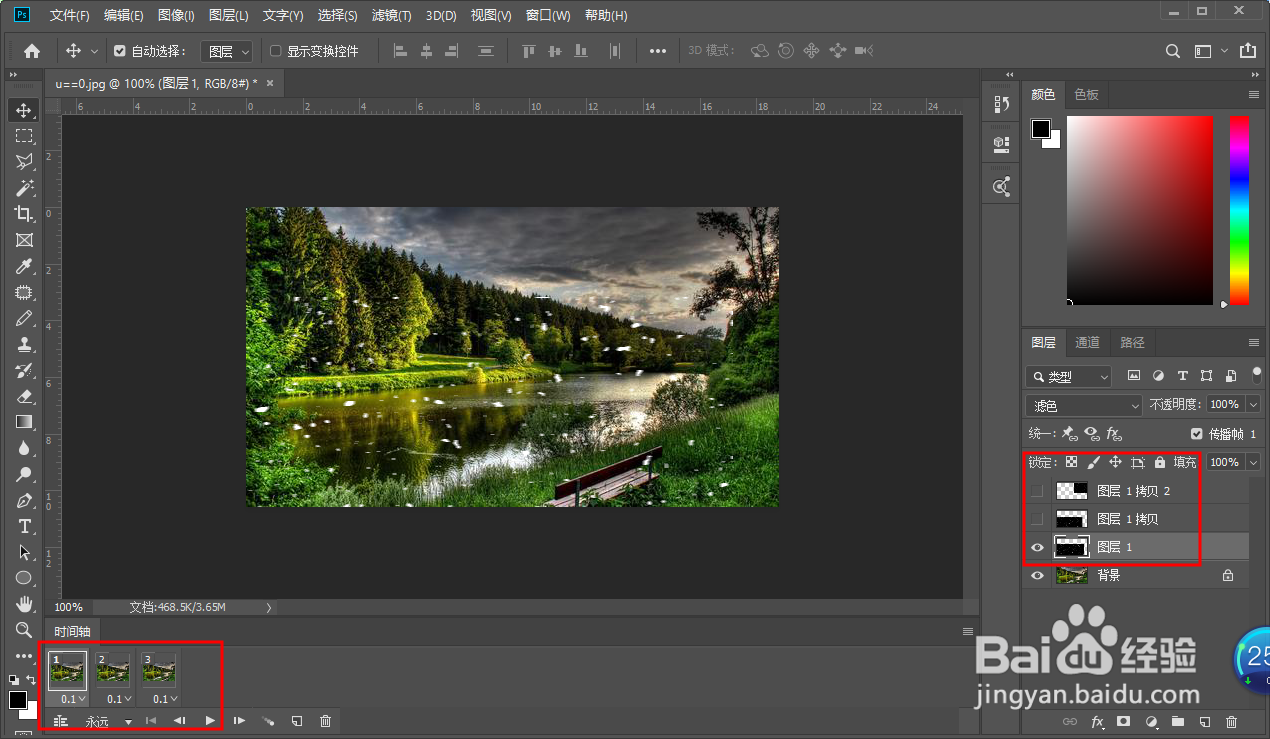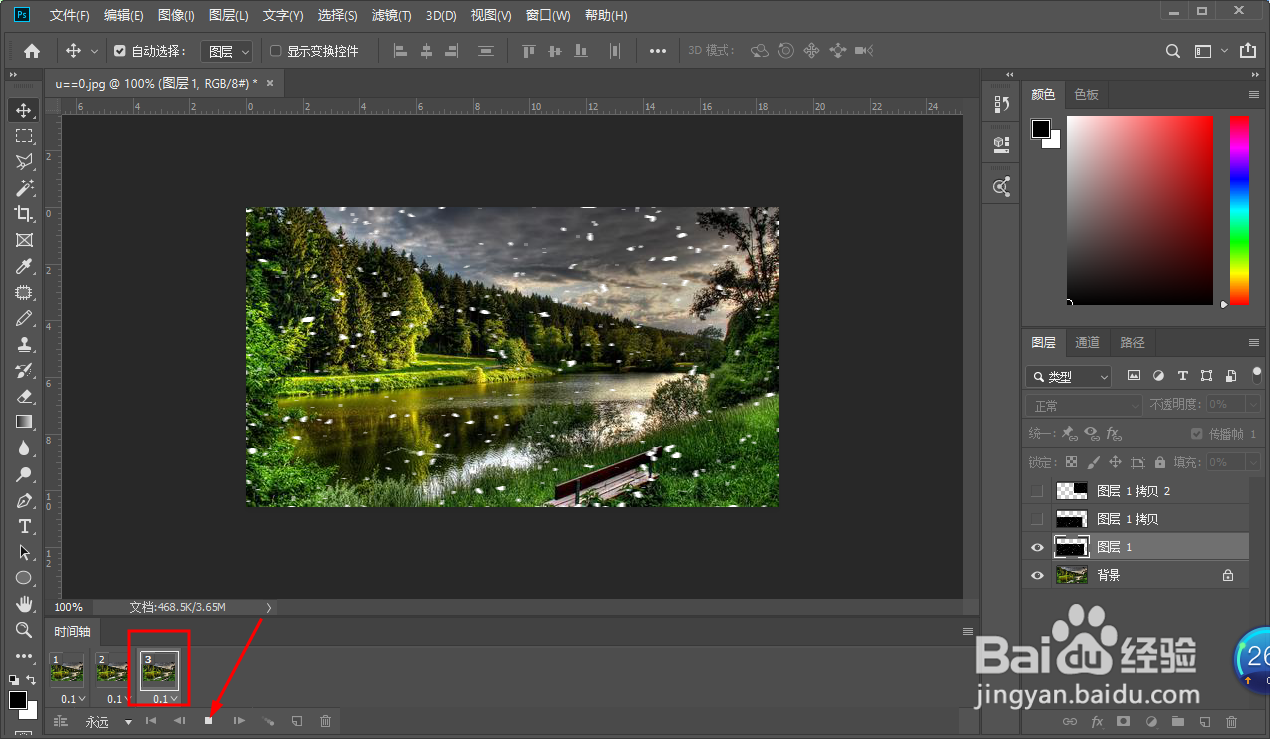PS制作下雪效果的操作方法
1、打开ps软件并导入背景素材
2、新建一个图层填充为黑色
3、执行滤镜→杂色→添加杂色选项并单击,执行后弹出一个对话框我们修改下数值和选项单击确定
4、再次执行滤镜→模糊→高斯模糊选项,执行后弹出一个对话框我们单击确定即可
5、确定后执行图像→调整→阈值选项,执行后弹出一个对话框我们拖动小三角调出雪花的效果,然后点击确定
6、接着再次执行滤镜→模糊→动感模糊,然后弹出一个对话框我们调整下角度单击确定即可
7、然后把雪花图层模式设置为滤色
8、接着复制两个雪花图层并移动他们的位置,然后执行窗口→时间轴选项创建帧动画
9、最后我们设置好帧图层点击播放即可查看效果,
声明:本网站引用、摘录或转载内容仅供网站访问者交流或参考,不代表本站立场,如存在版权或非法内容,请联系站长删除,联系邮箱:site.kefu@qq.com。
阅读量:35
阅读量:55
阅读量:50
阅读量:48
阅读量:86