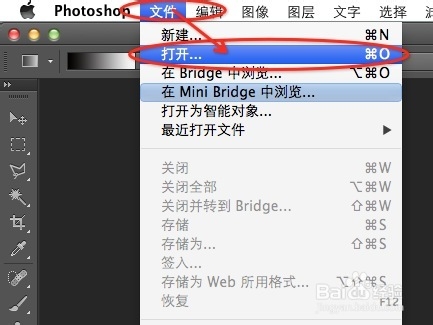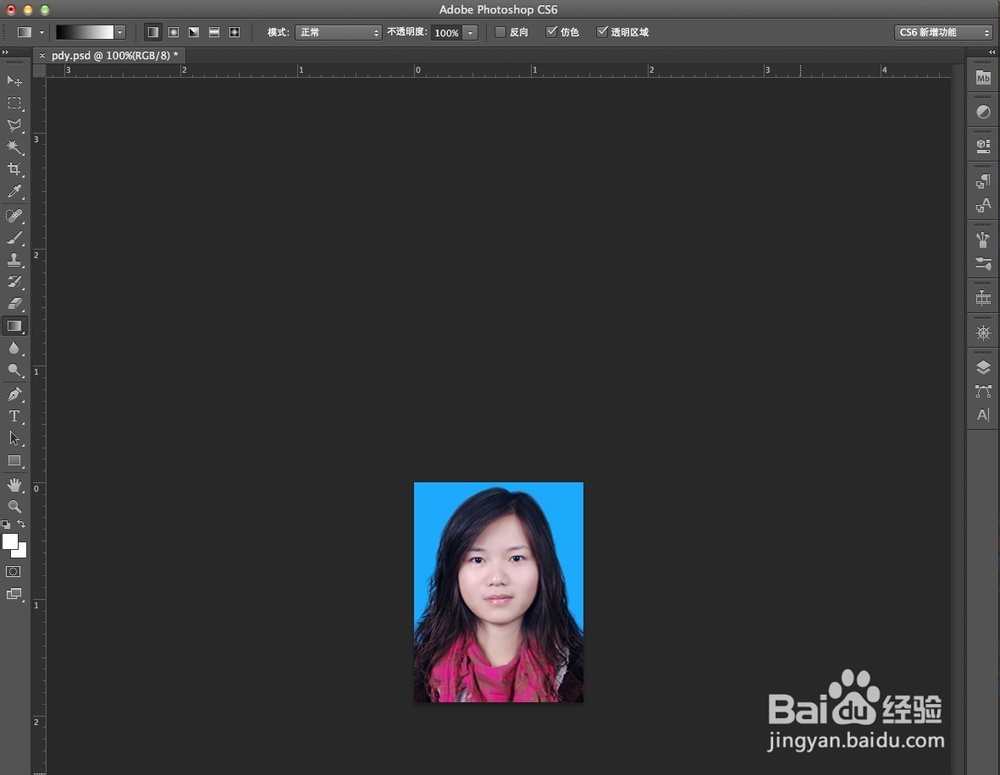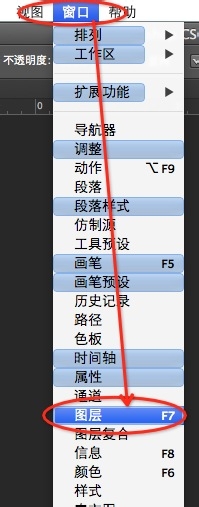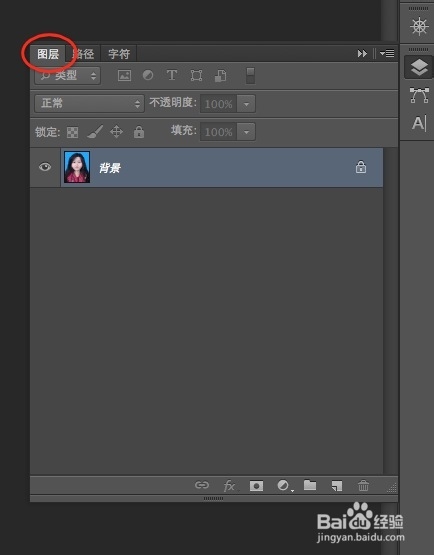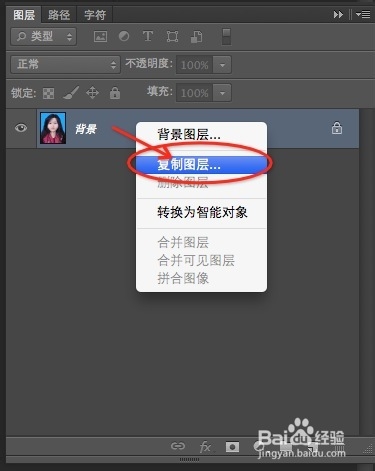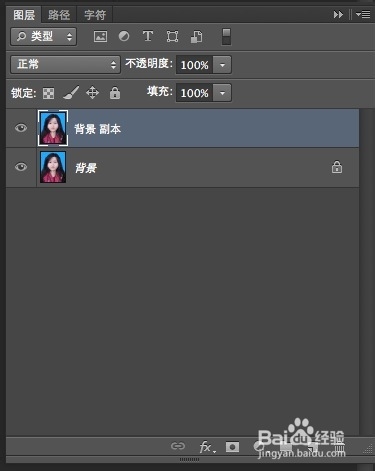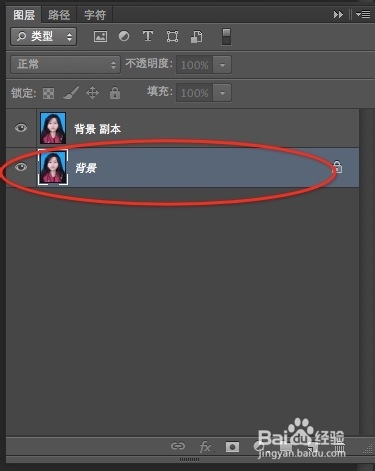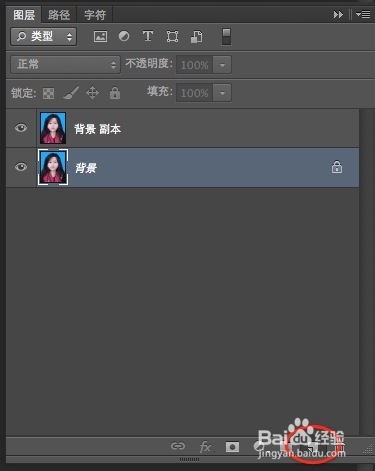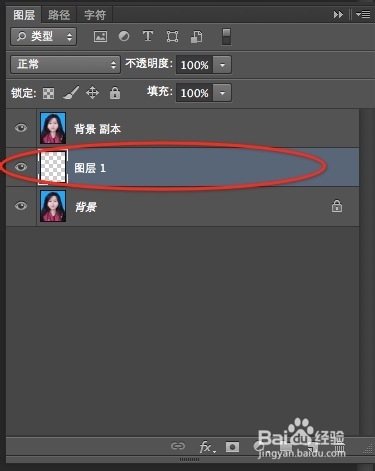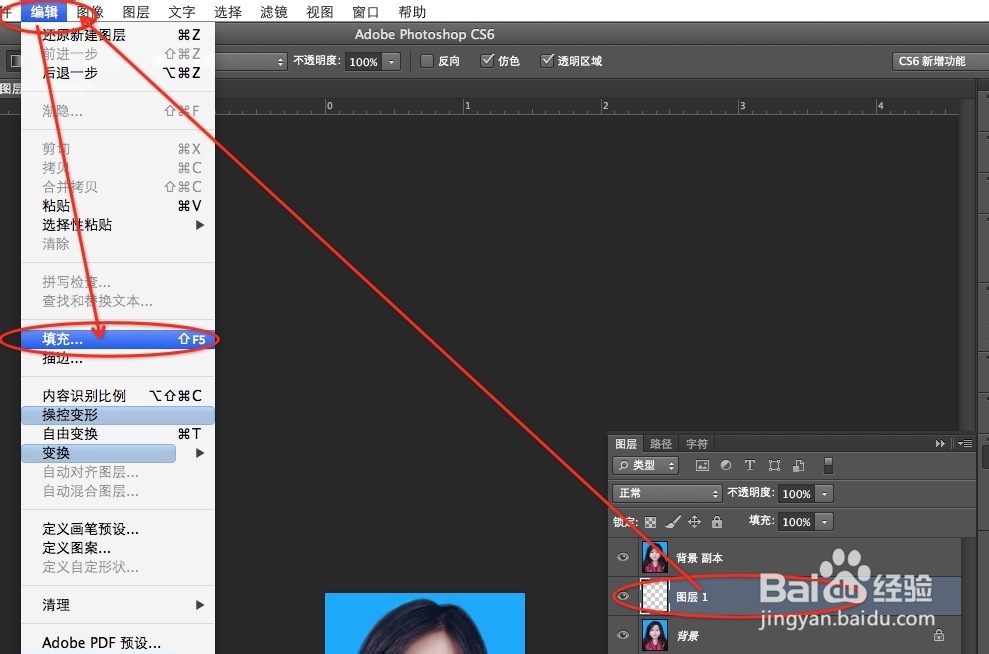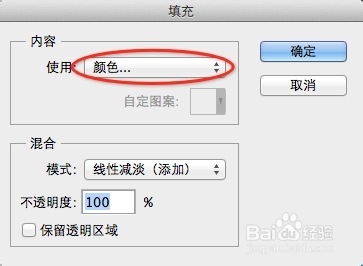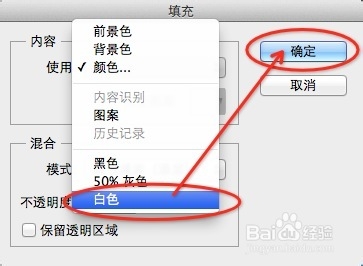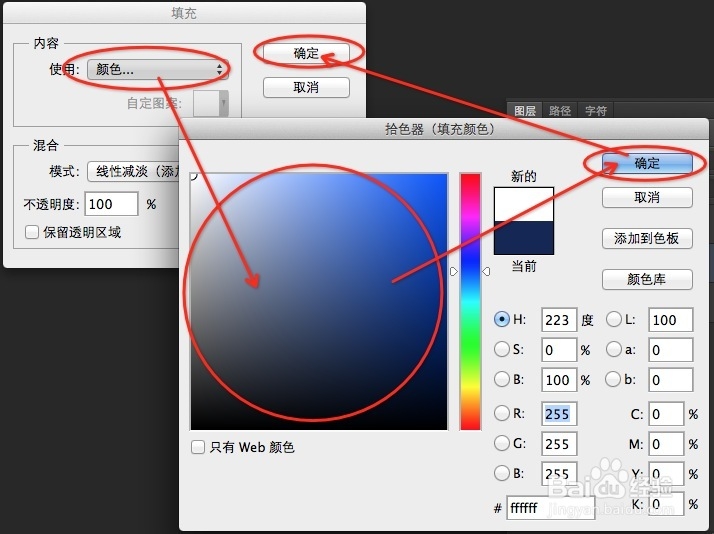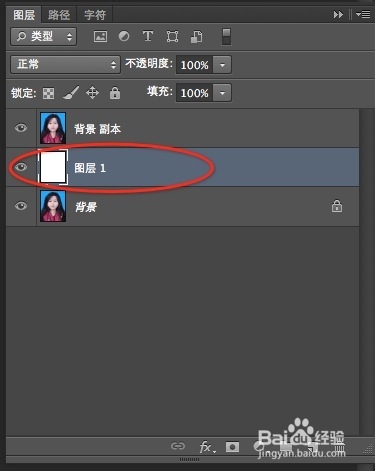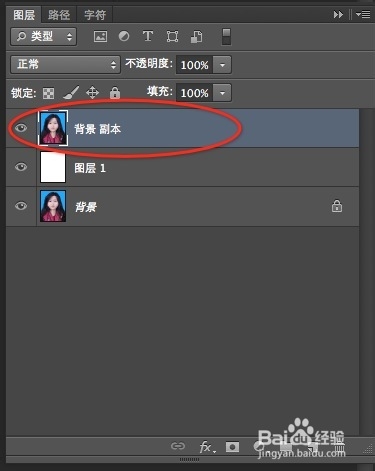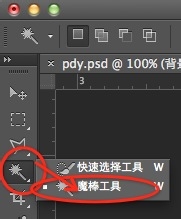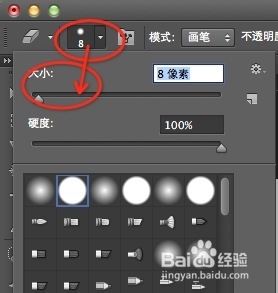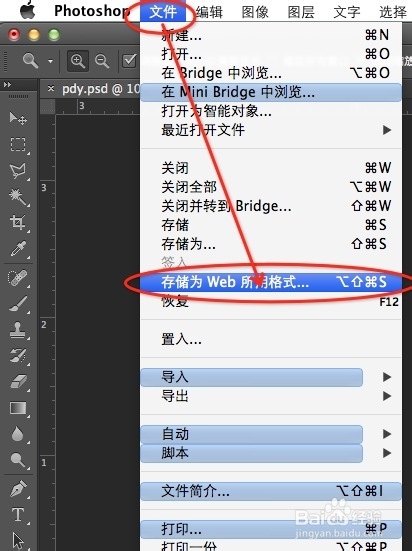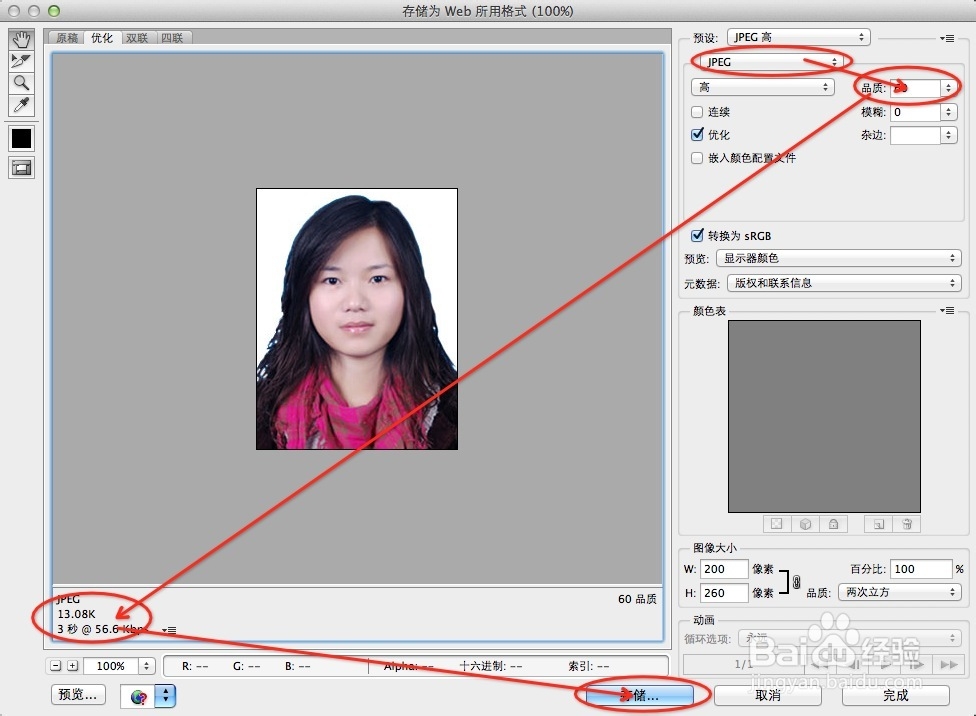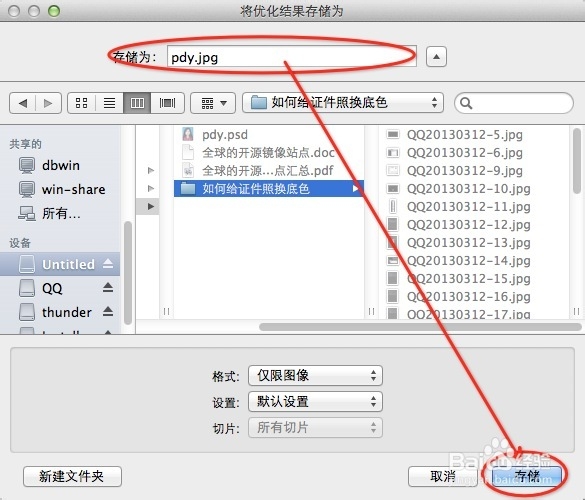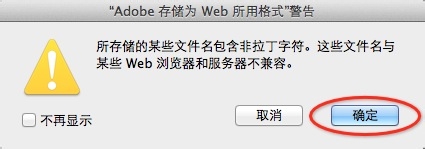如何给照片换背景颜色
1、首先是打开 Photoshop软件,工作界面如图所示。
2、打开我们需要换底色的相片,点击Photoshop菜单栏里的“文件”,然后点击“打开”,如图所示。
3、在打开的“打开”对话框里找到我们要换处理的相片,选中它,然后点击“打开”。之后就把要处理的相片载入到Photoshop的工作平台了。
4、然后点击菜单栏里的“窗口”,找到“图层”,点击它,打开图层面板。之后在Photoshop工作平台的右边(一般都是在右边)就会显示图层面板。
5、接下来我们来给复制一个图层,用它来进行编辑,陴查哉厥右键点击(其实呢,右键已经包含有点击的意思了,在这里多啰嗦一下,如果你懂的话,呵呵)图层面板里的背景图层,在弹出的栏目里点击拎粹蠃账复制图层。之后弹出复制“复制图层”对话框,这里让它默认就行了,我们做的图层不是很多,很容易清楚的,如果图层多的话,可以给复制的图层起一个名字,以便于我们在编辑过程中很容易就知道这个图层是什么意思,同时在这里你也可以把这个图层复制到其它的地方,这是后话,与现在我们要做的东西没有什么关联,所以在这里多啰嗦了一下下,想知道更多的童鞋可以在网上进行百度一下,有很多的乐趣的。然后点击“确定”。之后我们就可以在图层面板里看到刚刚我们复制好的图层了,因为刚才我没有对它进行命名,所以名字是“背景 副本”,这是软件自动生成的。其实在这个地方有个小技巧,很实用的,很容易就完成刚才所做的这一个过程,在这里就不讲了,讲多了,会冲突,因为那个是隐性的,看不到过程,免得有些童鞋不知道从哪个方向才得出的效果。
6、在这一步,我们来新建一个图层,用以填充背景色的,也就是说如果你想要的是什么底色的证件照,步骤方法就在这个地方进行设置,好了,不多说了,看图说话吧。选中背景这个图层,首先要选中的是它咯,如果不是选中它的话,后面的操作方法就不一样了,这是前提,然后点击图层面板右下角的新建图层按钮图,新建一个空白的图层。
7、接下来我们来给刚刚新建好的图层填充颜色,也就是我们想要的相片的底色。在图层面板里选中刚刚新建的图层,在这里是“图层 1”,这个名字可以自己写上去的,因为这里的图层不是很多,所以就不写了,让它是瘫问钾酗默认的吧,知道这个意思就行了。然后在Photoshop的菜单栏里点击“编辑”,找到“填充”,然后点击它,弹出填充对话框。点击填充对话框里的“内容”里的“使用:”,找到“颜色”,点击它,之后会弹出“拾色器(填充颜色)”对话框,在“拾色器(填充颜色)”对话框里选择我们想要的颜色,在这里我们选择的是白色,也就是在图里的最左上角的地方,如果你了解颜色RGB参数,你也可以在RGB里填入相应的参数,同理,也可以填写CMYK参数,第一个对数所得到的颜色会不同,这个就看你们想要的是什么样的颜色了,关于RGB与CMYK对数,想了解的朋友可以进行百度,或者谷哥一下,里面会有很多的答案的。选择好了之后点击右上角的“确定”按钮,以确认我们所选择的设置,之后返回到“填充”对话框,再次按确定,这样,我们的证件的底色就设置成我们想要的颜色了,可能会有人问,怎么看不到变化呢?变化是有的,只是不大而已,因为我们选的底色是白色的,细心点的童鞋会看到的,如果你选的颜色是不是白色,看到的变化就大了,自己去试试吧,怪我选择的不是白色,就行色的白色,又怎么样了嘛,嘿嘿,不啰嗦了,咱们往下吧。哦,对了,这一步应该放在后面,之所发先写它,是因为一会儿会用到看效果,要不然在上一个步骤方法就得改成另一个方式了。不管怎么样,都是一样的,学会应用就行,都会成一样的效果,别担心。
8、接下来,我们要进行抠图了,把之前的蓝色底色去黏聪鲆熊掉,抠图有很多种方法,复杂的在这里就不说了,我们用最简单的方式来实现就行了,想了解更多的童鞋可以进行百度,呵呵,又是百度。好吧,那是以后的事情,咱们在这里不说,说我们应该说的吧,做我们应该做的吧。在图层面板里选中“背景 副本”这一图层,记住,一定是选中的是它,这是要点。然后在工具栏里找到魔棒工具。回到打开的图片的,点击蓝色部分,用以把蓝色的部分选中。在这里我们可以看到在蓝色的边缘有虚线,这就是选中的地方。然后按下键盘上的“Delete(删除)”键,请别要给我说,你不知道“Delete”是什么东东,也不知道“Delete”键在哪里,如果这也不知道的话,哪我也无语了,你可以到此结束了,下面的就不要看了。按了“Delete”键删除之后,就会得到去掉背景色的效果,也就是说到这里,你们已经把大部分蓝色给删除去了。
9、接下来,我们要做的是对细节的优化,呵呵,也说不上什么优化,就是一些擦擦减减而已。在工具栏里点击缩放工具,如果软件没有进行什么滤鲇魍童设置的话,默认是放大的,关于这个就不说了,细节太多了,点击Photoshop工作平台上的图片进行放大,要放大到多少,这个我也说不清楚,你觉得可以了就OK了,在你操作顺利的情况下就行了。然后在工具栏里找到“橡皮檫工具”,在提示栏里设置它的大小,以及不透明度,流量之类的,设置好了之后,或者你也可以不设置,直接使用就行了,在Photoshop工作平台里的相片的边缘,也就是头发的边缘进行擦除,把多余的东西去掉,以使相片是我们想要的效果,好了之后按住键盘上的Ctrl+D键去掉选择框,或许到这里这就是我们想要的最终结果了吧。好吧,就这样,细节的东西,可以去慢慢探究,呵呵,来个探究吧,相信你是最棒的。
10、现在我们可以对文件进行保存了,在Photoshop的菜单栏里点击“文件”,然后点击“存储为Web所用格式”,之后会弹出“存储为Web所用格式”对话框,在预设里我们选择JPEG格式,然后给设置一个品质大小,再看看左下角的JPEG大小,之后占存储,然后会弹出“将优化结果存储为”对话框,给相片取个名字,找到我们想要保存的地方,然后点击右下角的存储,这样就成了。如果弹出“‘Adobe存储为Web所用格式’警告”的对话框,在这里我们不必去管它,直接确定就行了,如果你不想它下次再出现,就在左下角的“不再显示”的框里打个勾就行了。
11、感谢一杯柠檬咖啡的等待提供的演示相片,在这里说声谢谢你。给相片换底色的方法有很多种,这只是其中的一种而已,有兴趣的朋友可以去百度一下。祝大家天天开心,生活愉快!