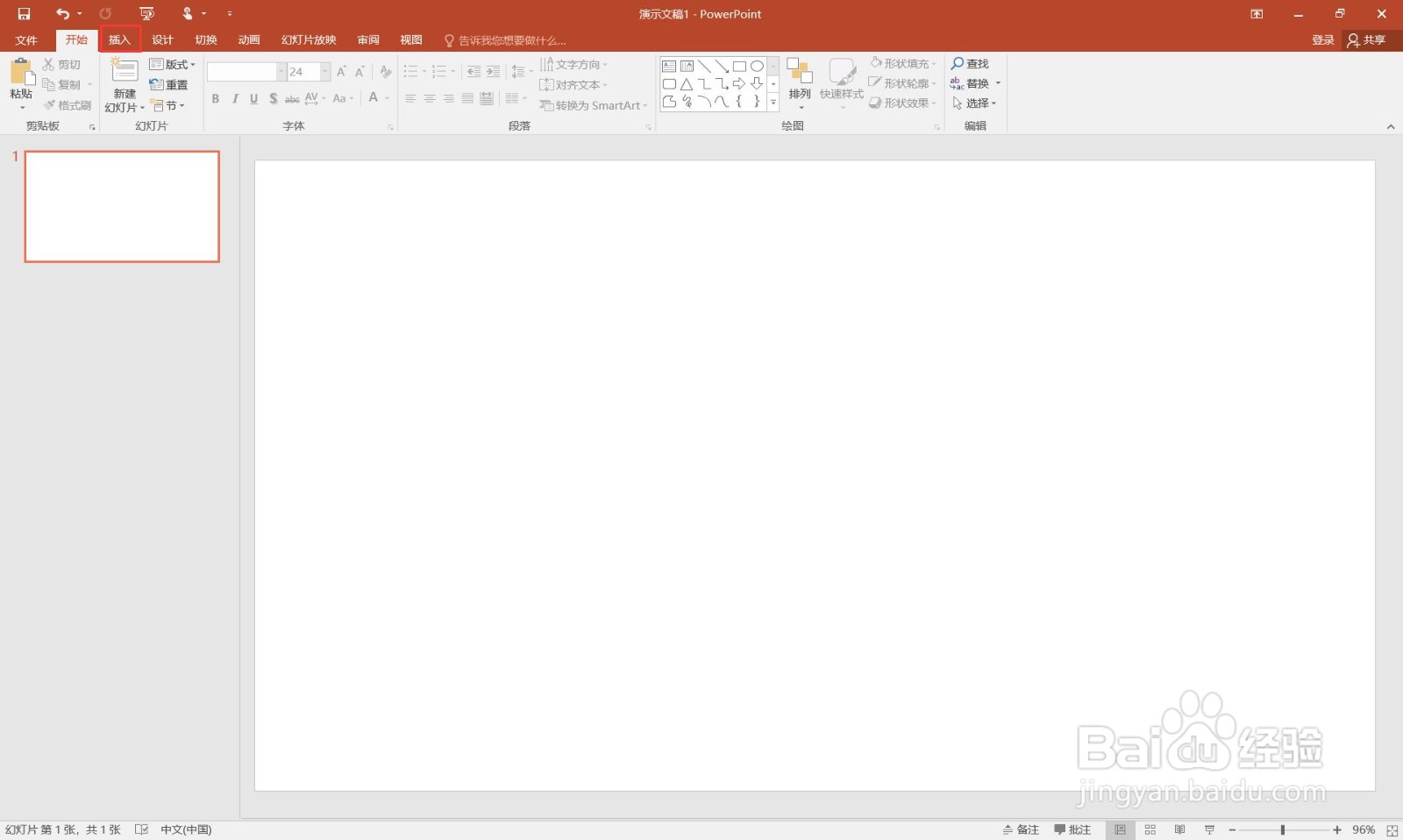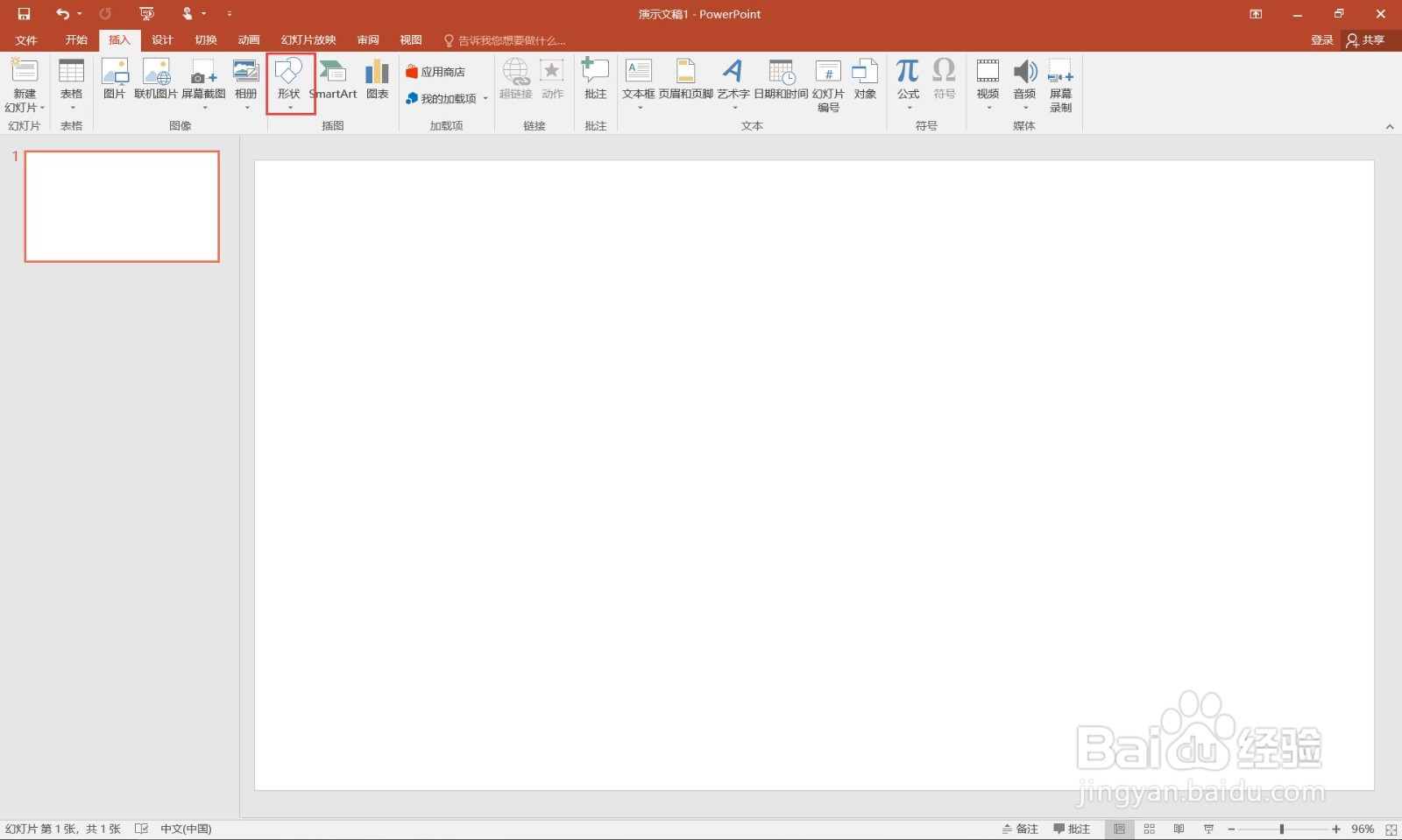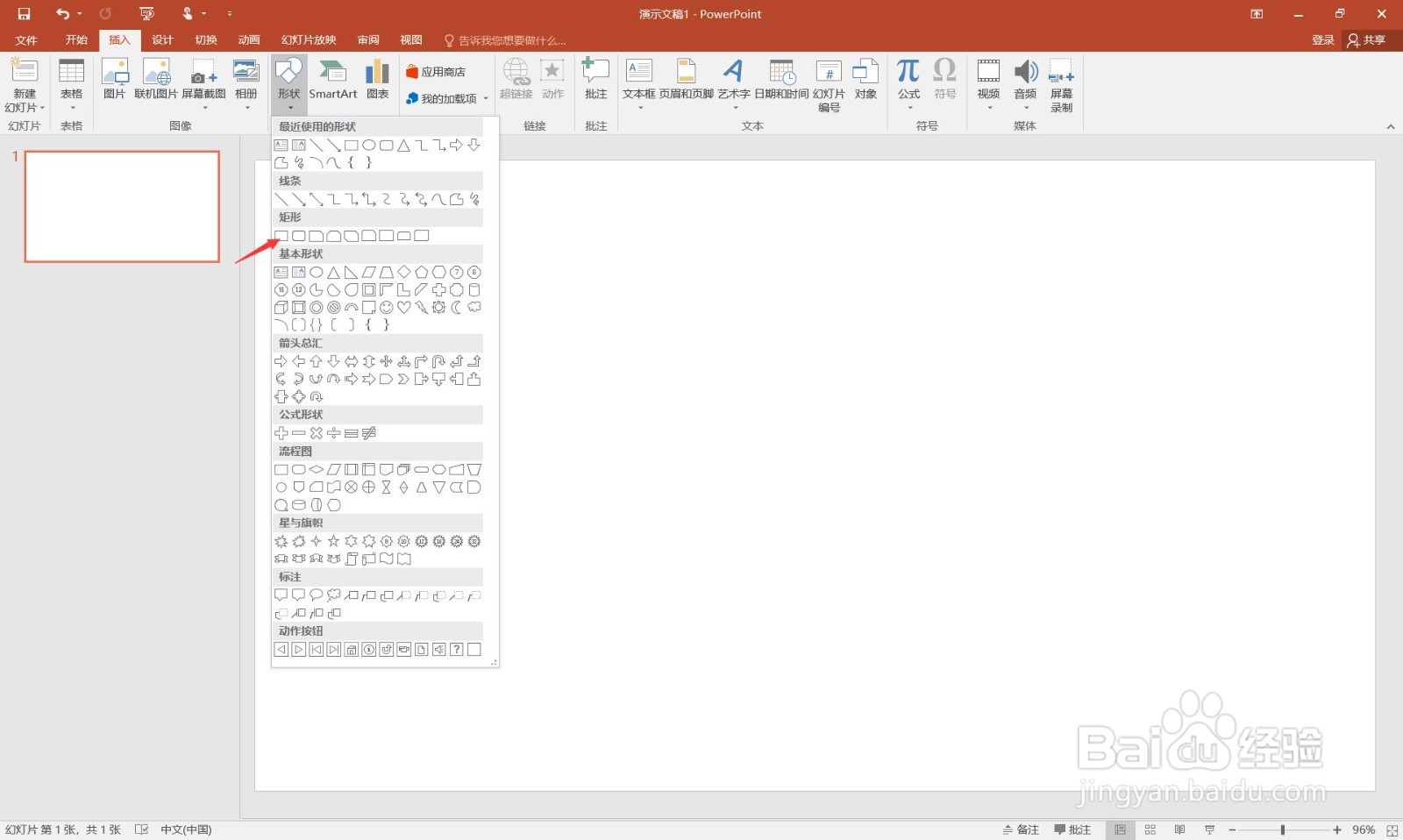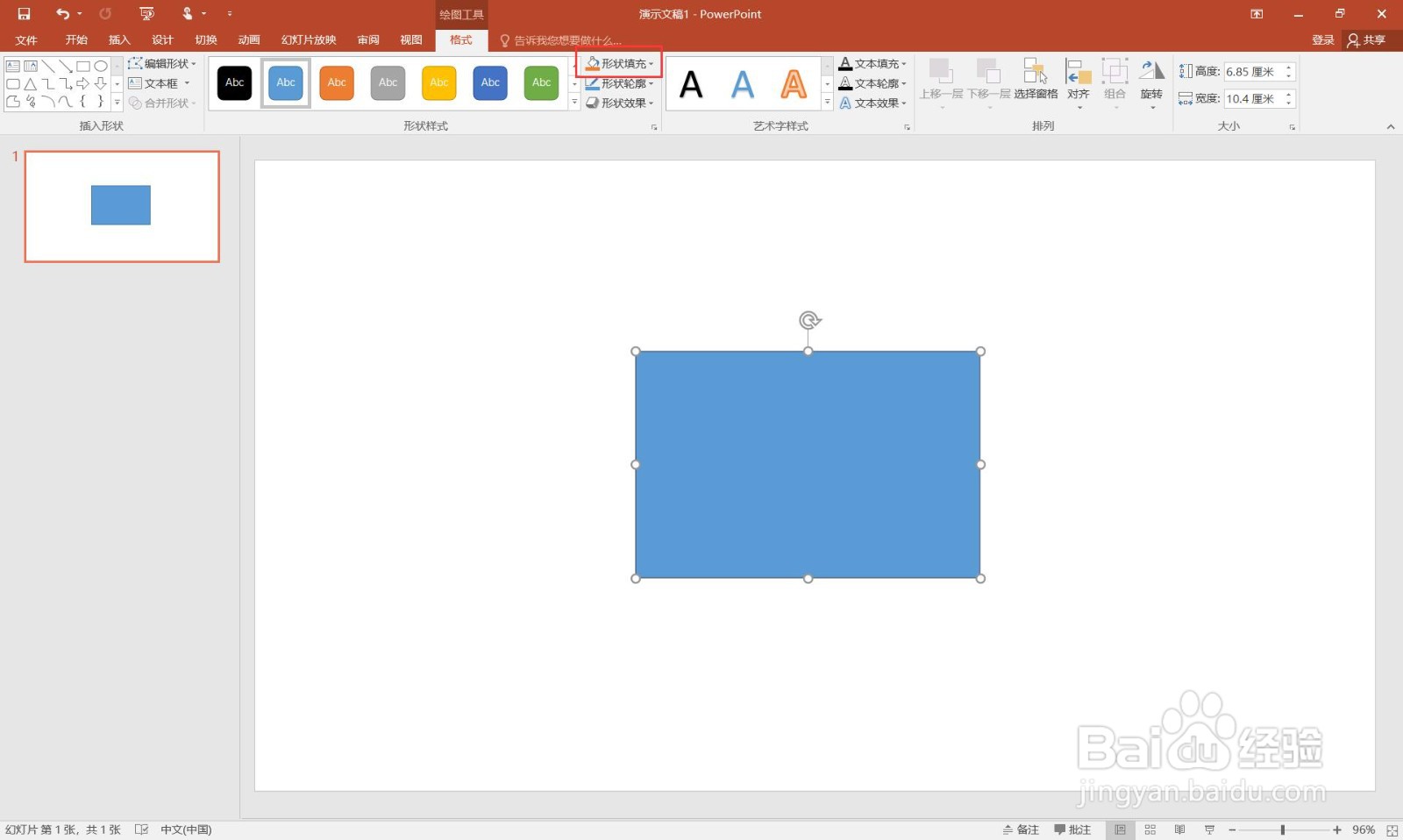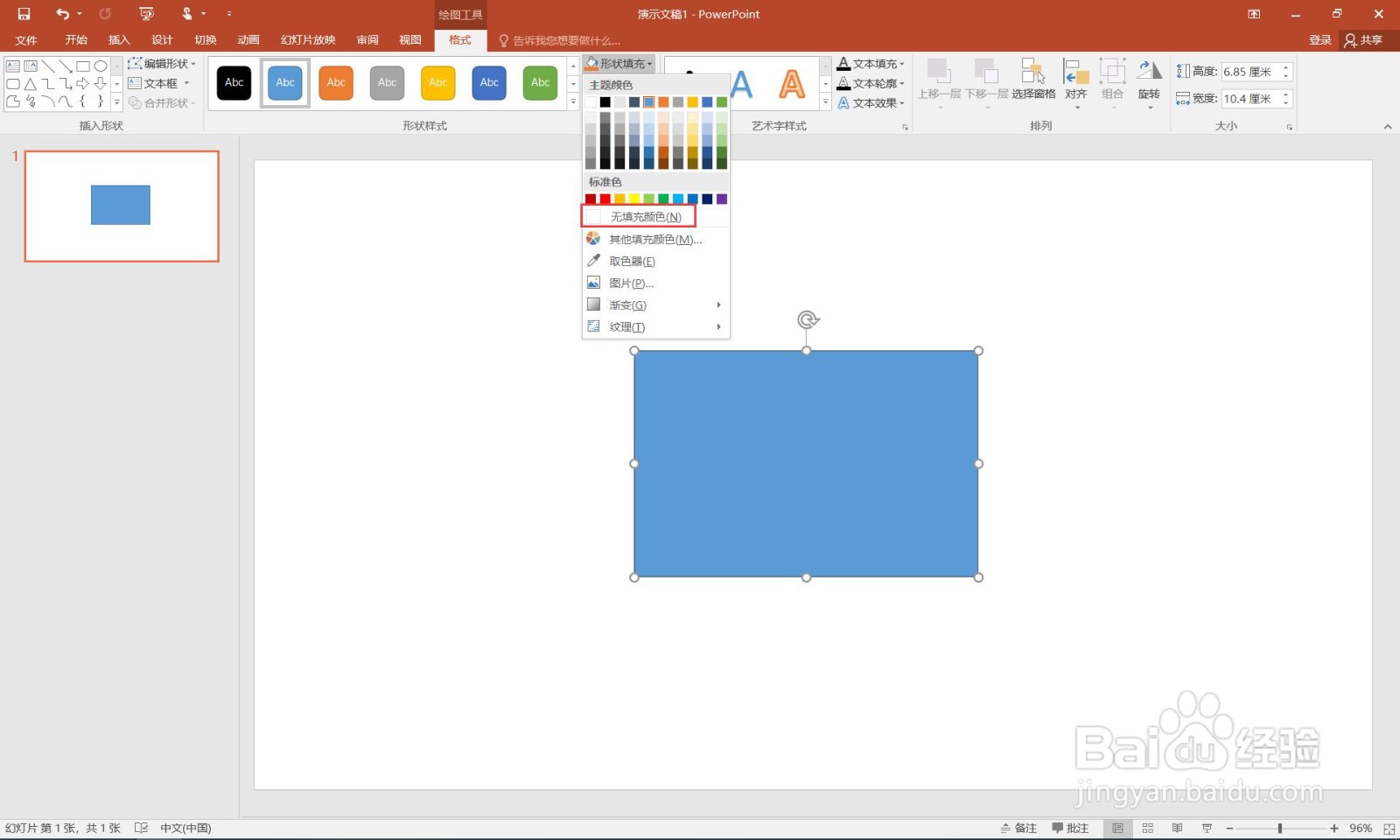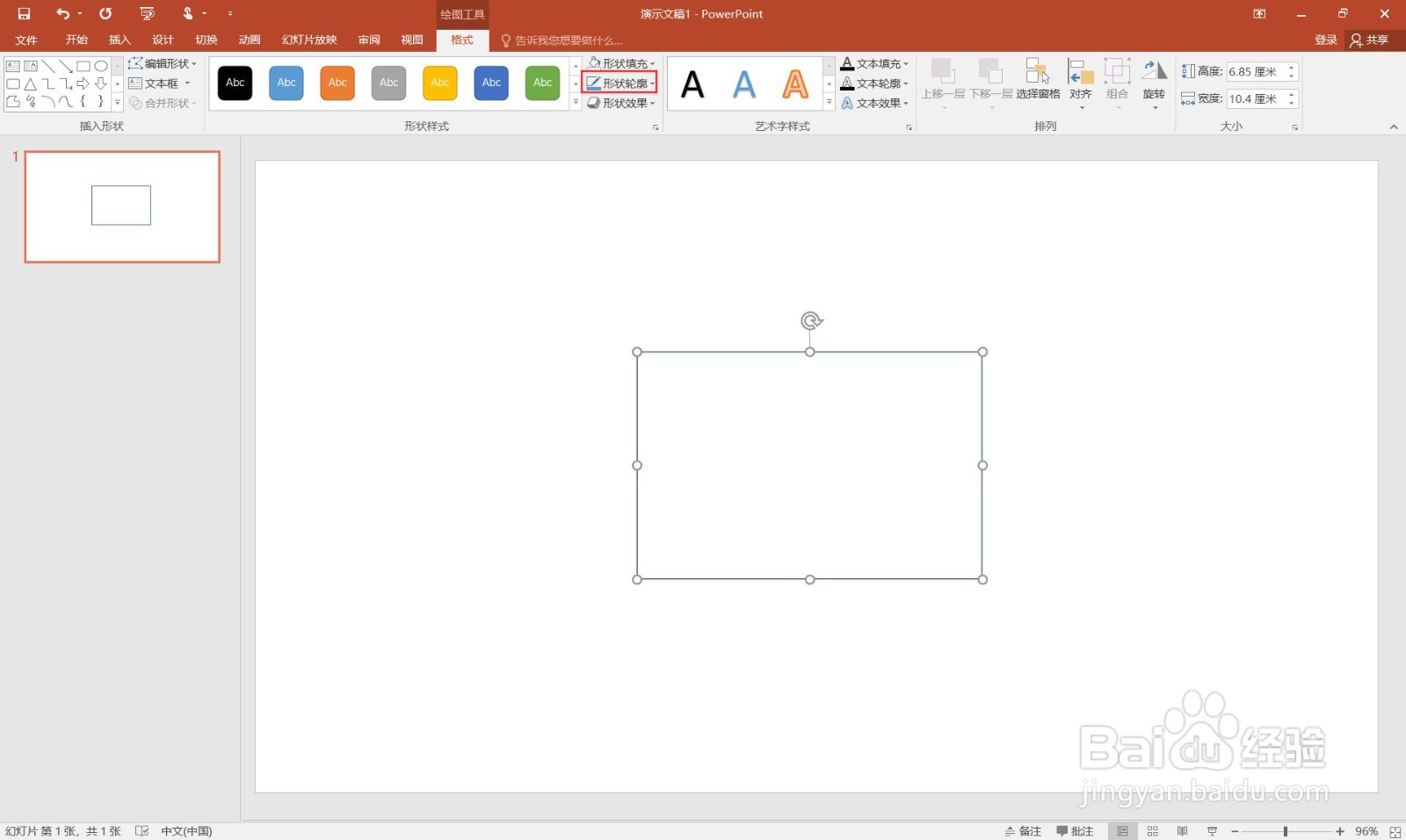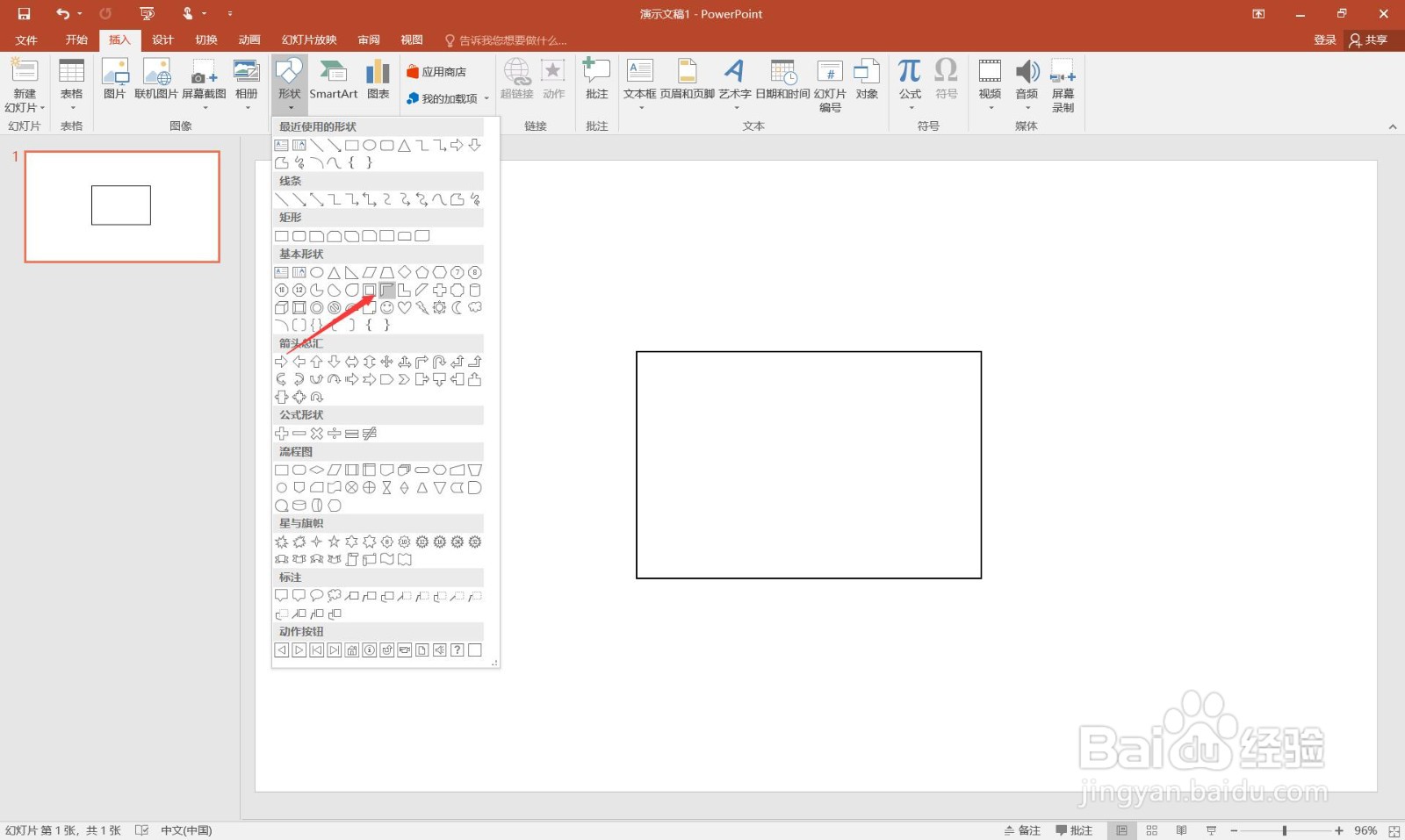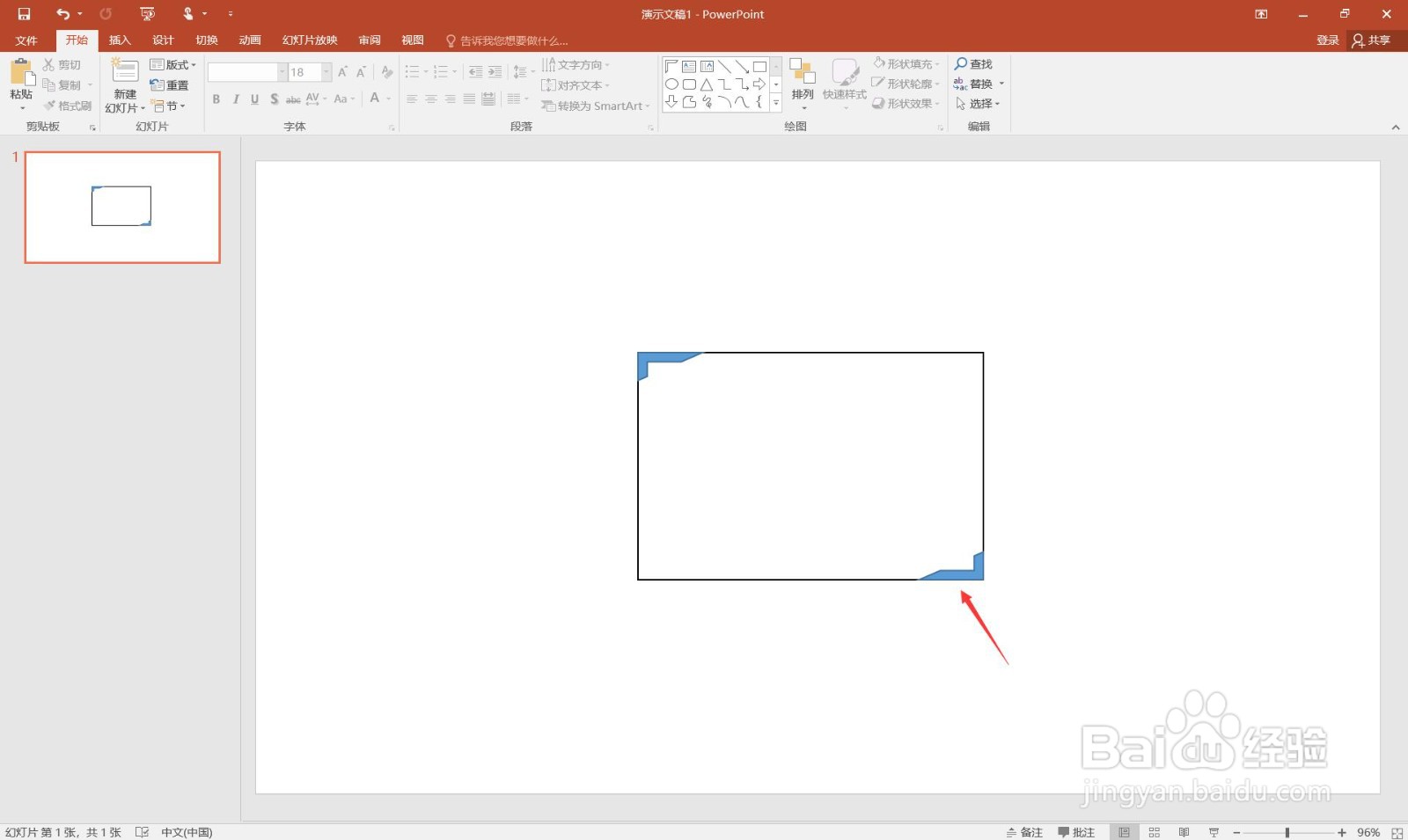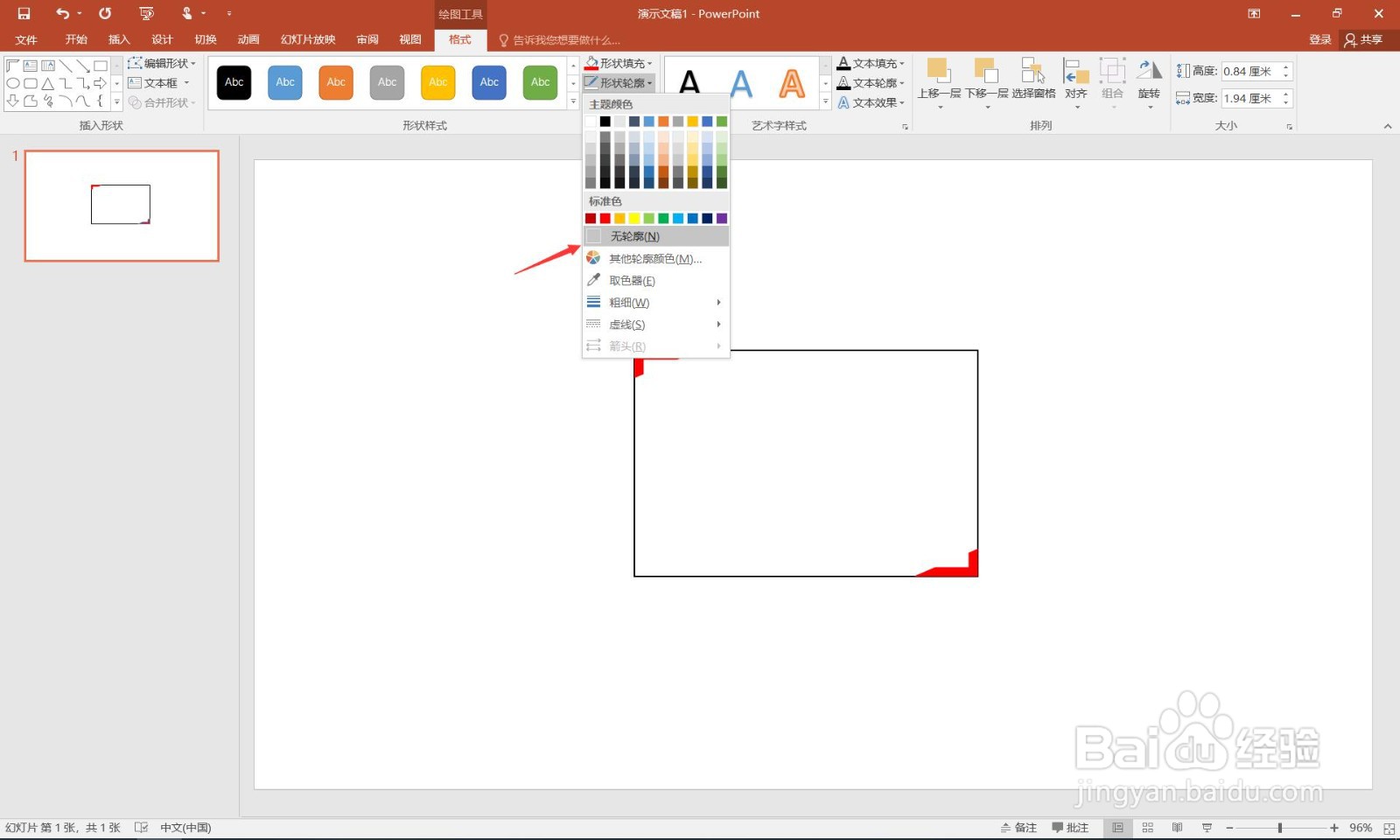如何在ppt中制作红色文本框边框
1、新建一个空白的ppt文档。
2、点击“插入”菜单。
3、点击“形状”。
4、选择“矩形”。
5、点击“形状填充”。
6、选择“无填充颜色”。
7、点击“形状轮廓”。
8、选择“黑色”。
9、线条宽度设置为1.5磅。
10、在插入半闭框。
11、放置在原来矩形,边框的左上角和右下角。
12、颜色填充为红色,并设置为无边框。
13、输入文字,这样完成了红色边框型纯文字排版。
声明:本网站引用、摘录或转载内容仅供网站访问者交流或参考,不代表本站立场,如存在版权或非法内容,请联系站长删除,联系邮箱:site.kefu@qq.com。
阅读量:78
阅读量:45
阅读量:24
阅读量:38
阅读量:54