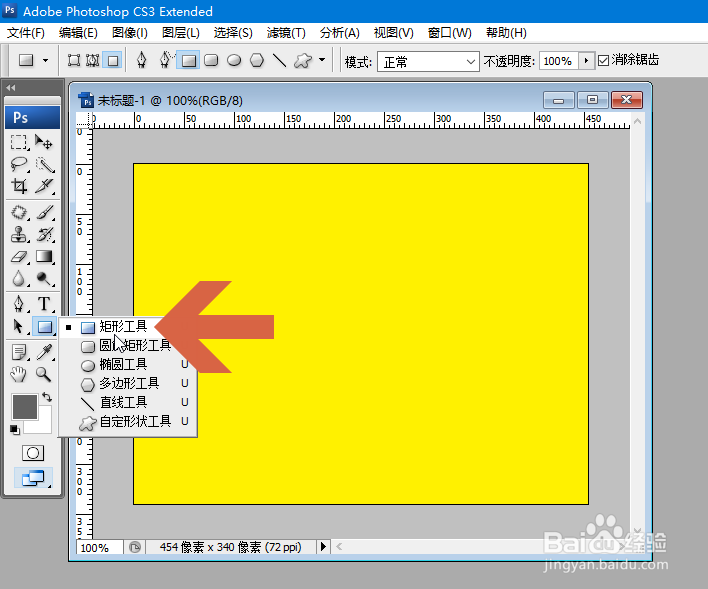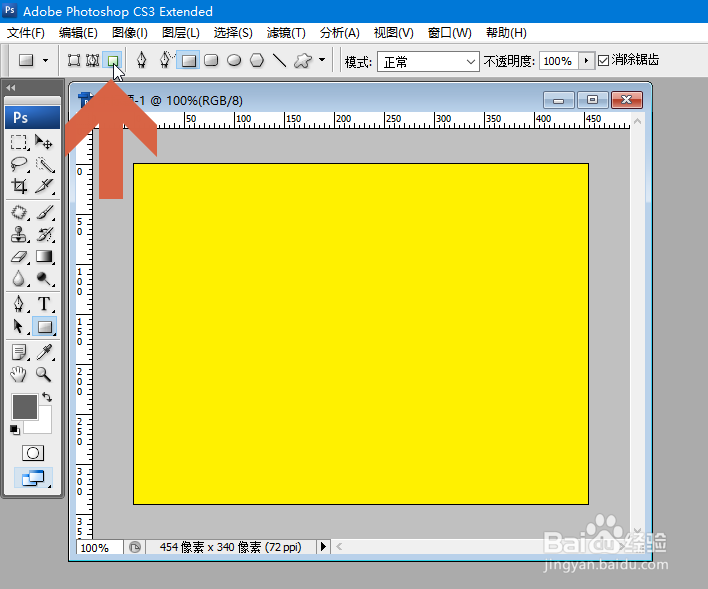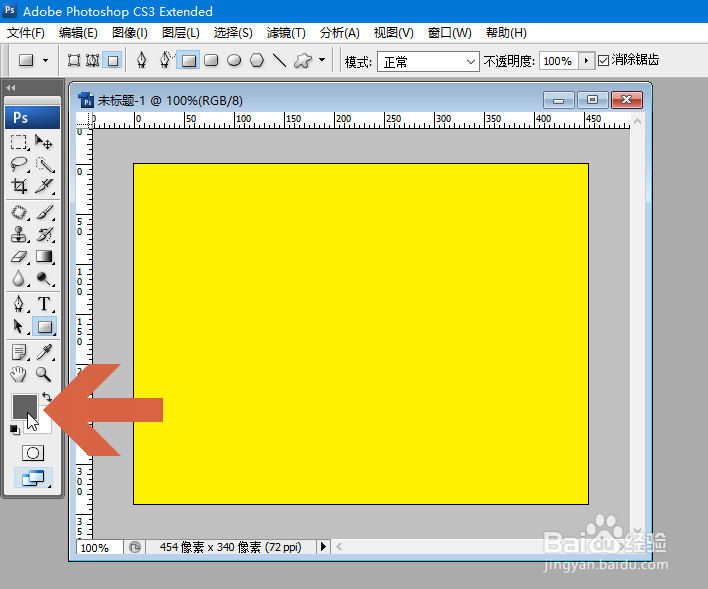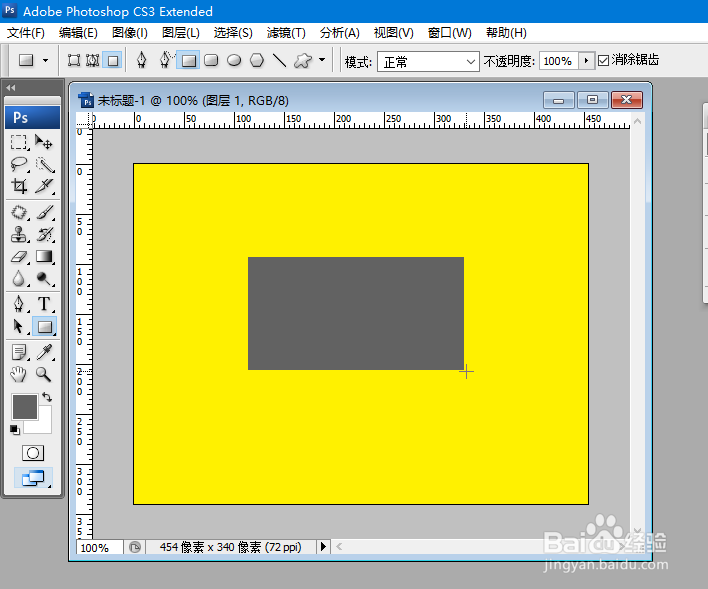Photoshop怎么画出简单立体效果的长方形
1、先选择Photoshop的矩形工具。
2、点击选择菜单栏下方图示的“填充像素”选项。
3、将前景色设置成长方形的颜色。
4、新建一个图层。
5、在新建的图层中用鼠标框出一个长方形。
6、在图层面板中长方形所在的图层上点击鼠标右键,再点击右键菜单中的“混合选项”。
7、在弹出的对话框中点击勾选图示的“斜面和浮雕”选项和“等高线”选项,然后在右侧根据需要设置合适的参数。
8、点击确定按钮,简单立体效果的长方形就画好了。
声明:本网站引用、摘录或转载内容仅供网站访问者交流或参考,不代表本站立场,如存在版权或非法内容,请联系站长删除,联系邮箱:site.kefu@qq.com。
阅读量:51
阅读量:70
阅读量:55
阅读量:87
阅读量:78