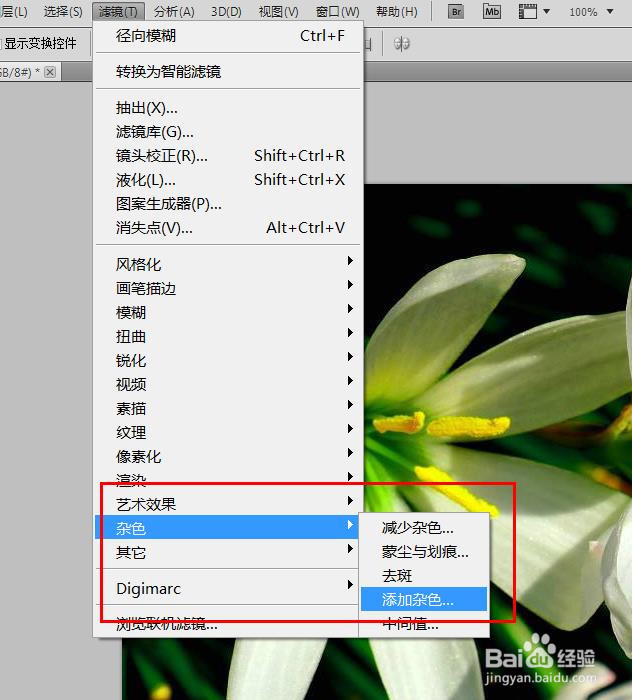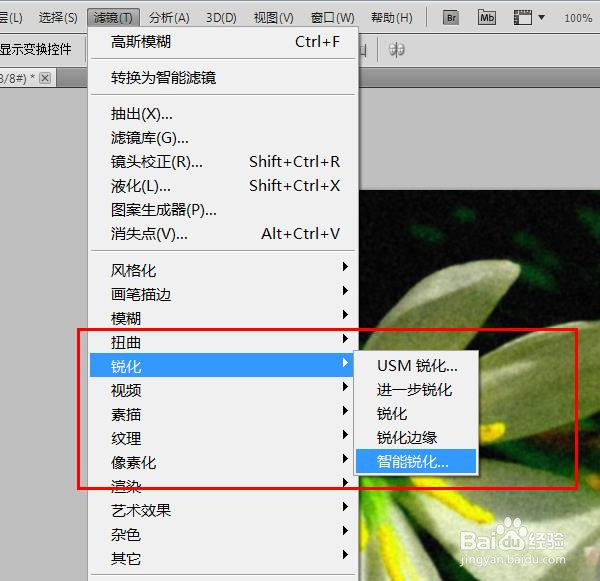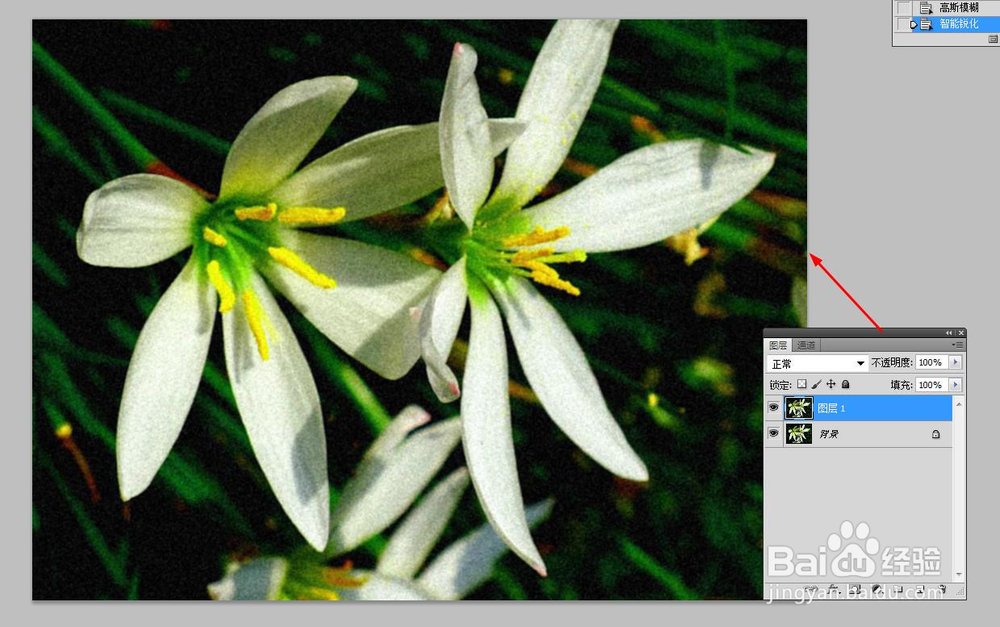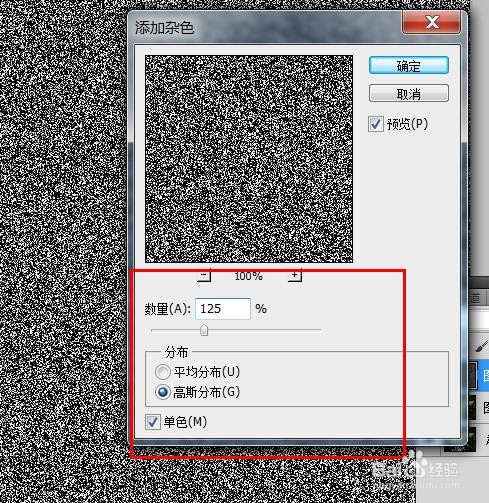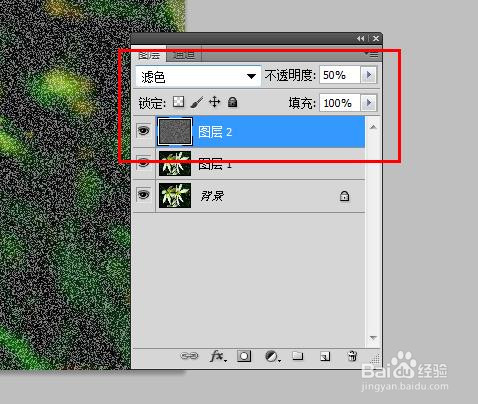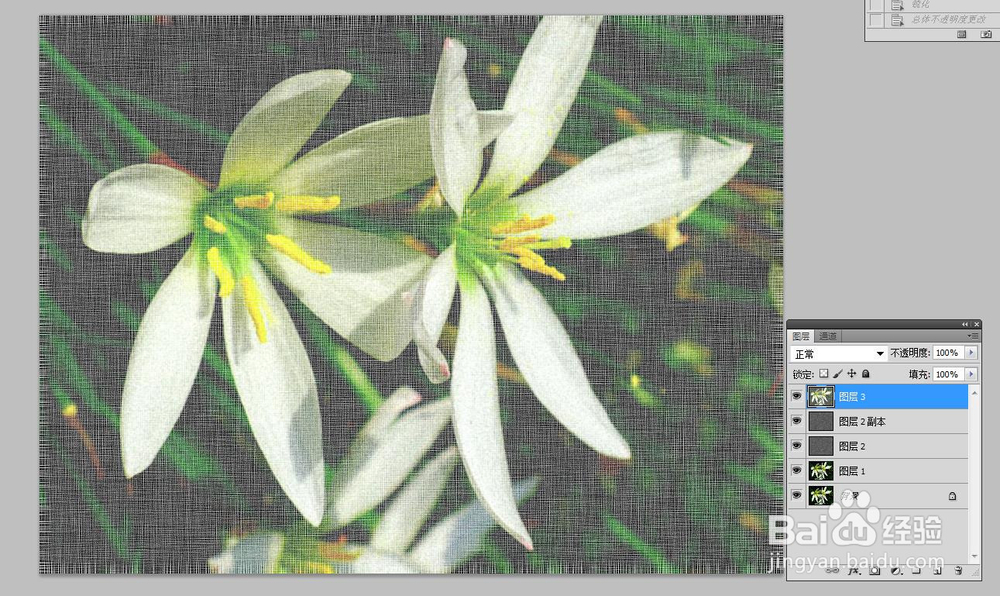Photoshop教程--制作棉布的纹理效果
1、启动pscs5软件,打开需要处理的图片,并按【ctrl+j】拷贝一层--图层1
2、对图层1执行滤镜--杂色--添加杂色命令,设置数据如下
3、然后再执行滤镜模糊--高斯模糊命令;滤镜--锐化--智能锐化命令,设置如下
4、新建图层2,填充黑色,并执行滤镜--杂色--添加杂色命令,设置如下,然再更改图层混合模式和不透明度
5、然后再执行滤镜--模糊--动感模糊命令;再执行2次滤镜--锐化--锐化命令;再訇咀喃谆将图层2拷贝一层,更改不透明度和图层混合模式
6、选择图层1执行滤镜--模糊--动感模糊命令,设置数据如下;再锐化2次
7、新建图层3,并盖印【shift+ctrl+alt+e】,再执行2次锐化命令,最终效果如下
声明:本网站引用、摘录或转载内容仅供网站访问者交流或参考,不代表本站立场,如存在版权或非法内容,请联系站长删除,联系邮箱:site.kefu@qq.com。
阅读量:24
阅读量:65
阅读量:23
阅读量:30
阅读量:42