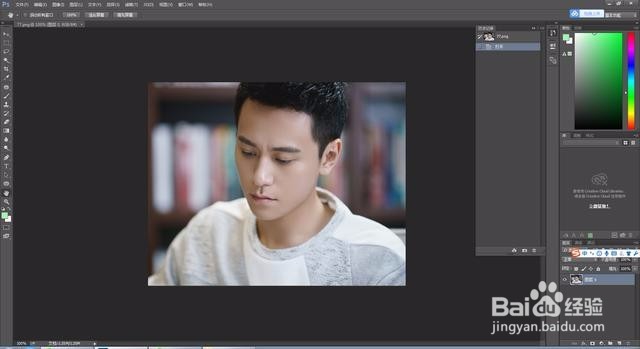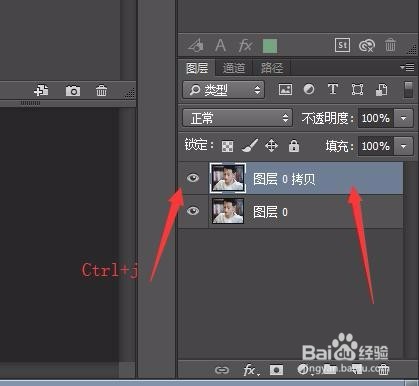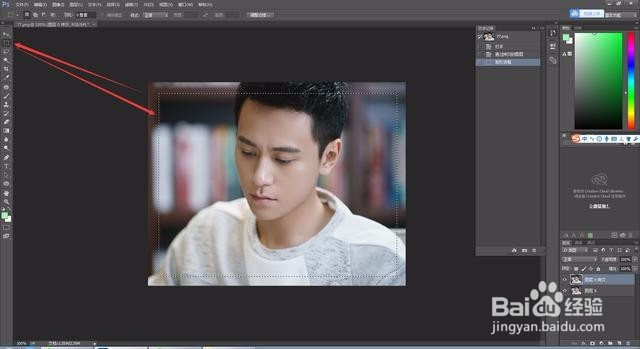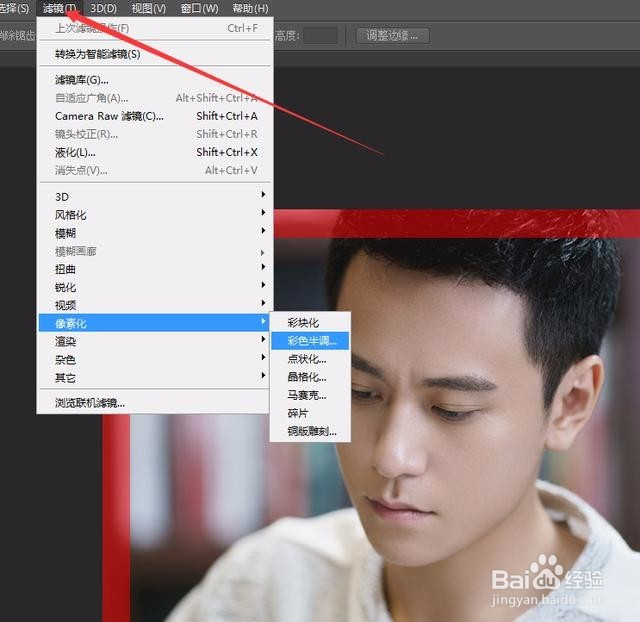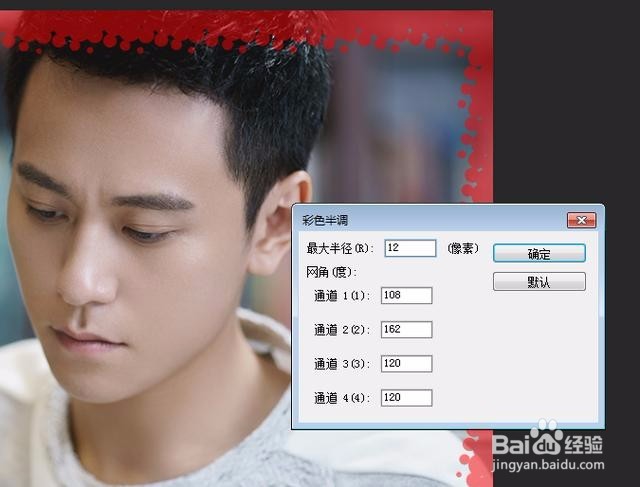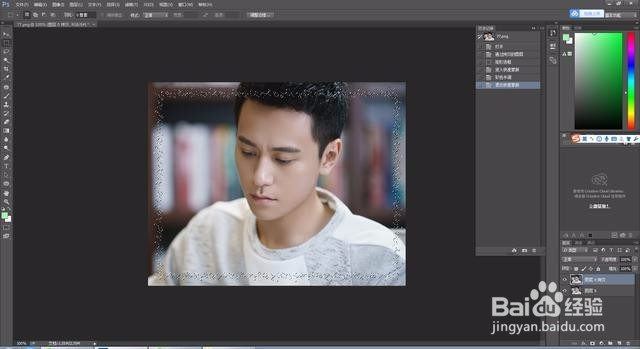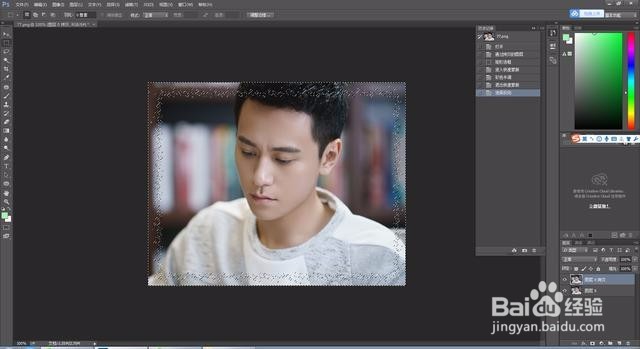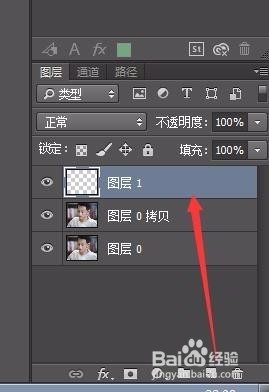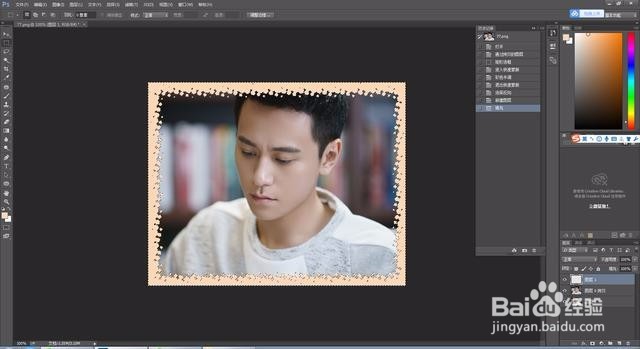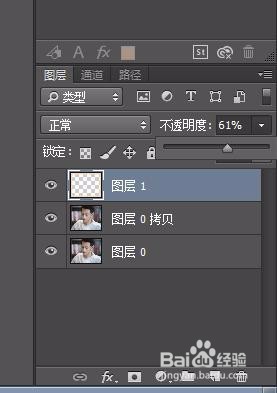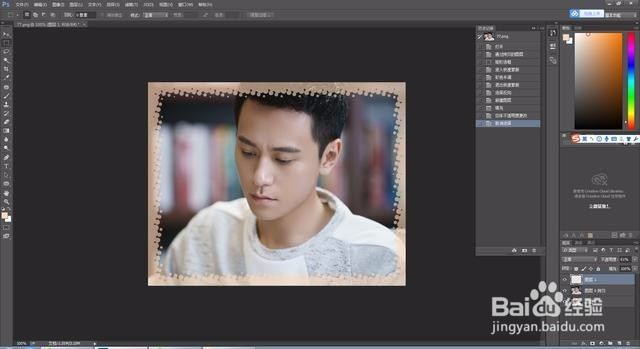Photoshop中给图片加上唯美的图片边框效果
1、打开ps软件,找一张自己喜欢的图片,直接拖进ps中
2、按Ctrl+j复制图层
3、选择矩形选框工具,在图片中画出下图的选框
4、输入法在英文状态下按q键,进入快速蒙版状态,如下图,会发现边框外面的是红色显示。
5、选择,像素化,彩色半调
6、进入彩色半调对话框,参数设置如下图。单击确定按钮后,会发现边框效果已经出来
7、输入法在英文状态下,按q键退出快速蒙版状态,现在是选区状态。
8、按Ctrl+shift+i进行反选
9、新建图层,选择一个自己喜欢的颜色,按alt+del键进行填充
10、按Ctrl+d取消选区,然后降低图层的透明度
11、最后保存导出
声明:本网站引用、摘录或转载内容仅供网站访问者交流或参考,不代表本站立场,如存在版权或非法内容,请联系站长删除,联系邮箱:site.kefu@qq.com。
阅读量:54
阅读量:54
阅读量:38
阅读量:75
阅读量:34