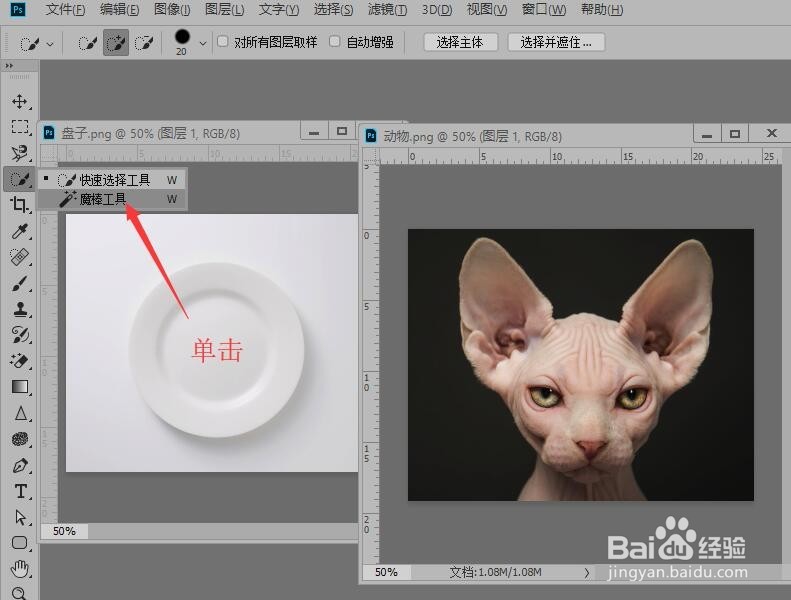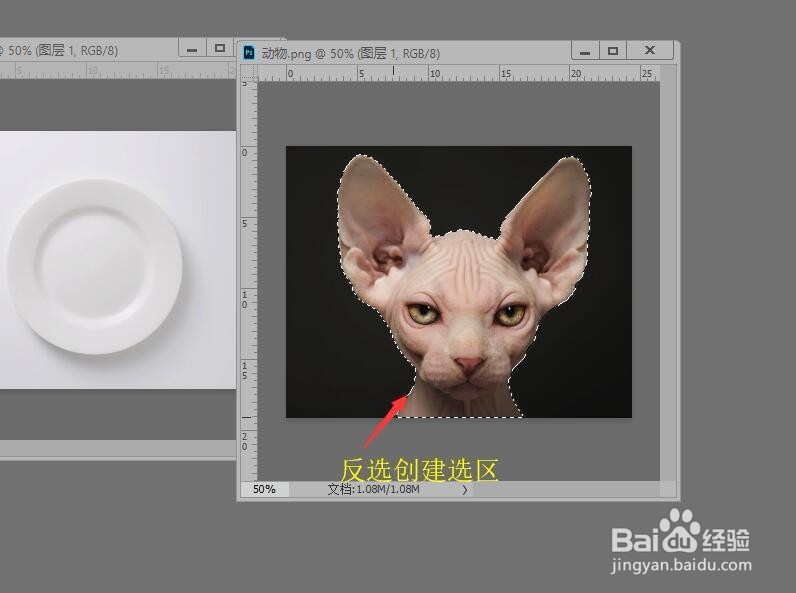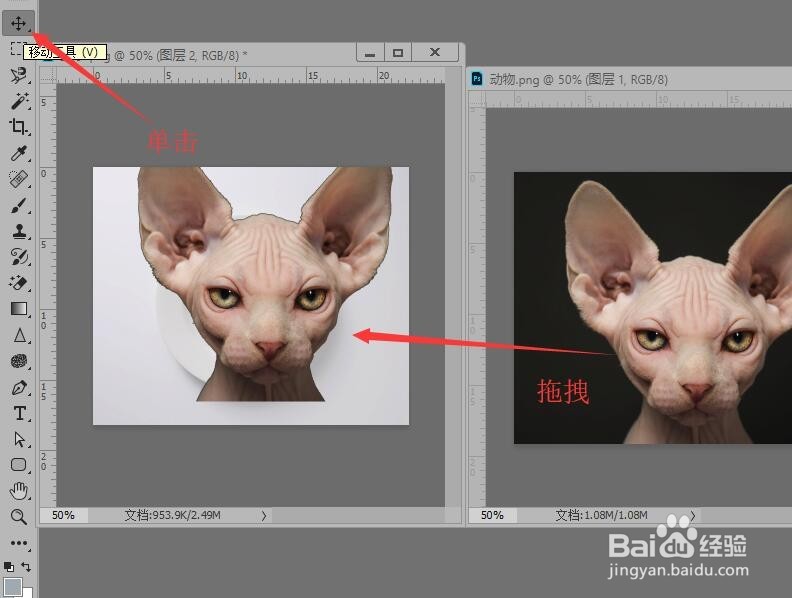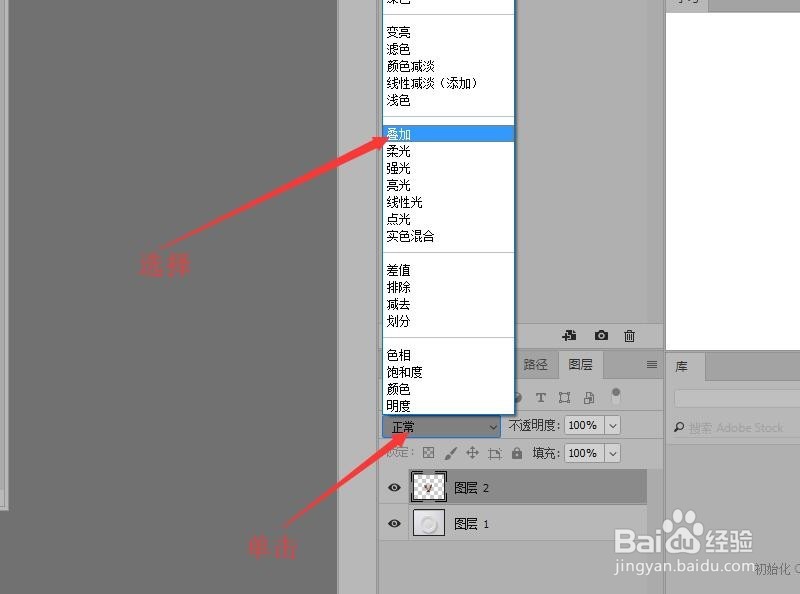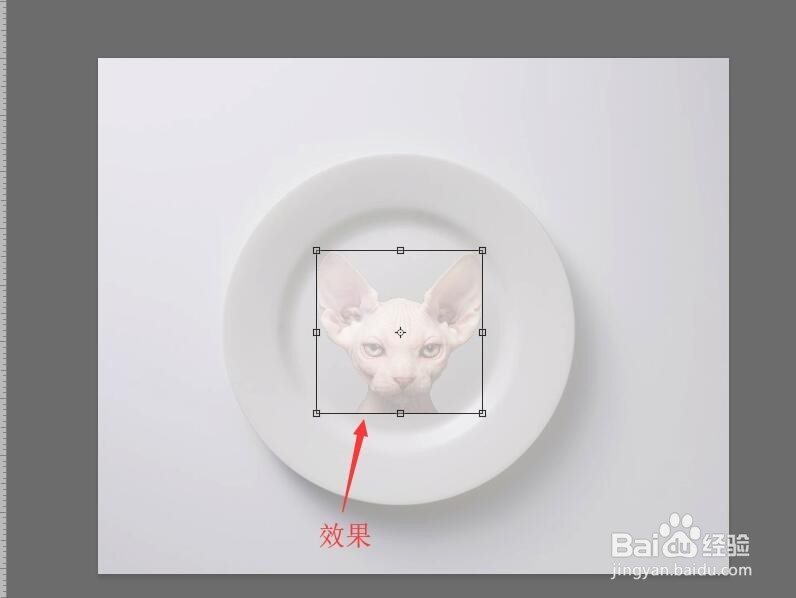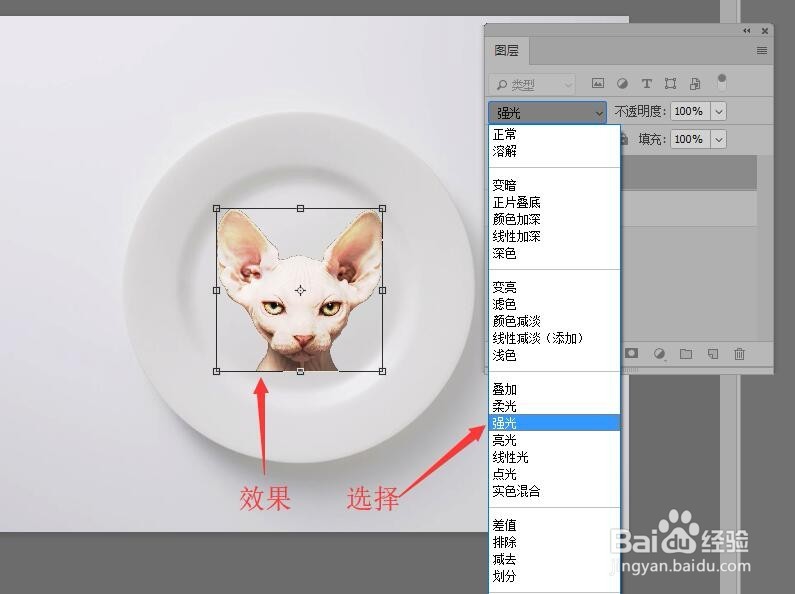Photoshop 如何使用图层的叠加模式
1、打开两个图像文件,单击工具栏中的【魔棒工具】。
2、单击图像黑色背景创建选区,按键盘上‘Ctrl+shift+i’反选选区。
3、单击工具栏中的【移动工具】,使用移动工具拖转选区到另一幅图像中。
4、按‘Ctrl+T’键使图像能够自由变换,调整图像的大小和位置。
5、在图层面板中,单击【混合模式】选框,在弹出的菜单中单击【叠加】命令。
6、返回到图像中可以看到叠加模式的效果。
7、还可以选择【柔光】模式,类似于将光源发出的漫射光照到图像上。
8、【强光】模式,取决于图层上颜色的亮度。
9、还可以尝试其他的叠加模式。
声明:本网站引用、摘录或转载内容仅供网站访问者交流或参考,不代表本站立场,如存在版权或非法内容,请联系站长删除,联系邮箱:site.kefu@qq.com。
阅读量:28
阅读量:53
阅读量:91
阅读量:86
阅读量:79