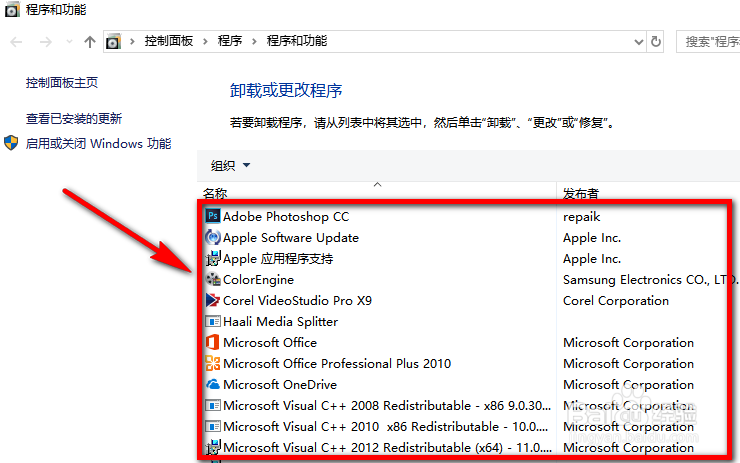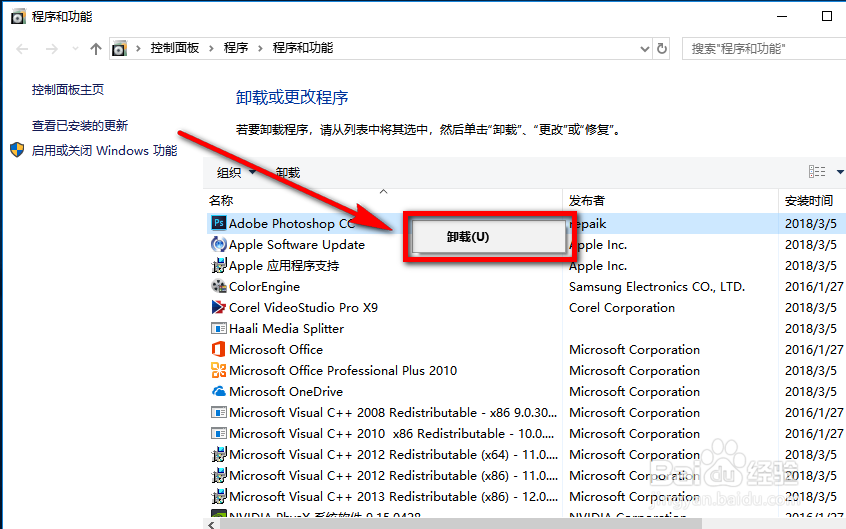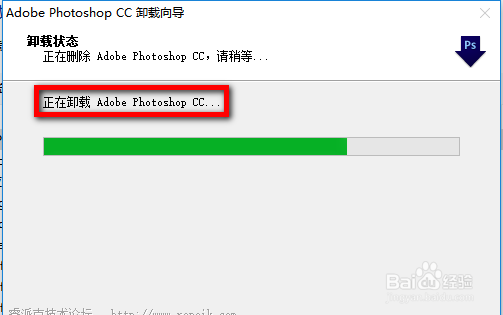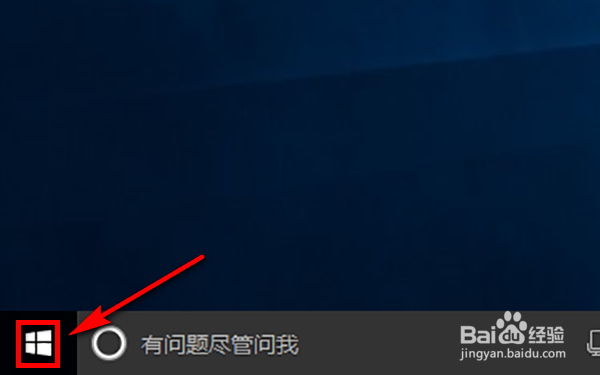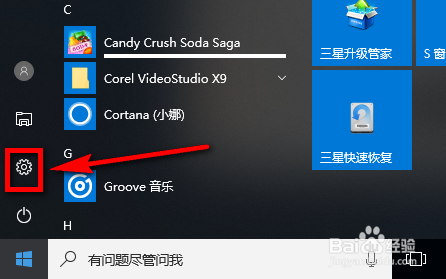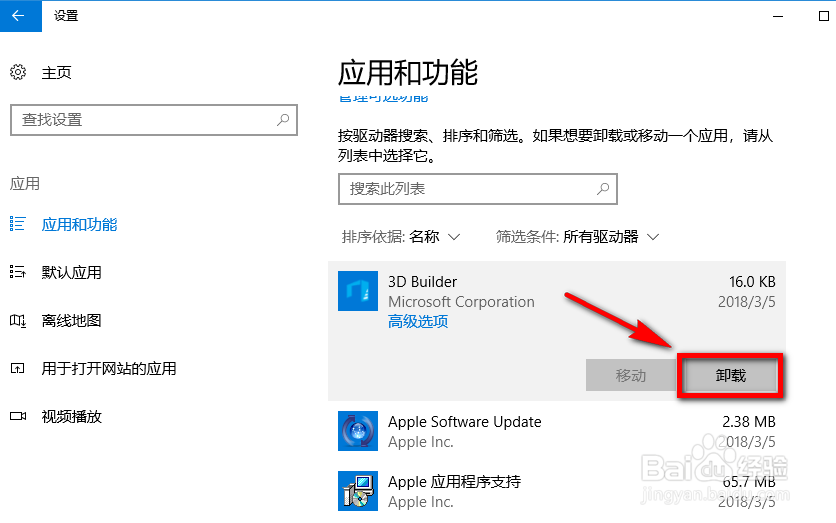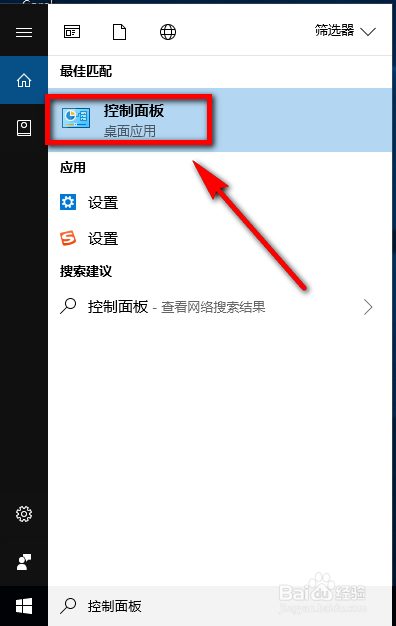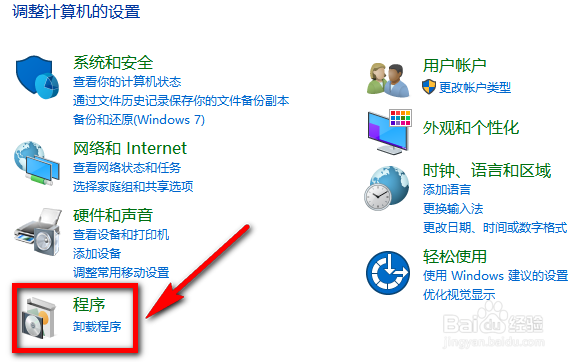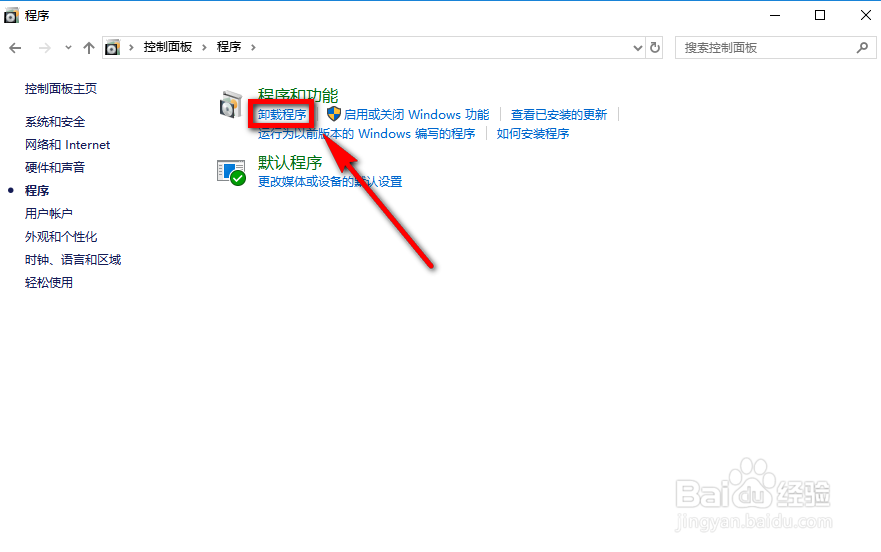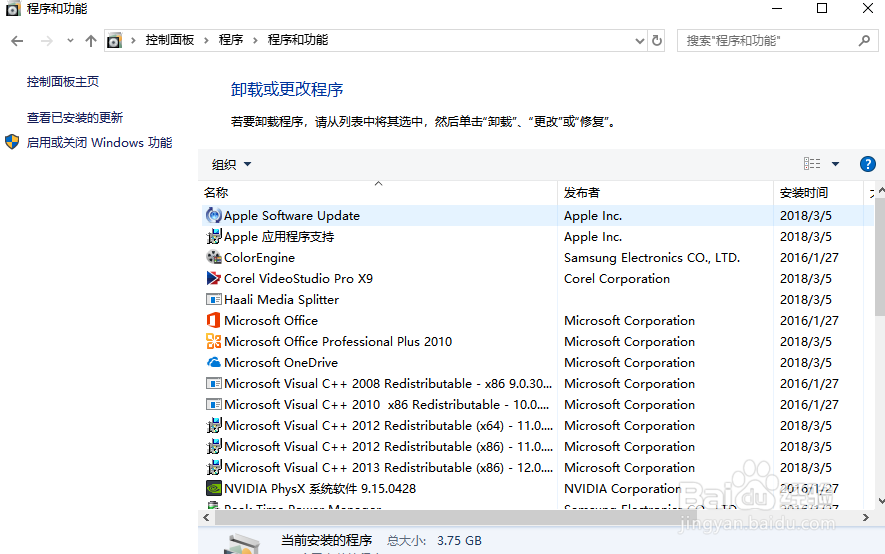win10系统怎么卸载程序 win10系统程序如何卸载
win10系统卸载的方法多种多样,可以应用一些软竭惮蚕斗件进行卸载,也可以不应用任何软件直接在系统中进行卸载,直接通过系统操作卸载的方法有多种多样。小编总结了3中系统卸载方法,具体如下。
直接搜索软件名卸载
1、首先,在电脑桌面左下角点击搜索栏,并在搜索栏中输入需要进行删除的软件名称。
2、输入软件名称之后系统就会自动搜索到该软件,并在上方的搜索结果列表中显示,点击鼠标左键选中该软件。
3、然后点击鼠标右键,我们就会看到一个右键菜单,在右键菜单中点击选择最下面一项——【卸载】。
4、此时就跳转至程序和功能页面了,在页面上图示区域显示的就是当前该电脑上安装的软件列表,在列表中找到并选中需要进行卸载的软件。
5、选中软件后,点击鼠标右键,在右键列表中只有一个【卸载】选项,点击该选项。
6、这时,软件就可以自动进行卸载了,如图所示。在卸载过程中可能会弹出一些询问界面,根据提示进行相关的操作即可。
通过系统设置实现软件卸载
1、首先,点击电脑桌面左下角的windows图标。
2、这时就会在上方出现一个页面,在该页面中点击图示位置的设置图标,进入到系统设置页面。
3、进入到系统设置页面之后,在页面中点击选择【应用】。
4、这样就进入到了“应用恽但炎杰和功能”的设置页面,在该页面右侧区域中找到需要卸载的软件,点击该软件之后,在其下方就会出现“移动”和“卸载”两个选项,而移动选项为灰色,是无法进行选择的。点击【卸载】统潇瘵侃就可以直接对软件进行卸载了。
通过控制面板进行卸载
1、在电脑桌面左下角的搜索栏中输入“控制面板”,在搜索结果中点击进入“控制面板”页面。
2、进入到控制面板页面之后,在页面的图示位置点击【程序】,如图所示。
3、此时就进入到了程序页面,在程序页面中的“程序和功能”栏下方点击选择【卸载程序】。
4、此时就进入到了“卸载或更改程序”页面,在该页面中按照第一种卸载方法的步骤5和6操作即可完成软件的卸载。