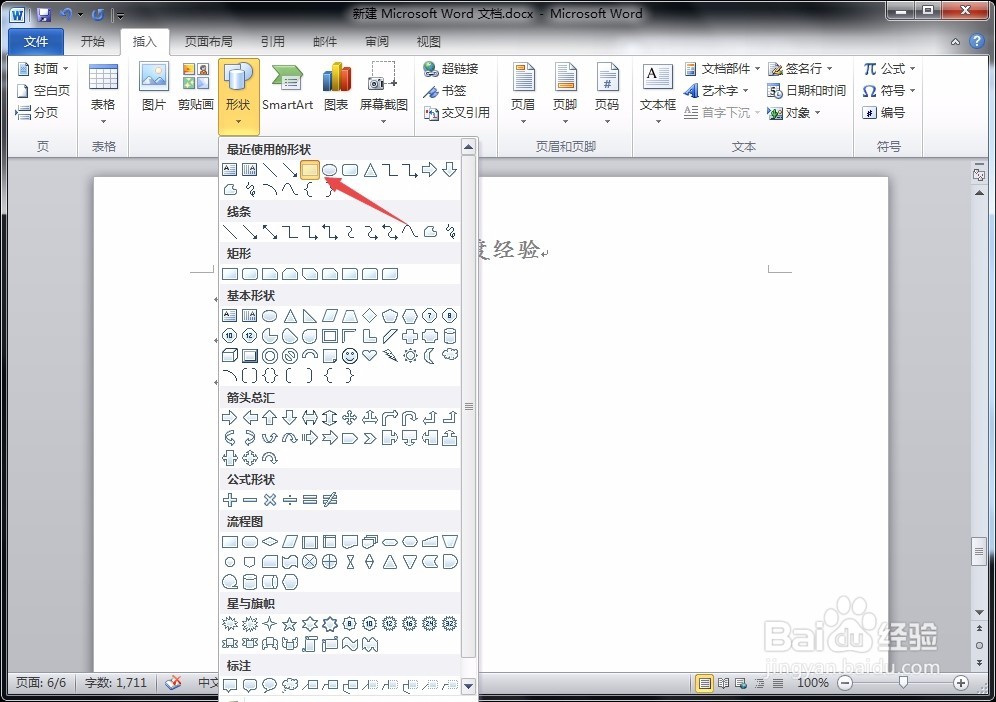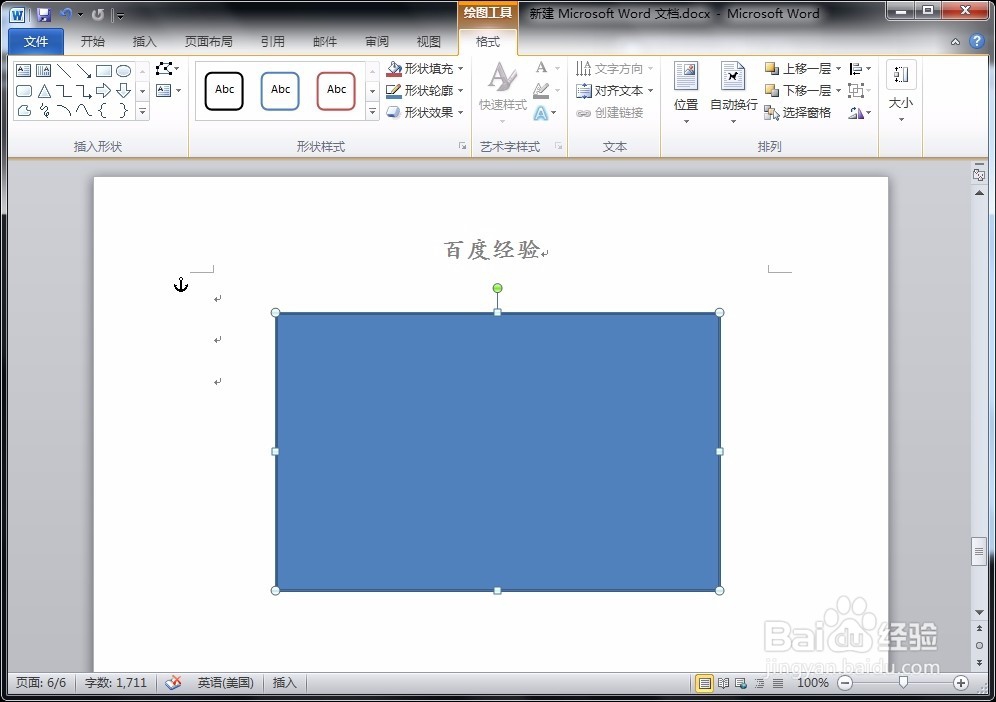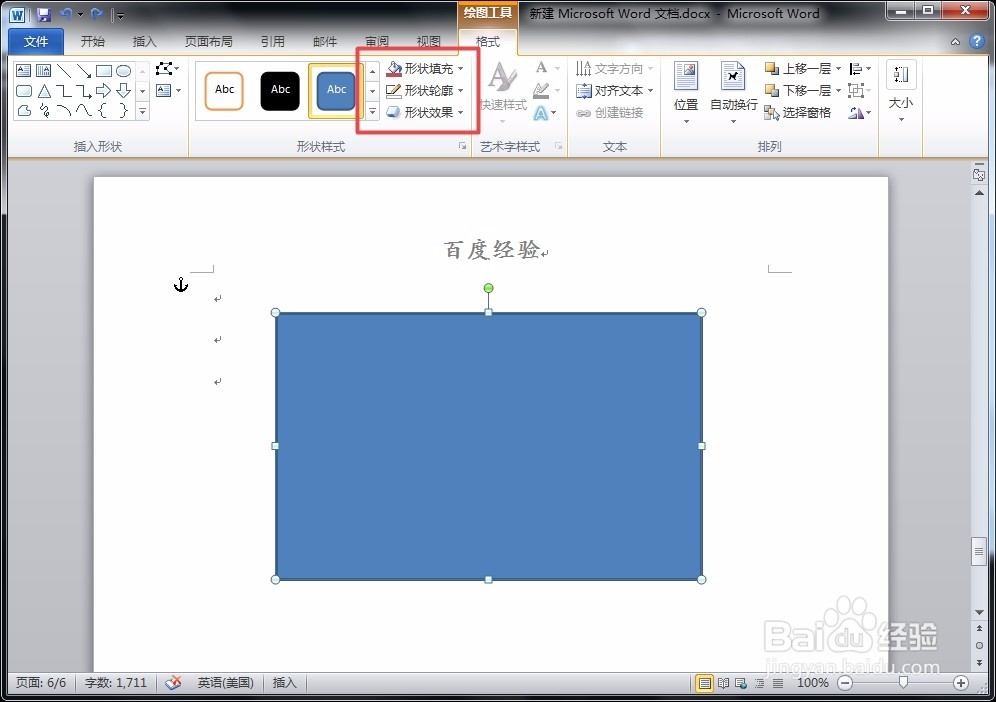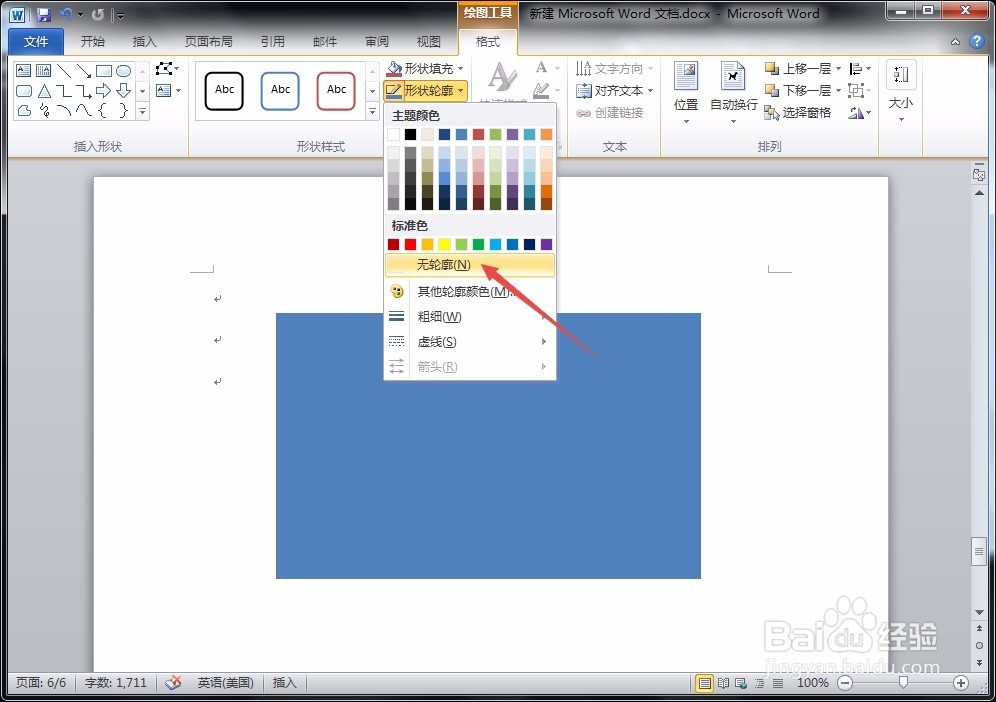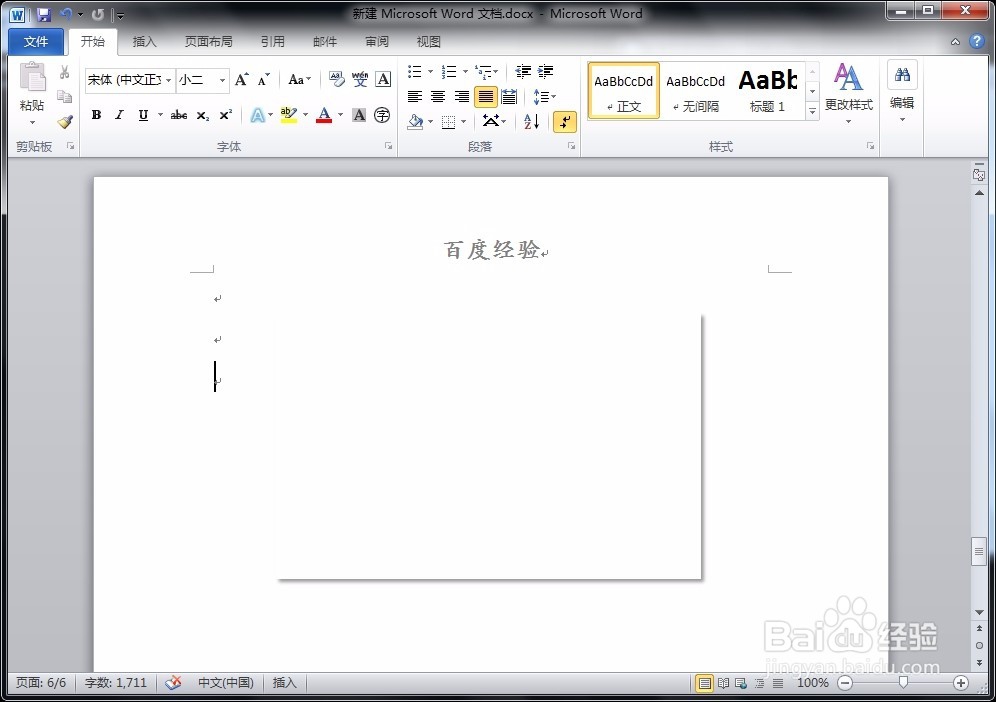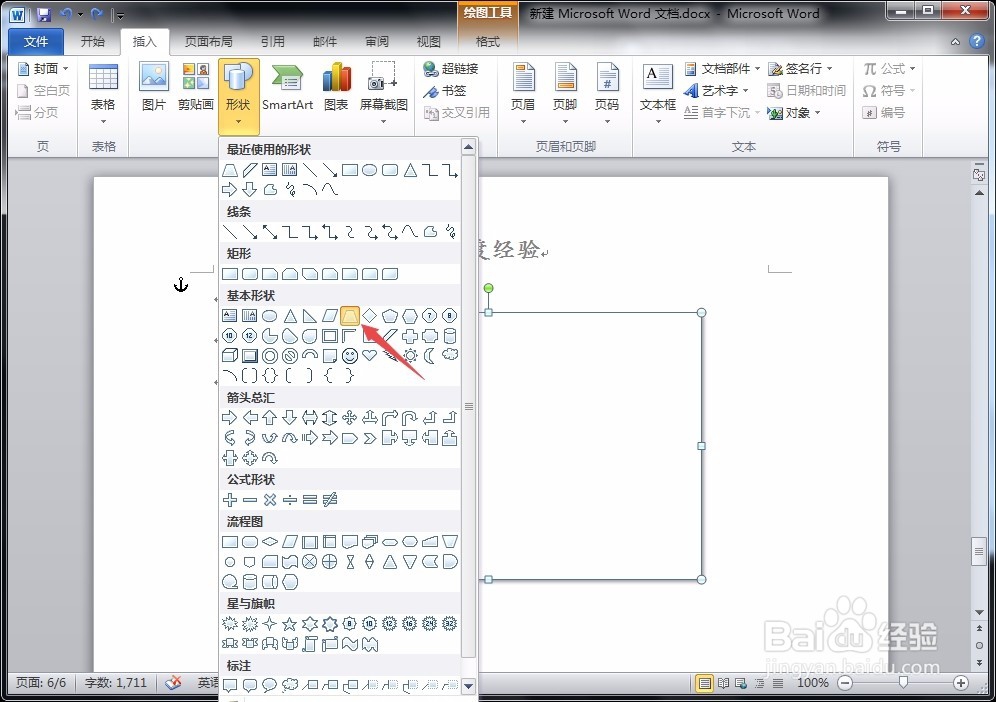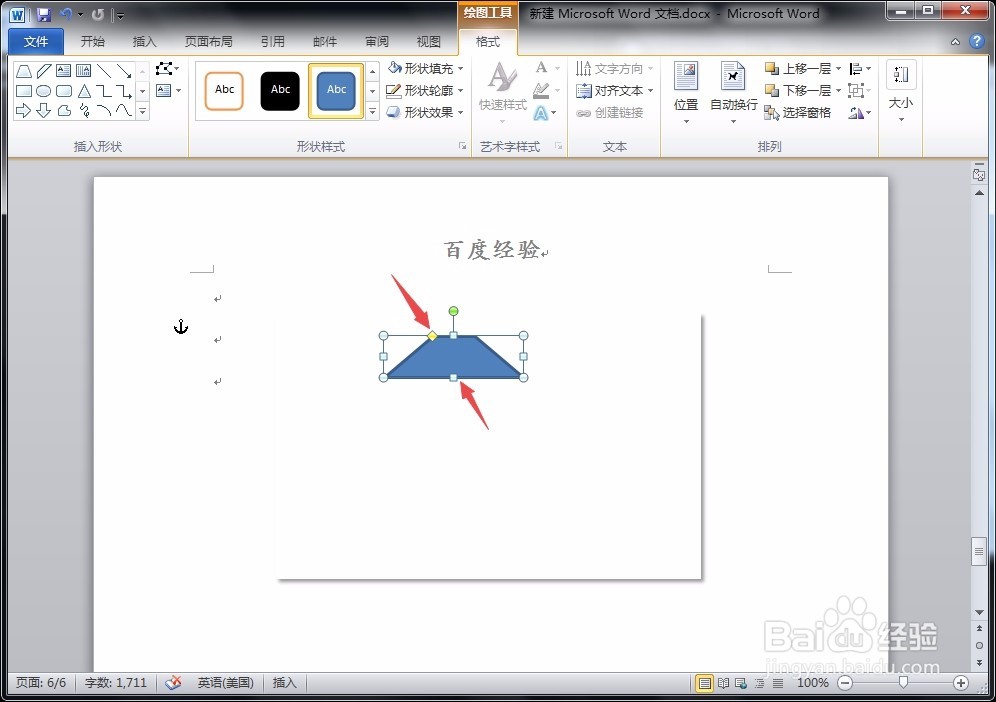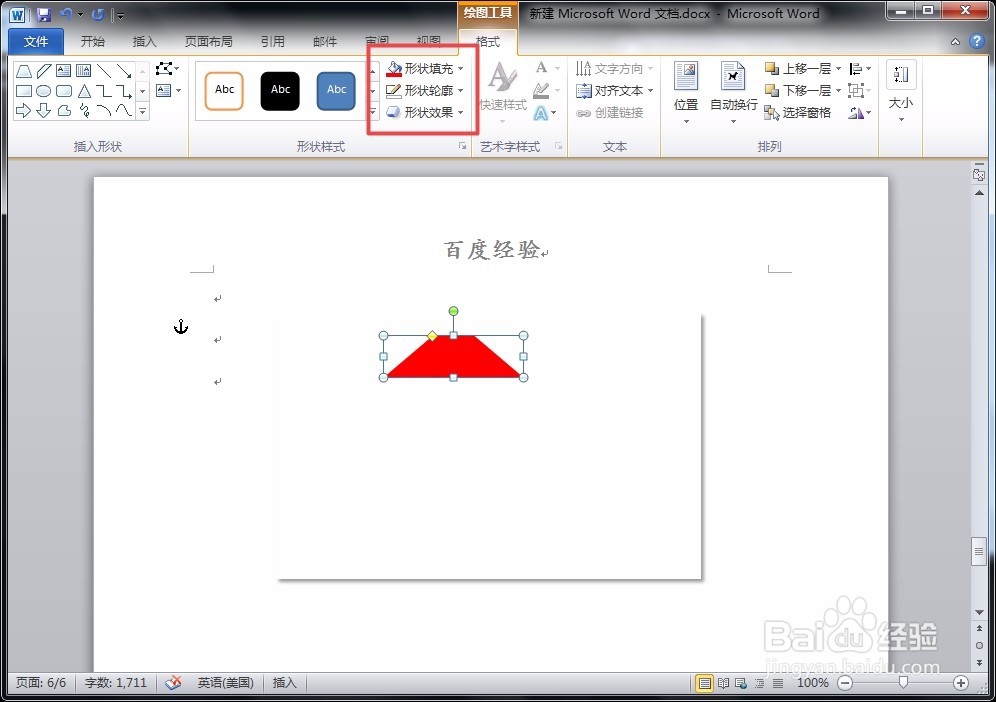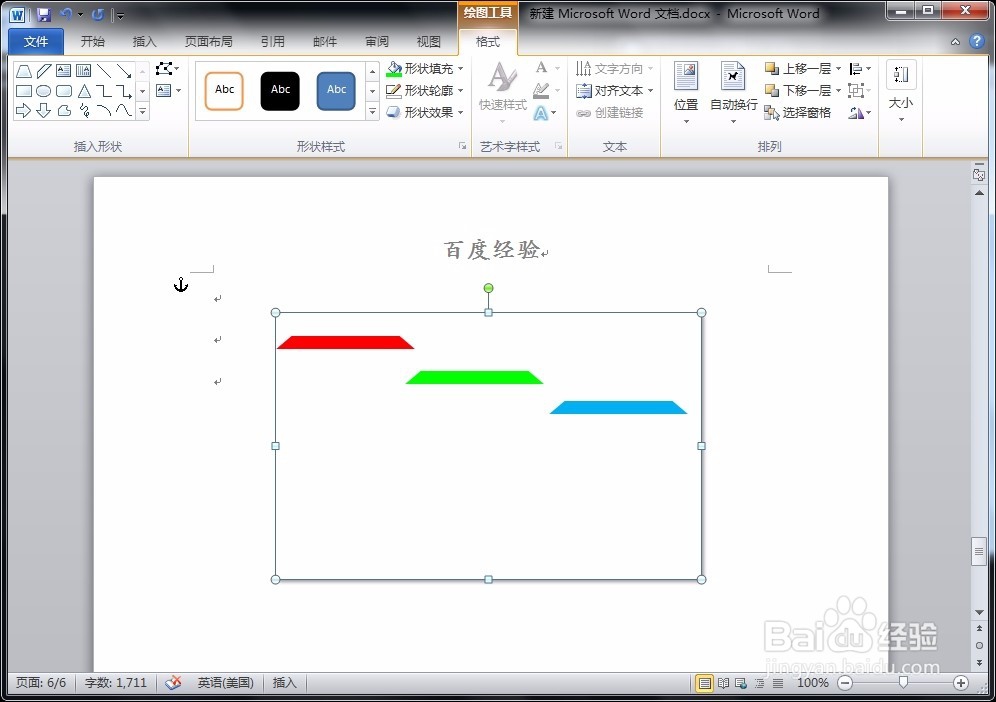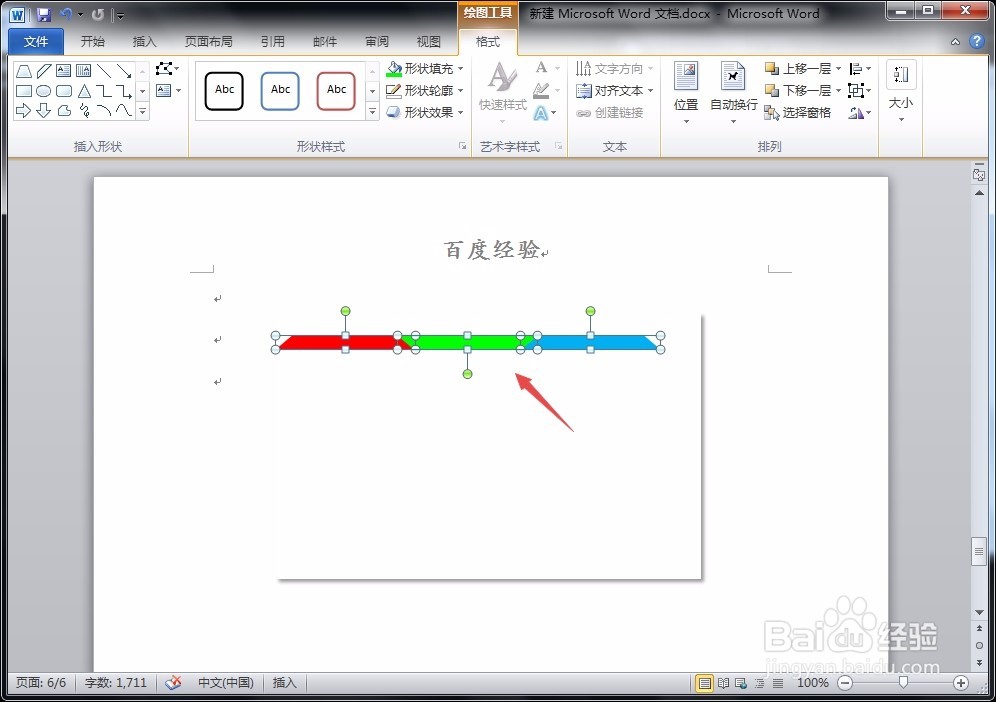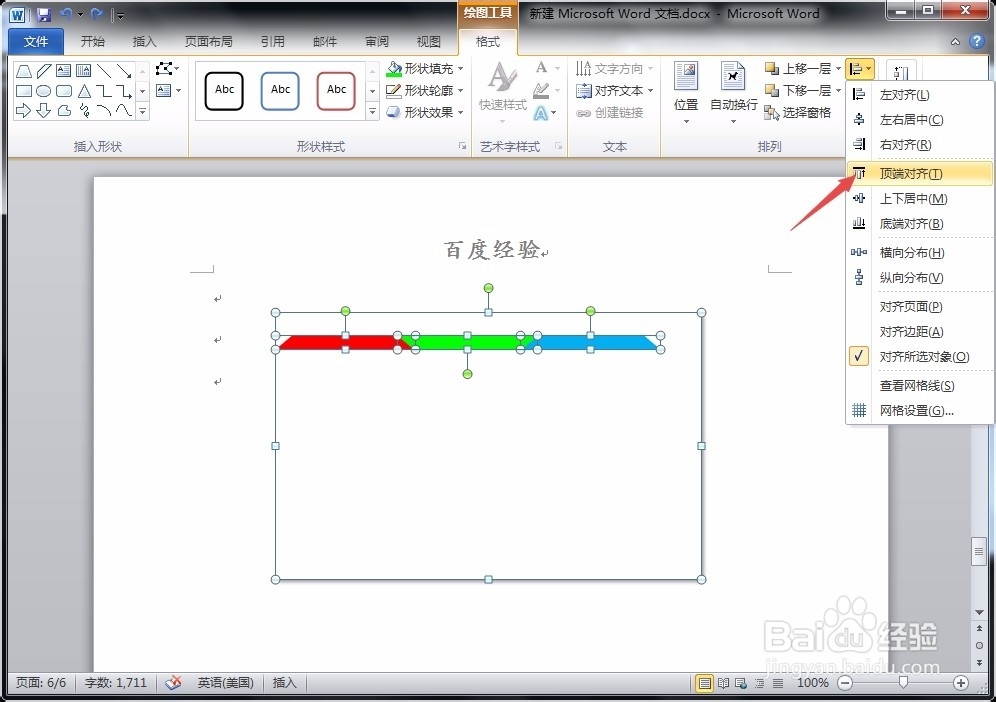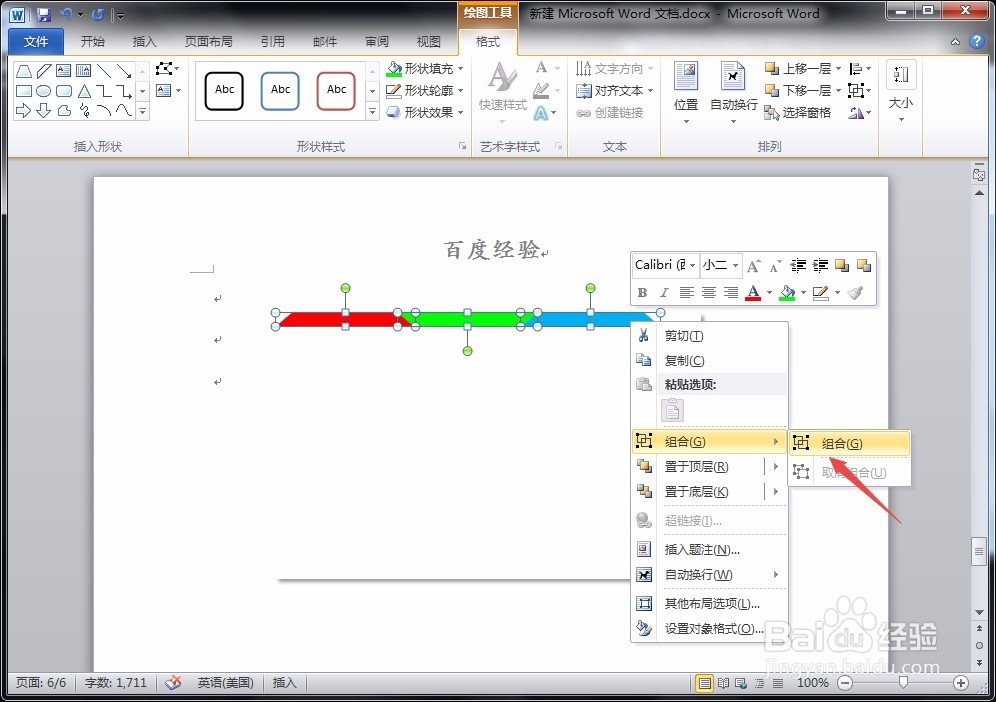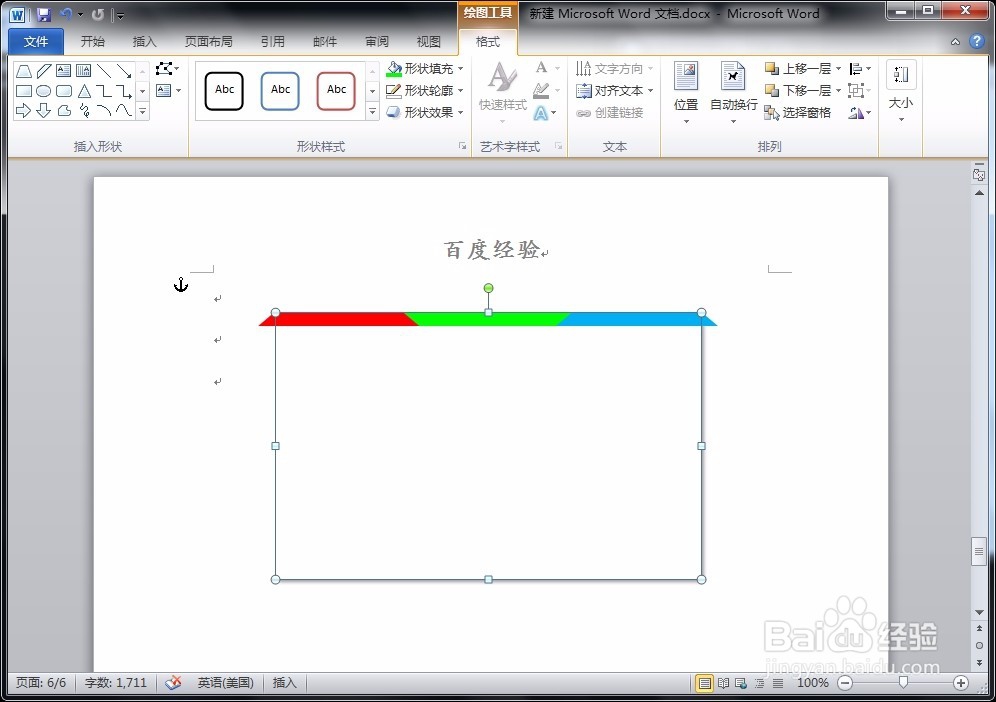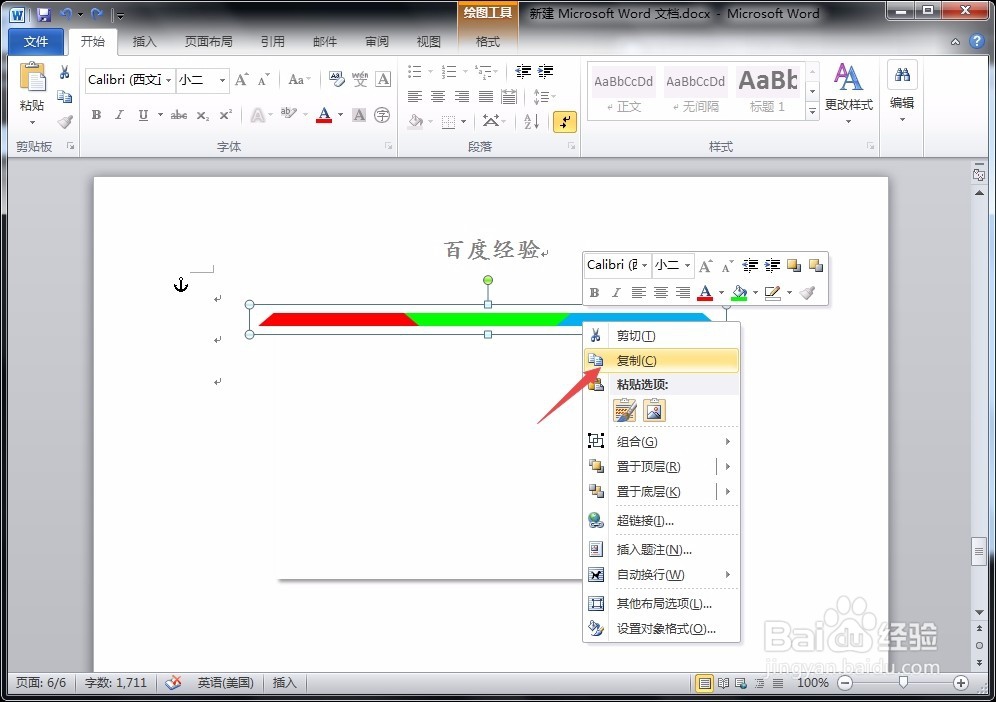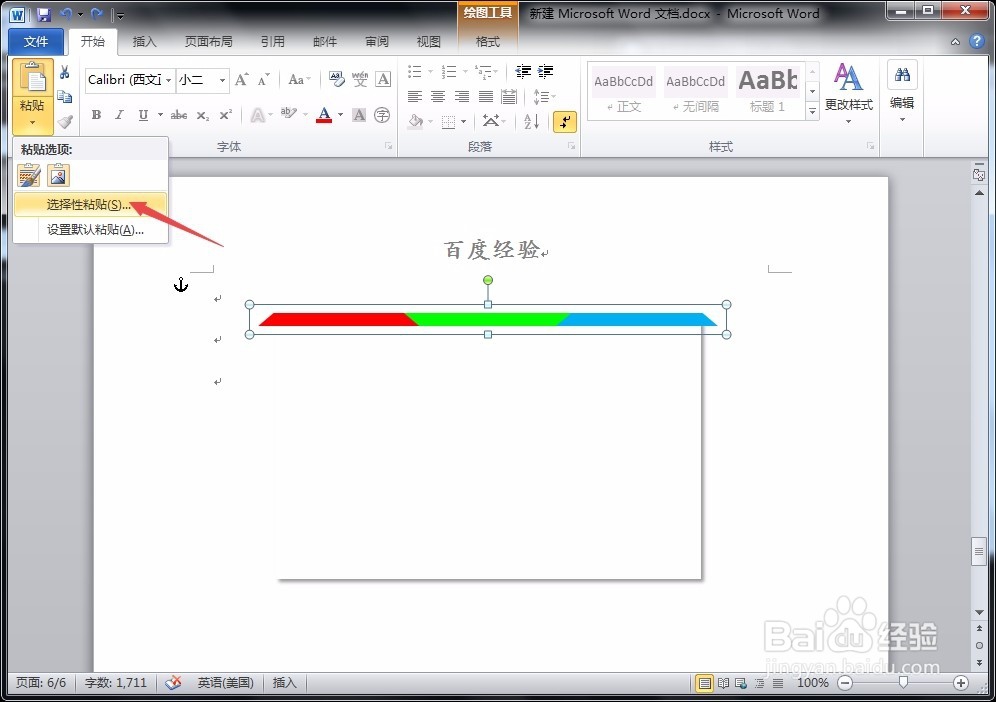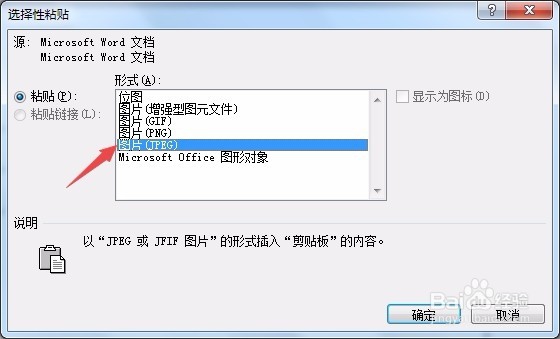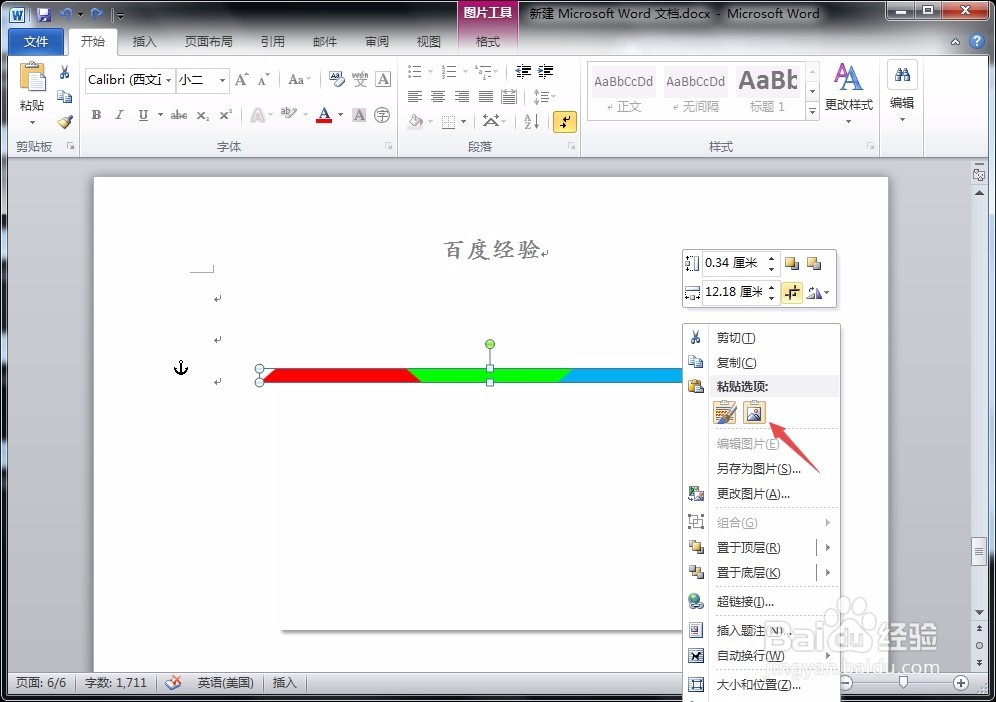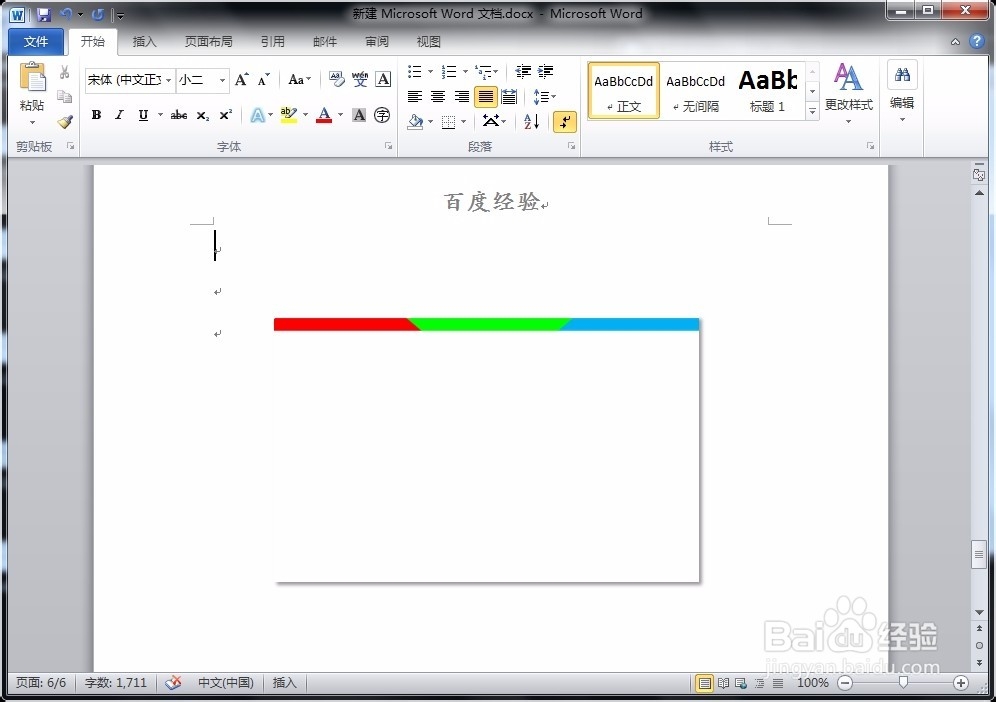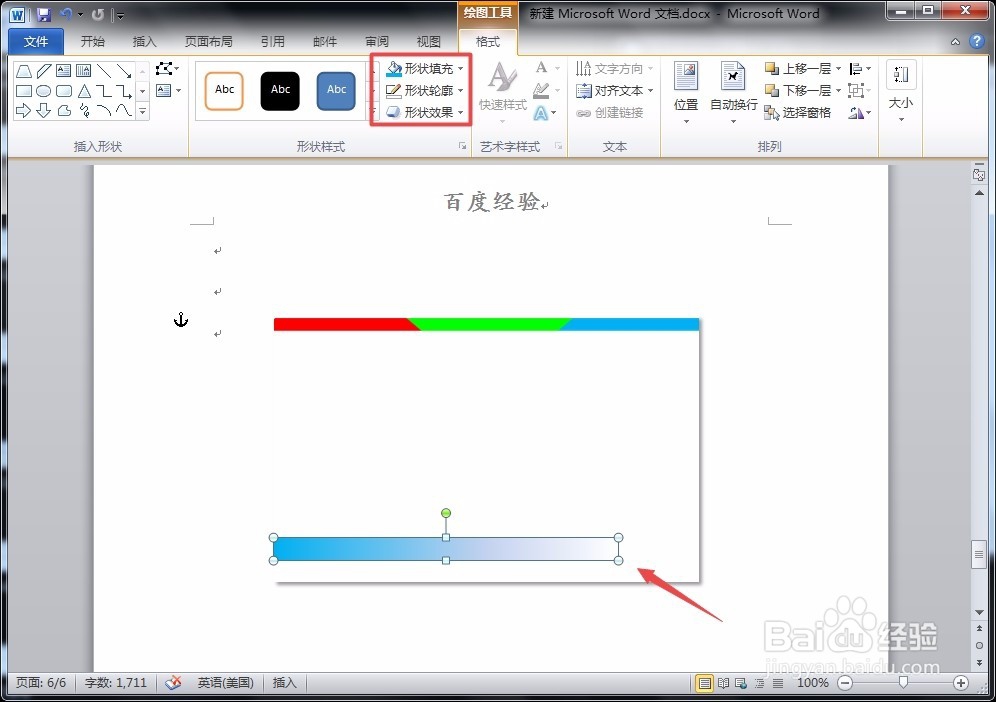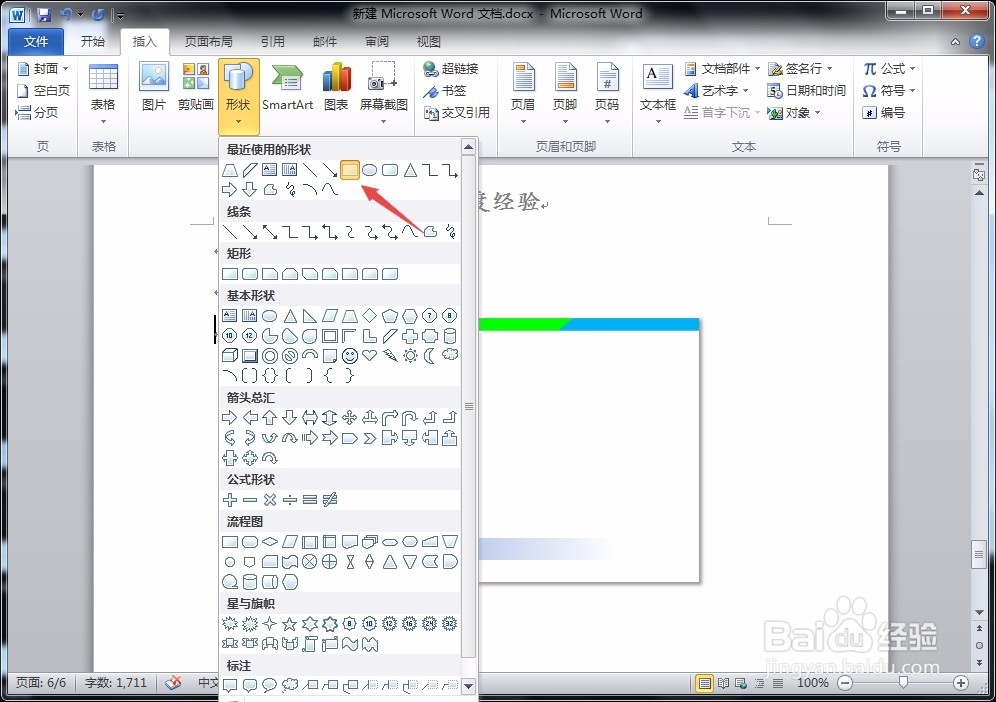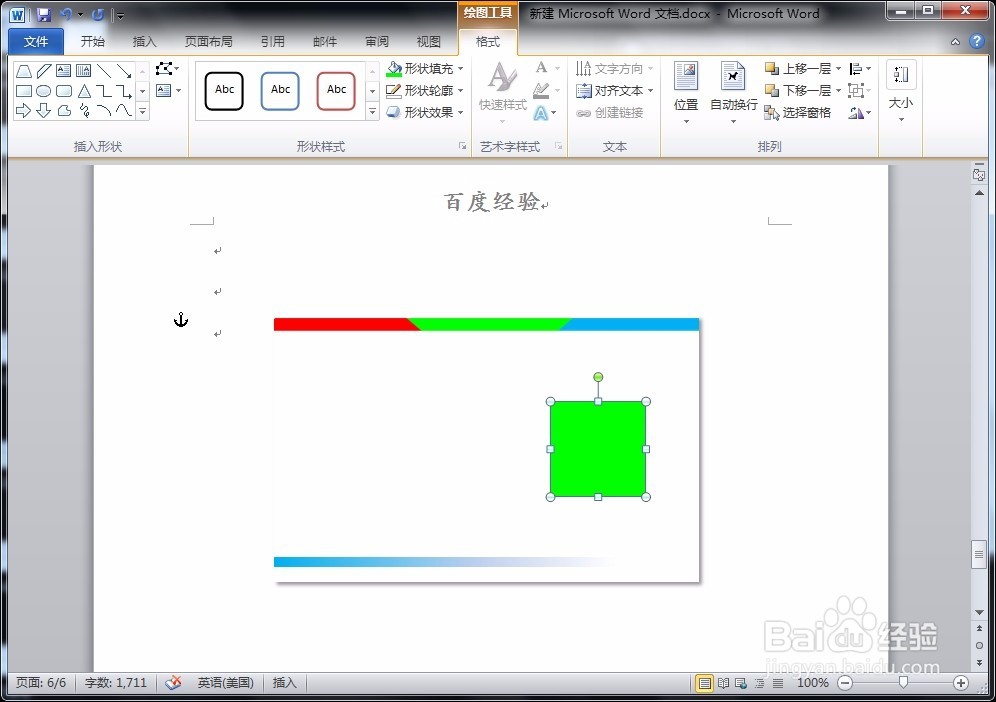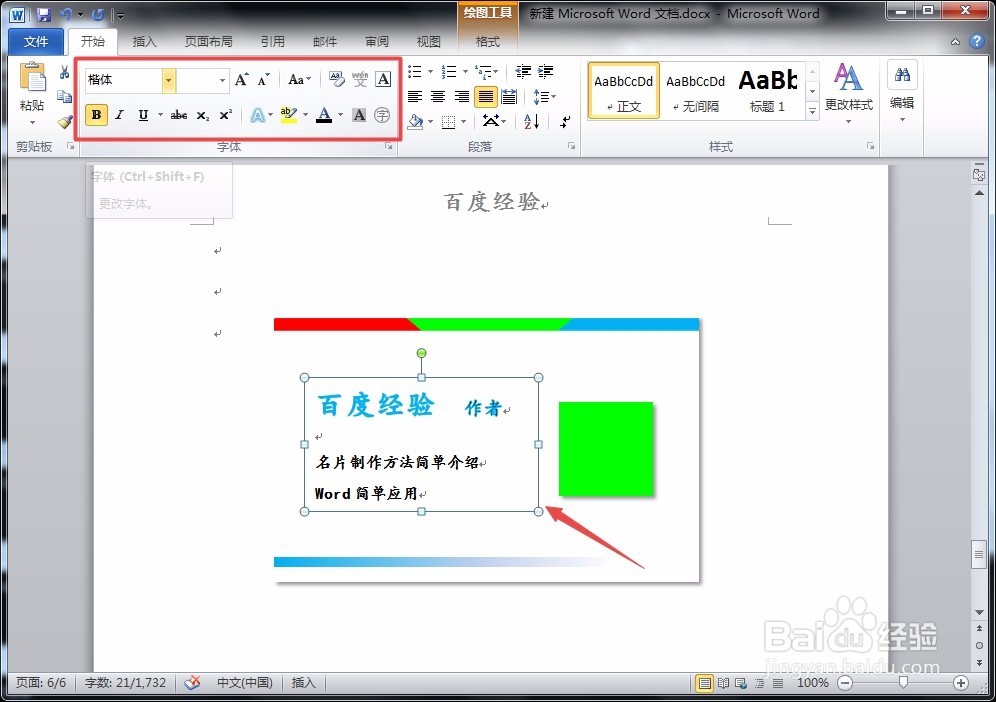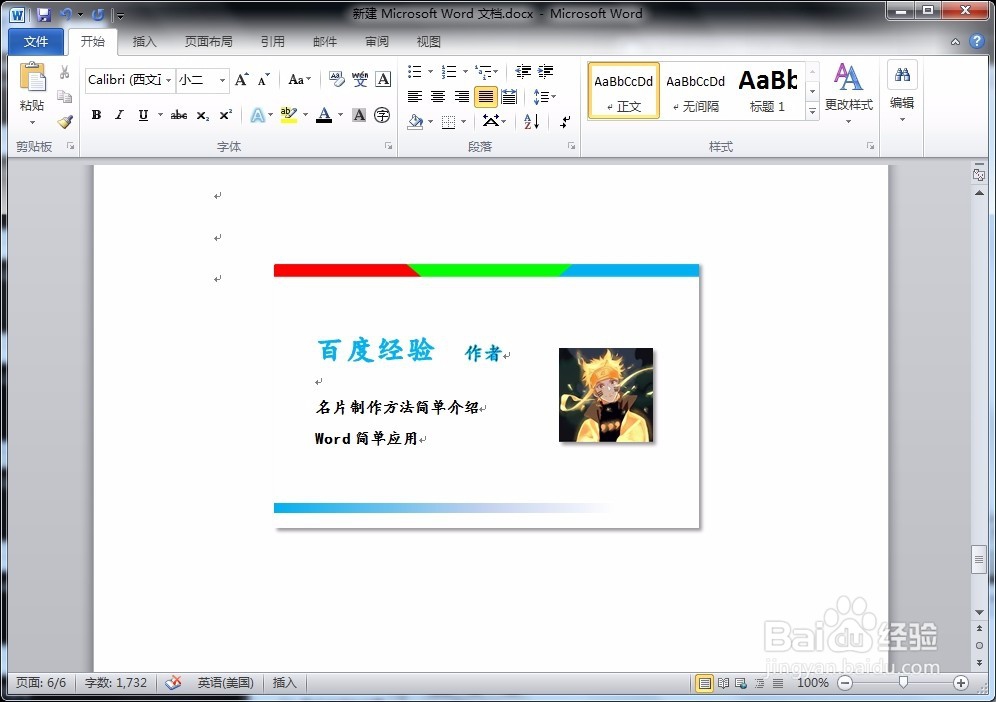如何用word制作名片
1、首先,打开word文档,点击“插入”菜单中“形状”-“矩形”,在文档中绘制出一个长方形。
2、接着,点开“格式”菜单,调整矩形的“形状填充”、“形状轮廓”和“形状效果”属性,分别调整为无填充、无轮廓和阴影。
3、下面,点击“插入”菜单下的“形状”-“梯形”,绘制出一个梯形,并用鼠标调整其斜边角度,以及填充颜色。
4、将这个提醒复制三个,分别填充为绿色和蓝色,并将绿色旋转180度,与红色和蓝色梯形相契合;同时将三个梯形和矩形都选中,点击“格式”菜单下的“顶端对齐”选项,并把三个梯形组合。
5、复制组合后的梯形,点击“开始”菜单下“选择性粘贴”,选择“JPEG”格式,将原来的组合梯形删除;同时利用“裁剪”工具将组合梯形裁剪的与大矩形两边对齐。
6、用同样的方法,绘制出一个矩形,设置为无边框,填充为蓝色渐变,如图所示。
7、接着,用“矩形”再绘制一个正方形,填充为绿色,并设置其阴影效果。
8、最后,用“插入”菜单下的“文本框”在矩形中输入名片的文字内容,并将文本框设置为无轮廓。这样,一个简单的名片就绘制完成了。
声明:本网站引用、摘录或转载内容仅供网站访问者交流或参考,不代表本站立场,如存在版权或非法内容,请联系站长删除,联系邮箱:site.kefu@qq.com。
阅读量:52
阅读量:67
阅读量:40
阅读量:94
阅读量:78