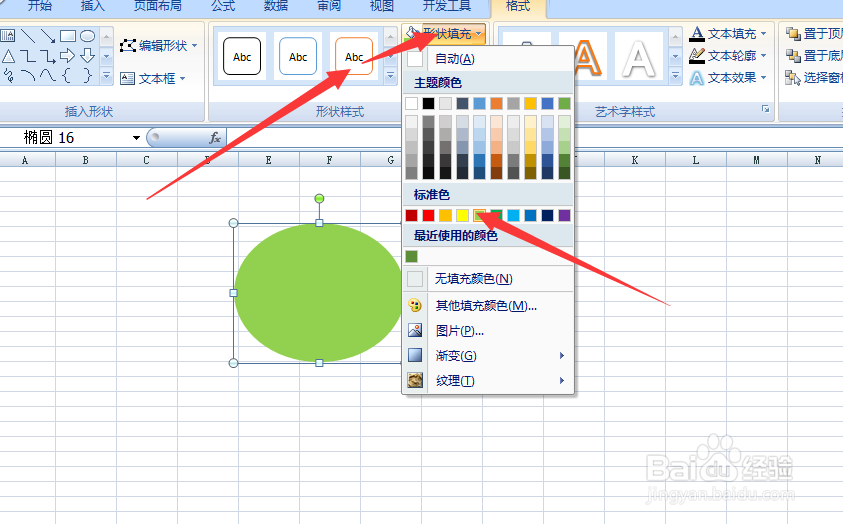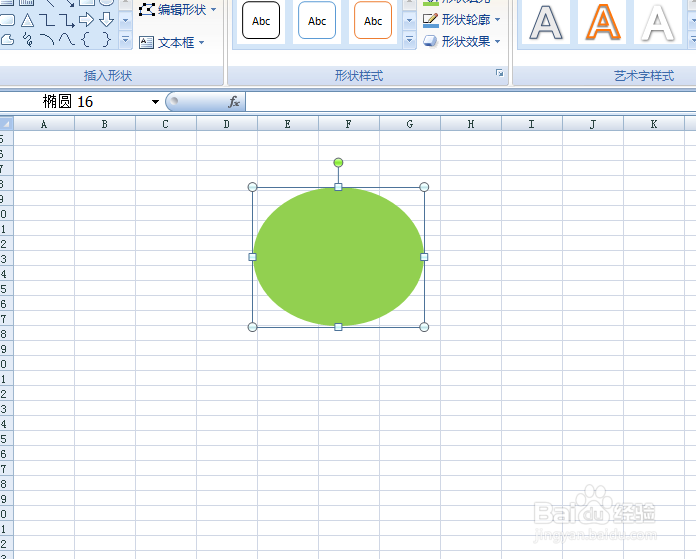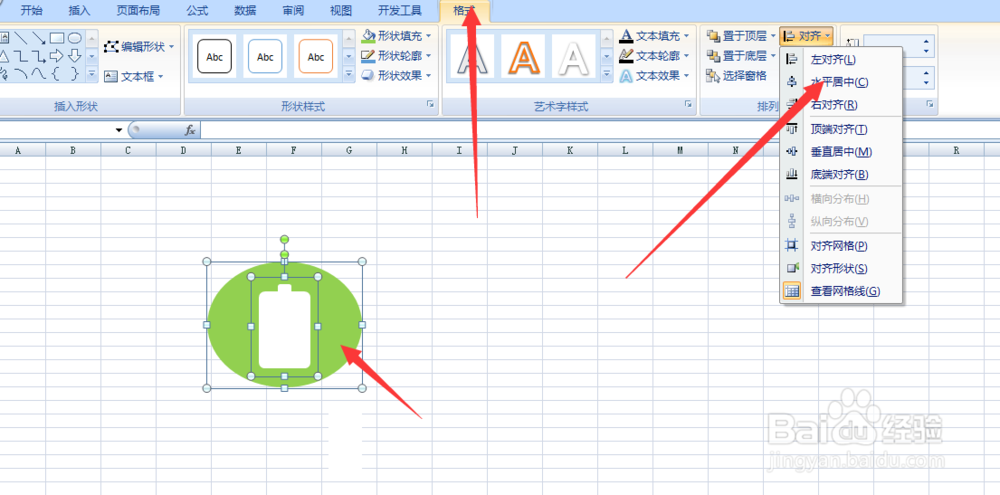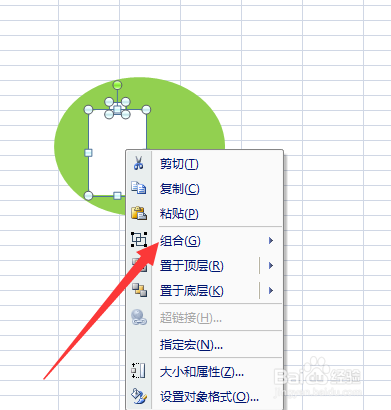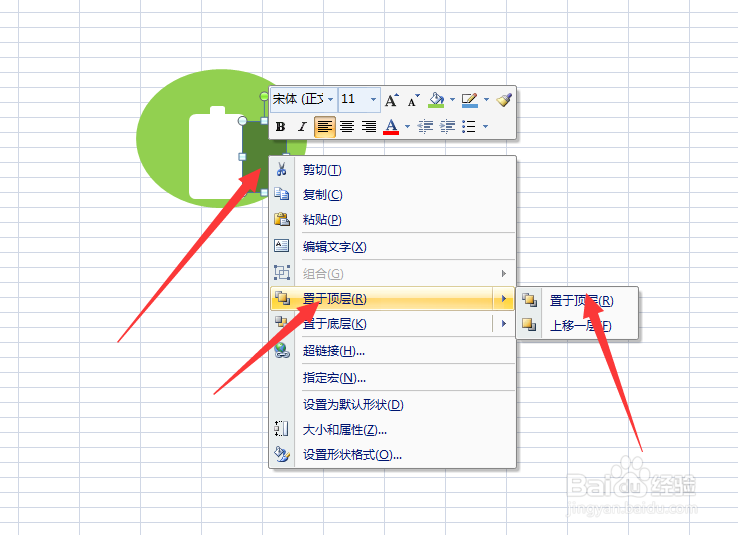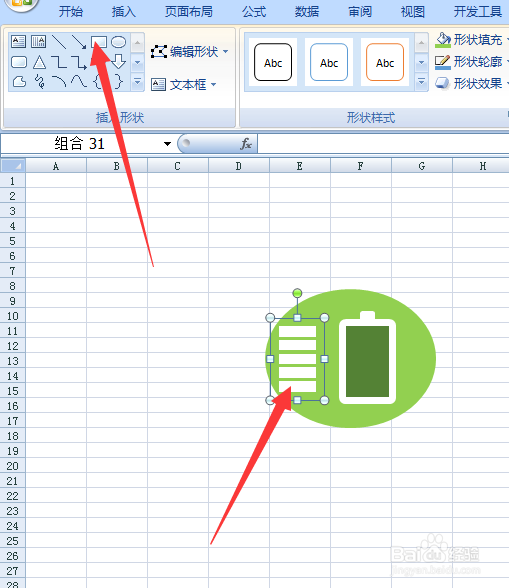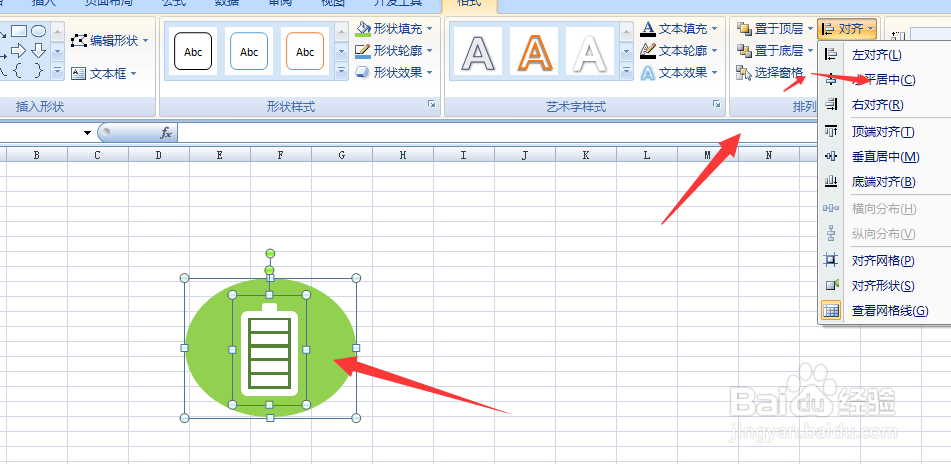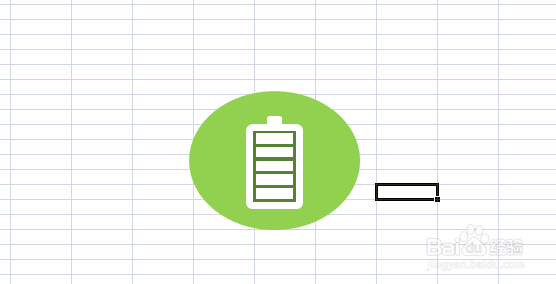Excel实例应用之绘制电源图标
1、第一步:打开Excel表格
2、第二步:单击插入——形状——椭圆,绘制一个椭圆并单击形状填充填充颜色。
3、第三步:单击插入——形状——圆角矩形,绘制一个大的一个小的组合在一起,单击格式——水平居中。
4、第四步:在单击矩形绘制一个矩形,并填充为绿色,单击右键——置于顶层——在选择格式——对齐——水平居中。
5、第五步:单击矩形工具绘制五个小长方形并组合一起放在绿色矩形中间,单击格式——对齐——水平居中。
6、第六步:选中电池和椭圆,单击格式——对齐——水平居中,再全部选中右键组合。
7、第七步:单击另存为(格式自选)。
声明:本网站引用、摘录或转载内容仅供网站访问者交流或参考,不代表本站立场,如存在版权或非法内容,请联系站长删除,联系邮箱:site.kefu@qq.com。
阅读量:68
阅读量:66
阅读量:41
阅读量:24
阅读量:52