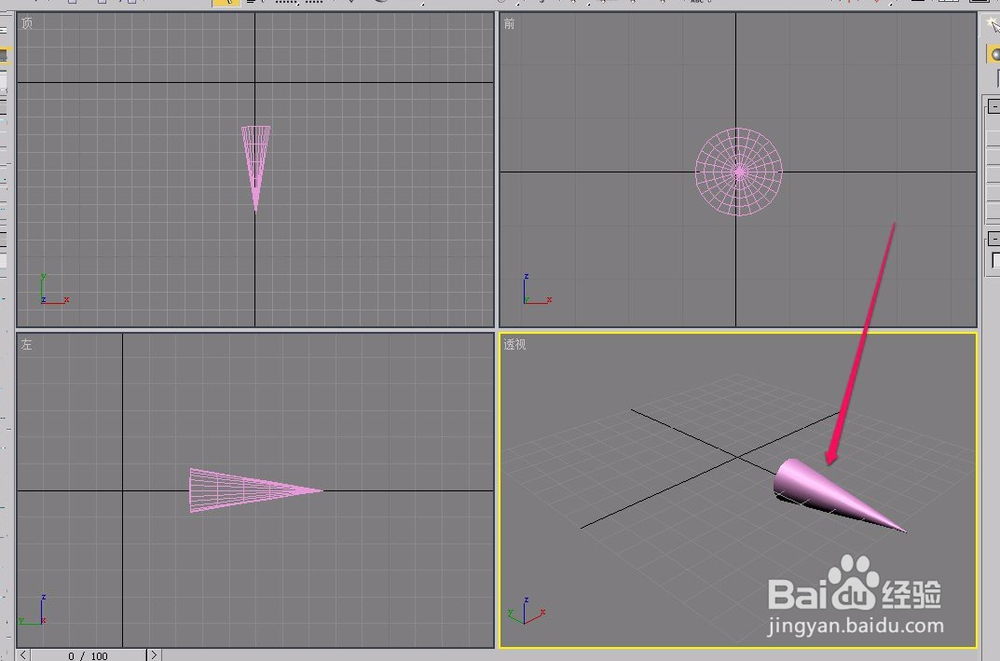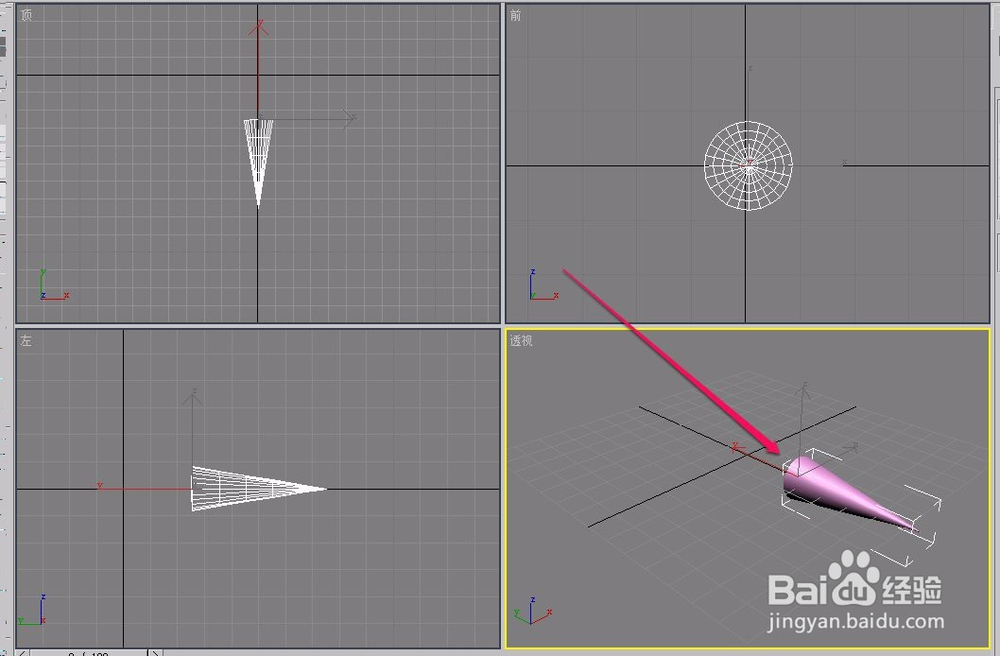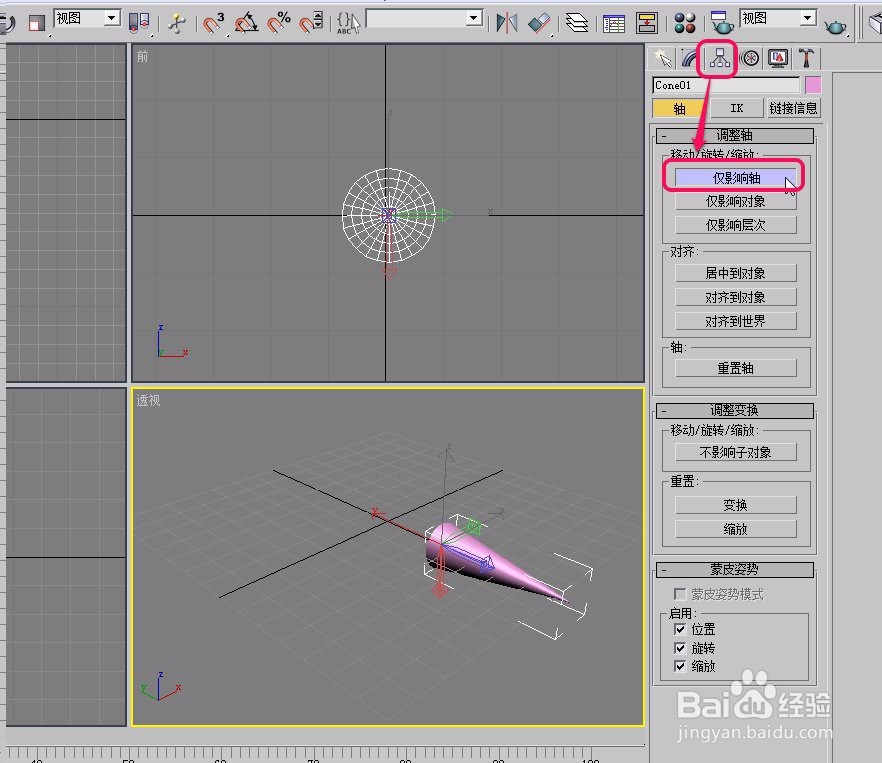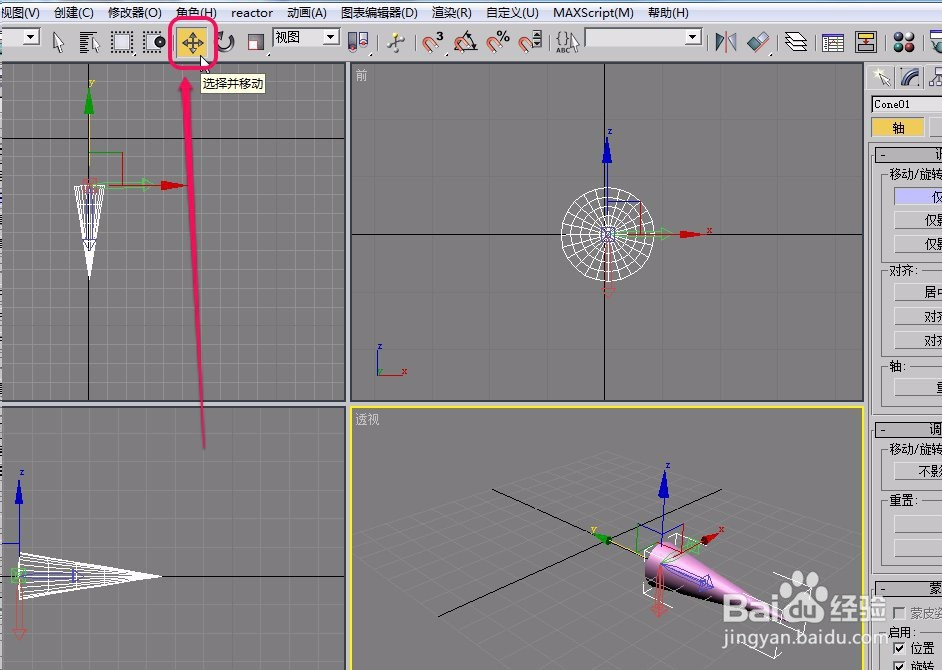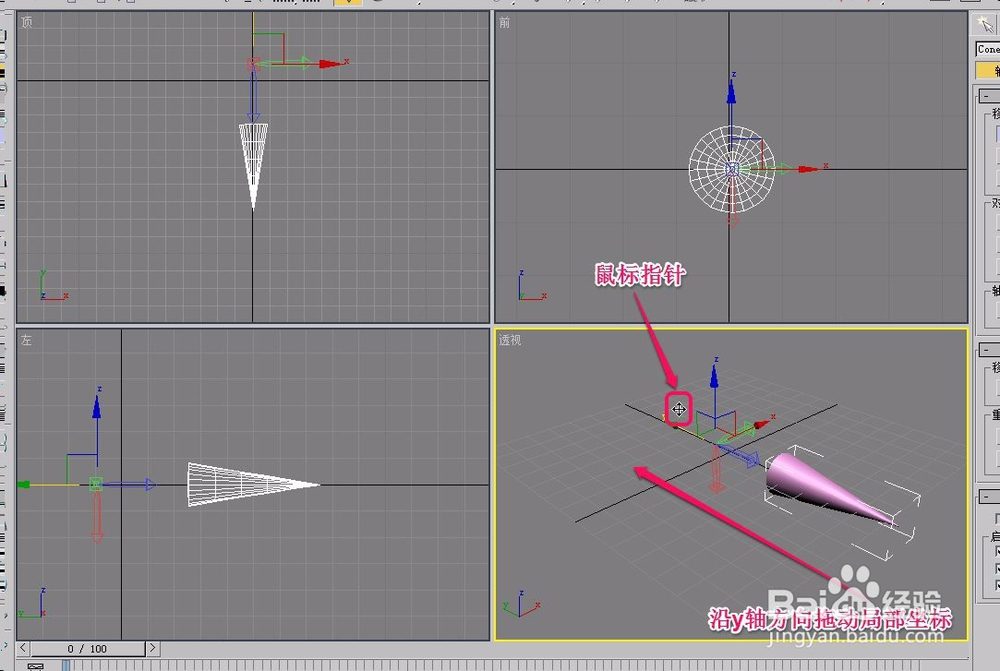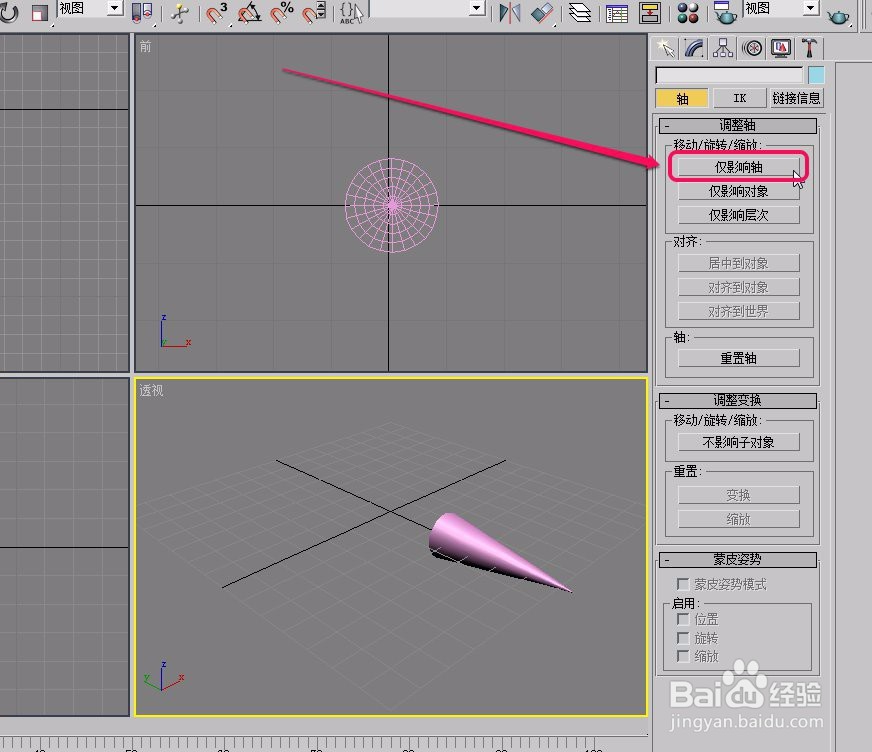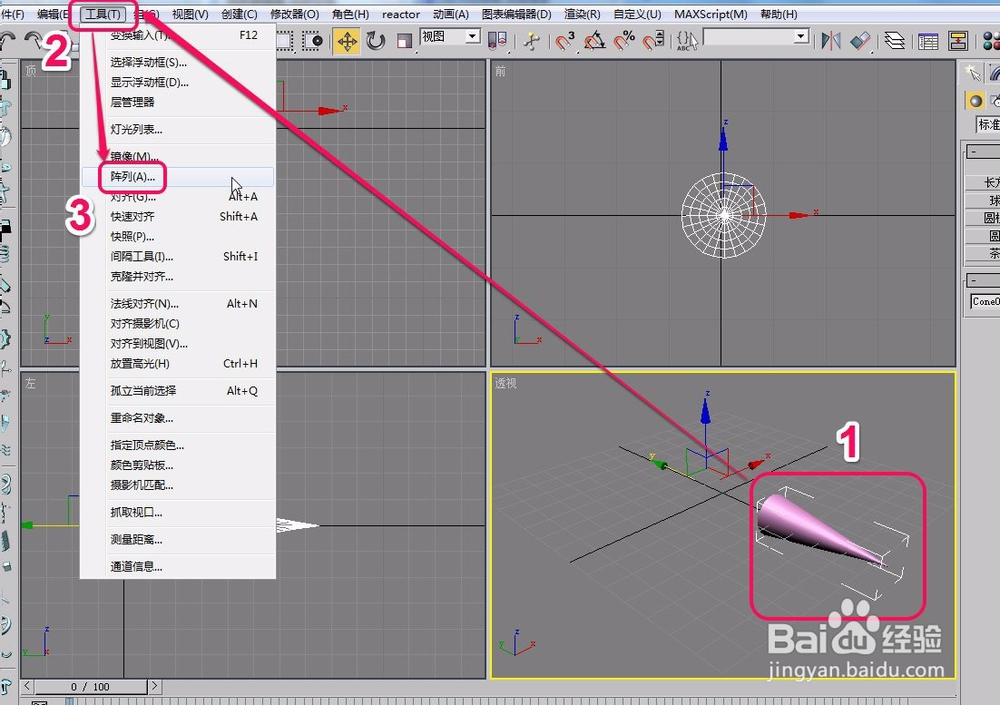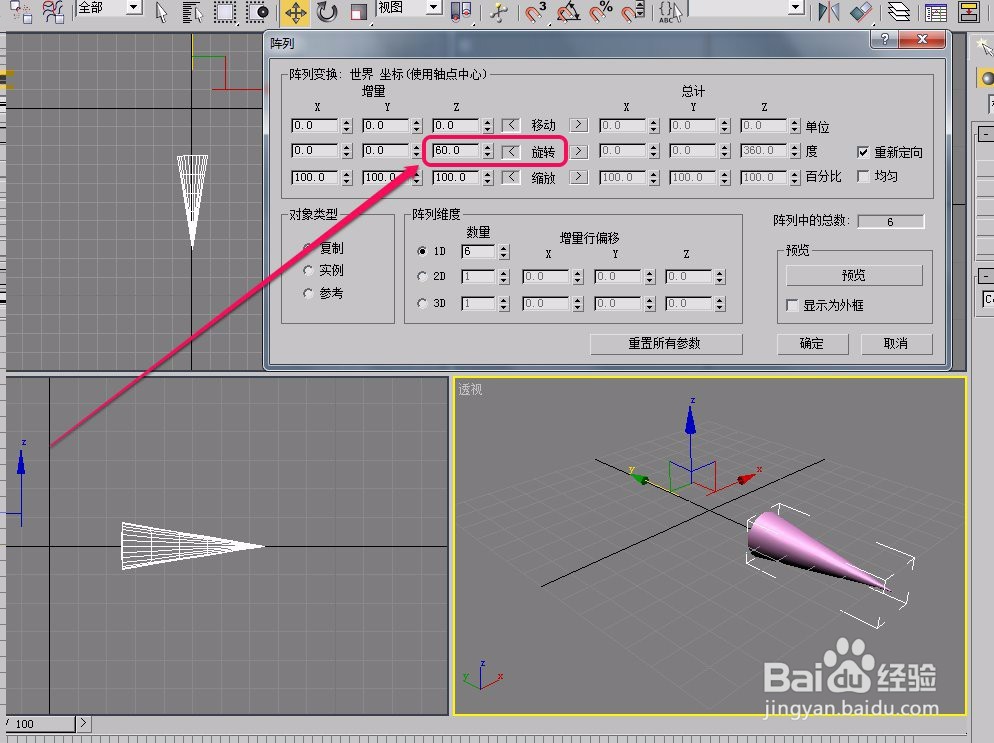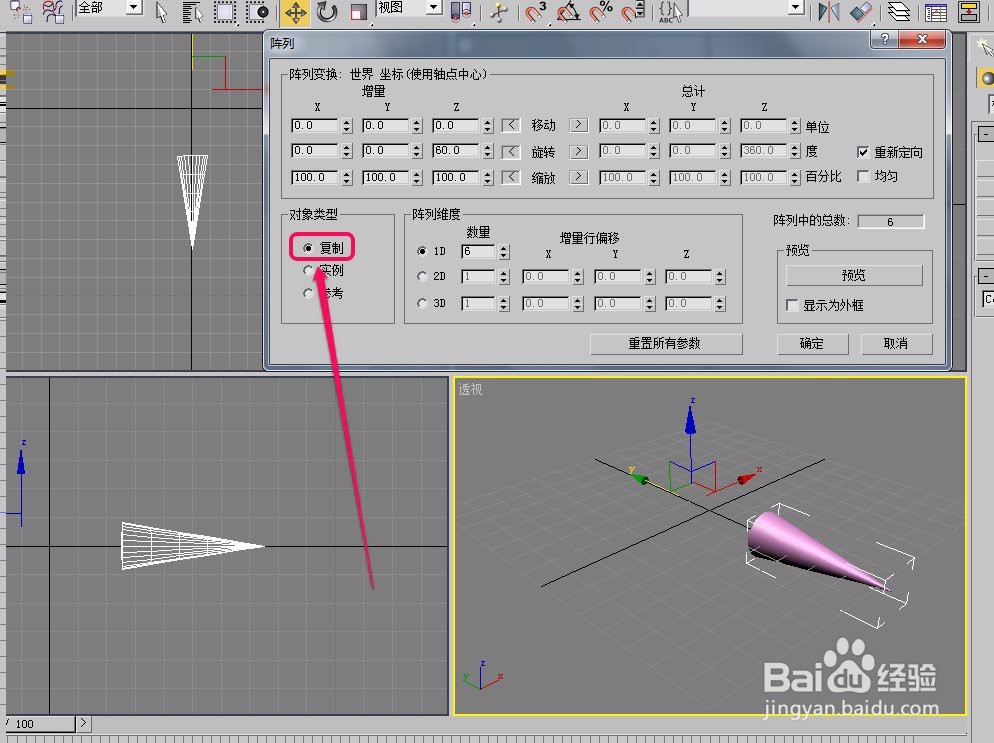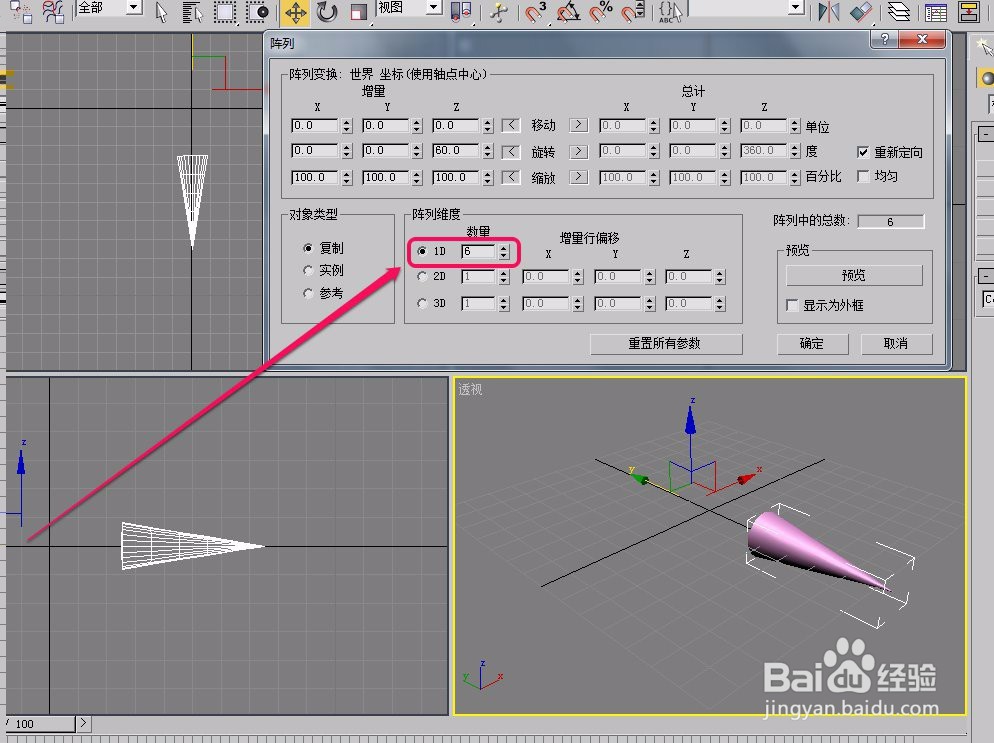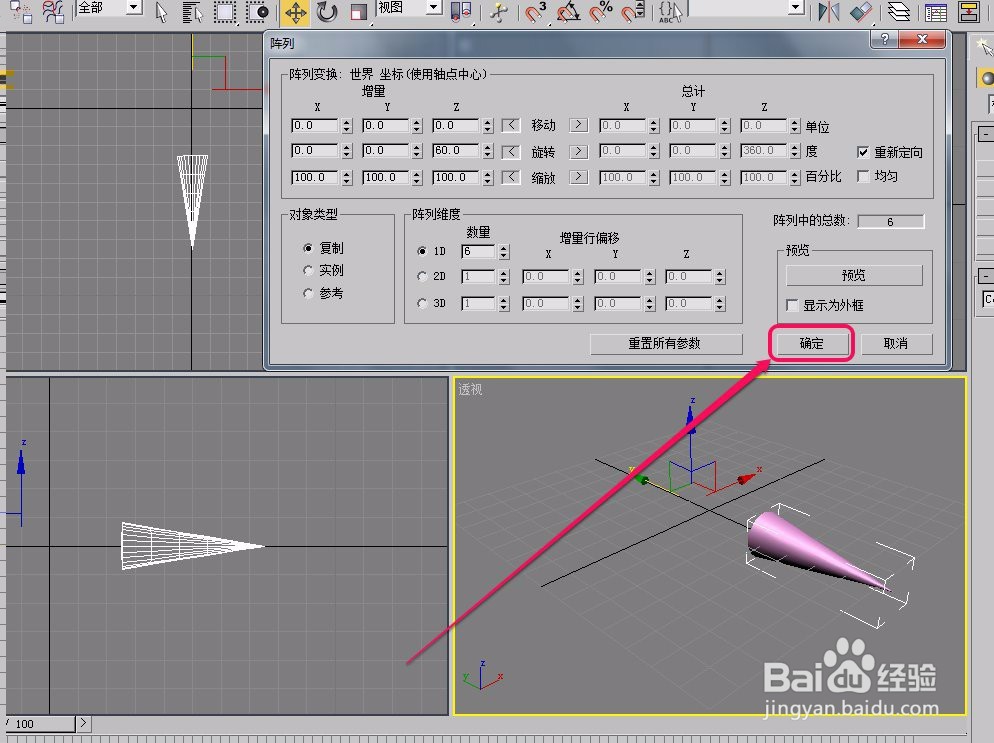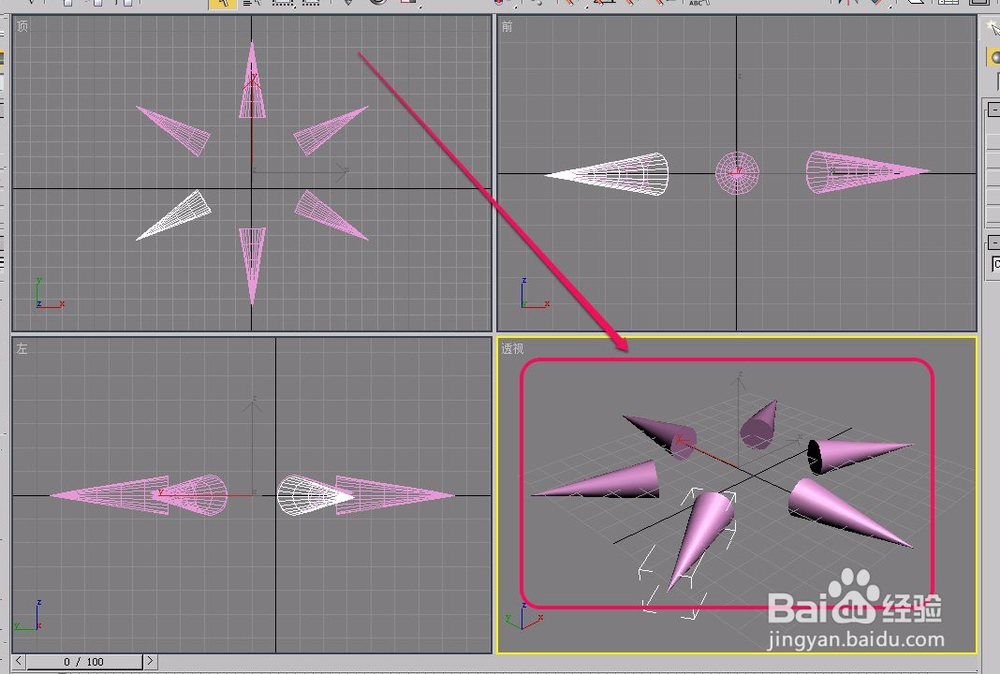3ds max如何使用阵列进行旋转复制操作
1、打开3ds max软件,新建一个圆锥体,并且把圆锥体放置成图示的状态。
2、用鼠标单击选中圆锥体。
3、打开“层次”选项卡,单击选择“调整轴”卷展栏中的“仅影响轴”按钮。
4、单击选择工具栏中的“选择并移动”按钮。
5、使用鼠标沿着 y 轴方向拖动圆锥体的局部坐标,移动一段距离后松开鼠标键。
6、将“仅影响轴”按钮关闭。
7、用鼠标选中圆锥体,然后选择“工具”菜单中的“阵列”命令。
8、这时,软件弹出了“阵谱驸扌溺列”对话框。由于要让圆锥体进行旋转复制,我们以围绕 Z 轴旋转为例,因此将“旋转”中的 Z 轴增量设置为 60.0 ,表示每旋转 60° 角度复制一个副本。
9、接下来选择“对象类型”中的“复制”选项。
10、进一步,我们将“阵列维度”中的“1D”数量设置为 6 ,表示阵列出6个圆锥体。
11、最后,单击“确定”按钮。
12、可以看到,软件旋转复制出了6个圆锥体。
声明:本网站引用、摘录或转载内容仅供网站访问者交流或参考,不代表本站立场,如存在版权或非法内容,请联系站长删除,联系邮箱:site.kefu@qq.com。
阅读量:89
阅读量:82
阅读量:36
阅读量:22
阅读量:85