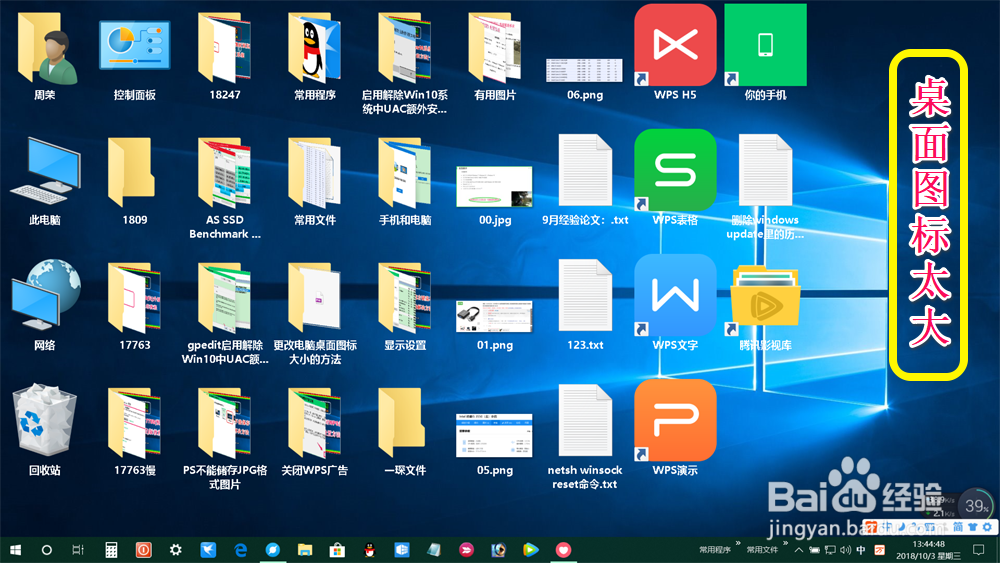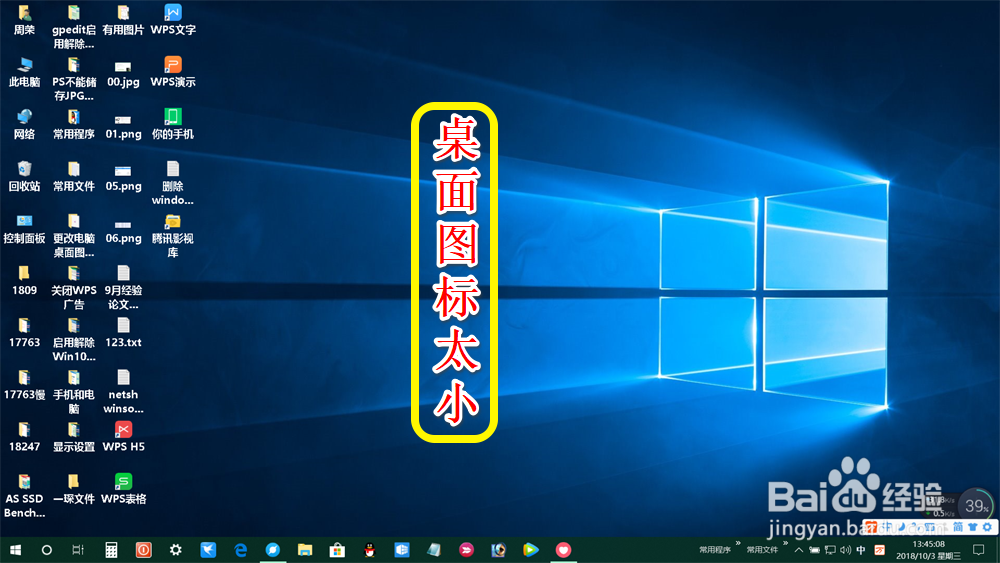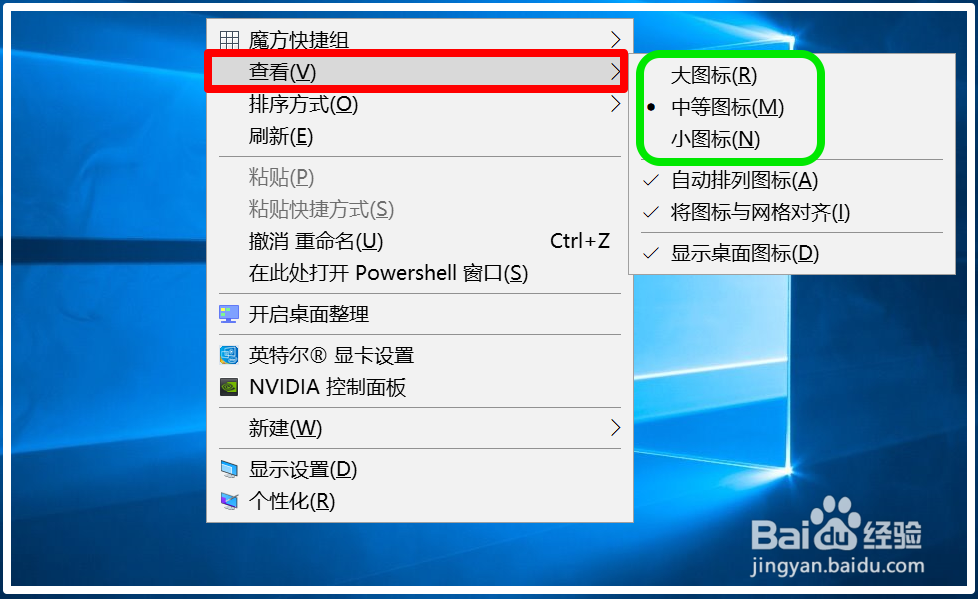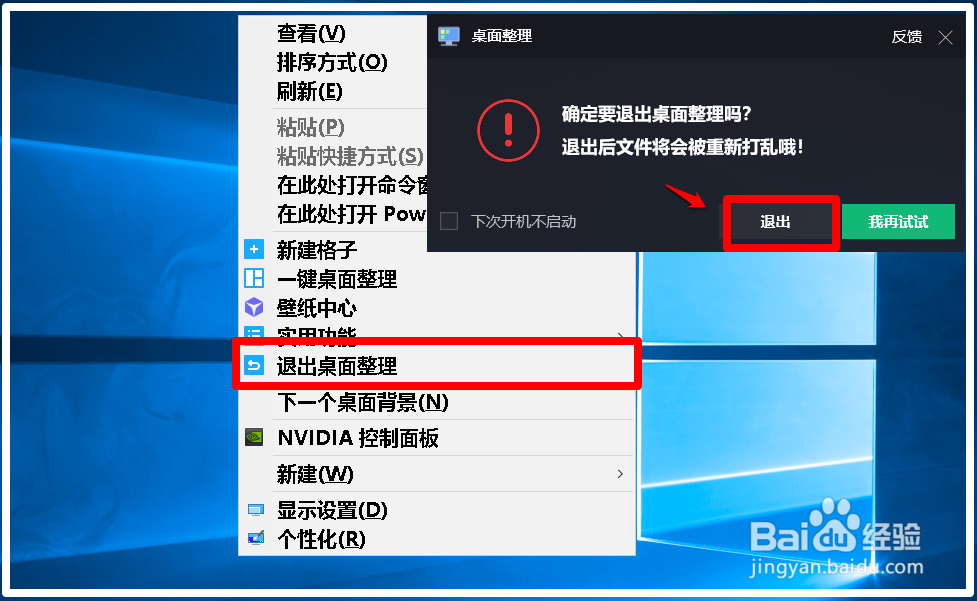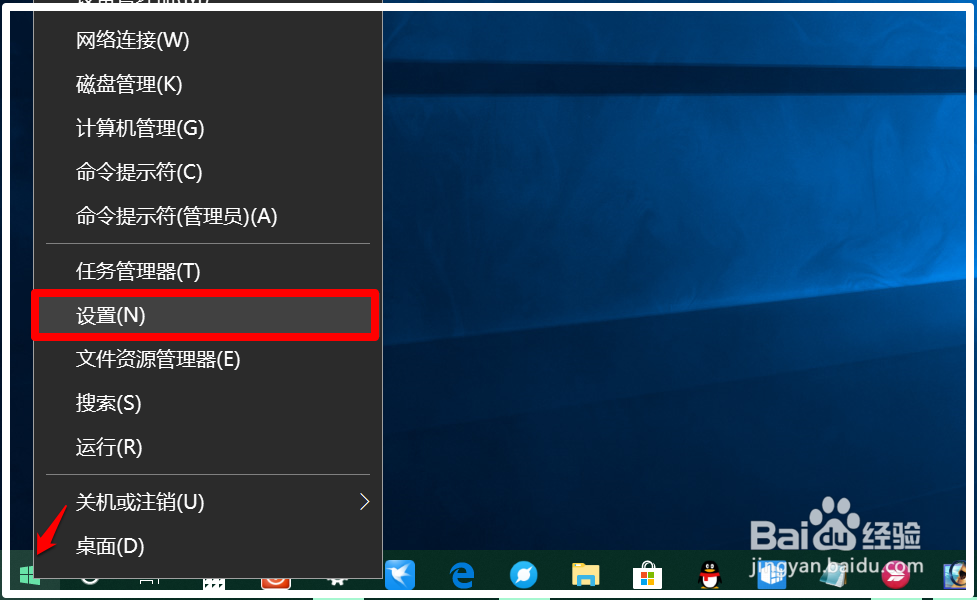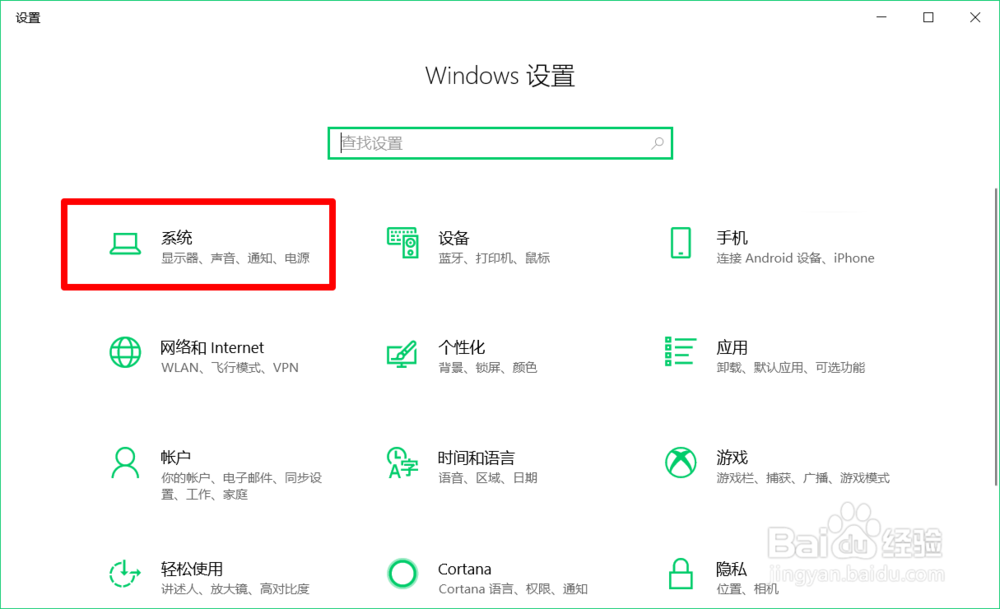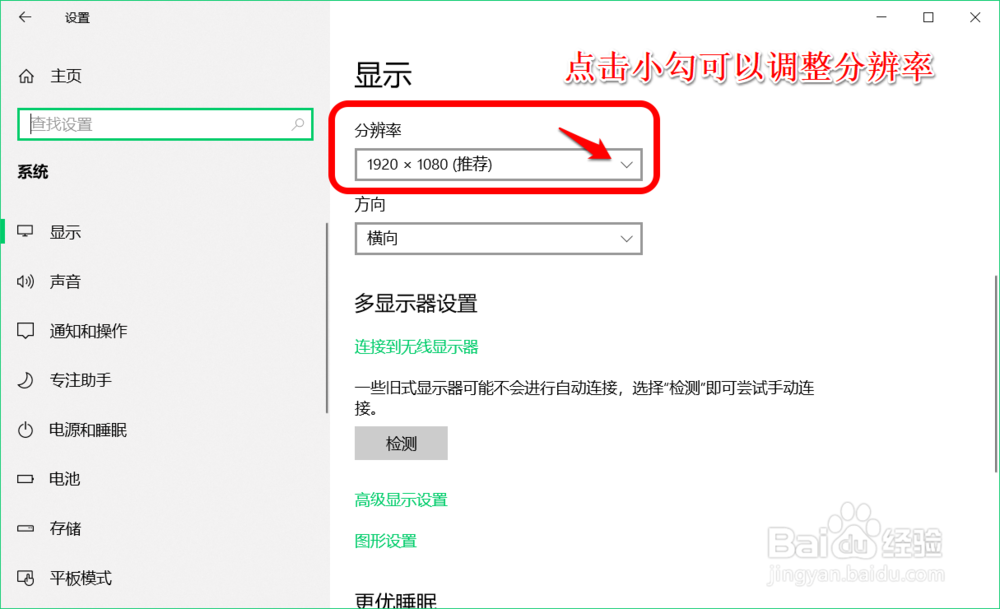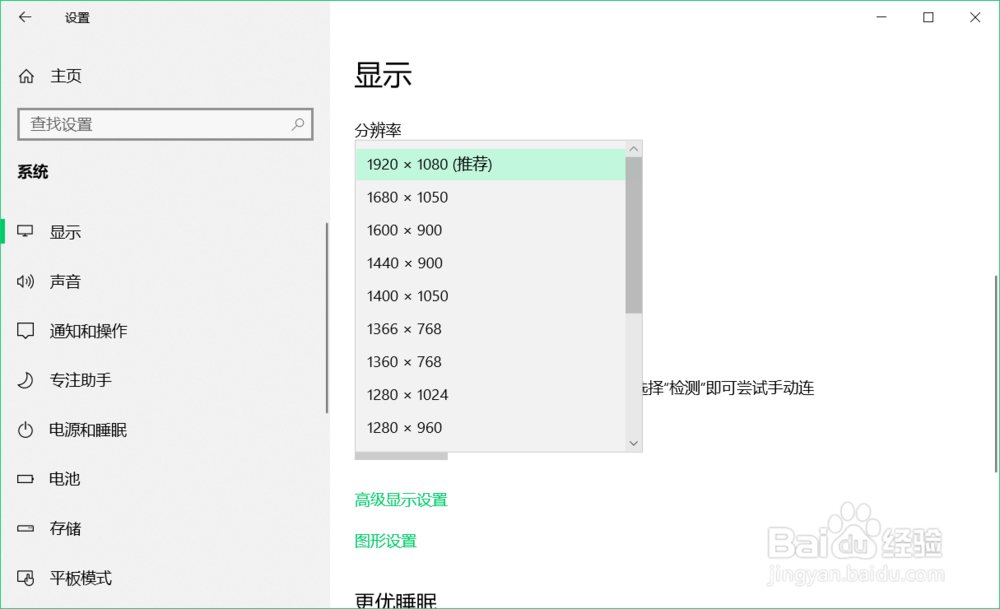Windows系统调整电脑桌面图标大小的方法
1、调整电脑桌面图标大小的方法电脑桌面的图标,有的是变大而有的是变小了,如下图:
2、方法一:使用键盘上的 Ctrl 键和鼠标滚轮调整桌面图标大小键盘上的Ctrl (控制)键,如图:
3、鼠标上的滚轮,如图:
4、方法:左手按下键盘上的Ctrl (控制)键不放,右手褪谱璋条滚动鼠标上的滚轮,向外滚动,图片变大,向内滚动,图片变小。
5、方法二:在桌面右键菜单【查看】中设置图标大小右键点击卺肿蓦艚系统桌面空白处 - 查看,在查看的二级菜单中,有【大图标】【中等图标】和【小图标】可供选择。
6、注意:如果使用了桌面图标整理软件,则方法一和方法二,需要退出桌面整理,才能调整桌面图标的大小。
7、方法三:调整桌面分辨率右键点击系统桌面左下角的【开始】,在开始右键菜单中点击【设置】;
8、在Windows 设置窗口中,点击【显示】;
9、在显示右侧窗口中,找到分辨率,点击小勾可以调整分辨率,一般使用推荐的分辨率。
10、以上即:Windows系统调整电脑桌面图标大小的方法,供参考。
声明:本网站引用、摘录或转载内容仅供网站访问者交流或参考,不代表本站立场,如存在版权或非法内容,请联系站长删除,联系邮箱:site.kefu@qq.com。