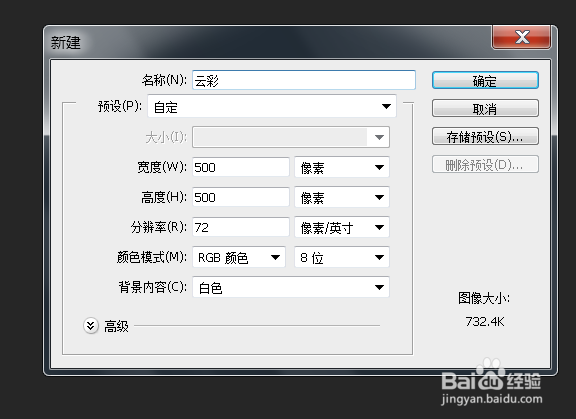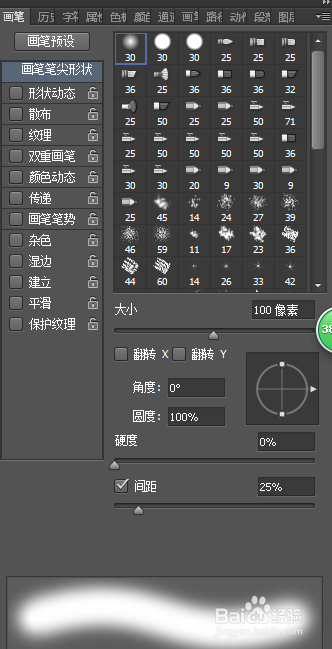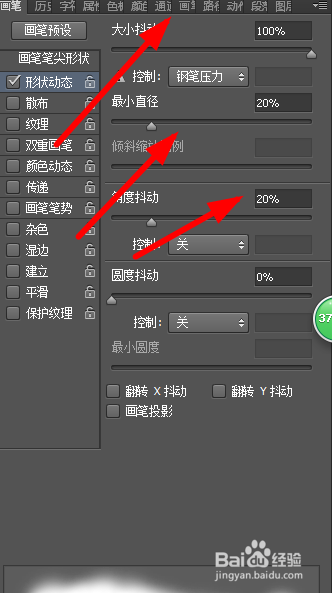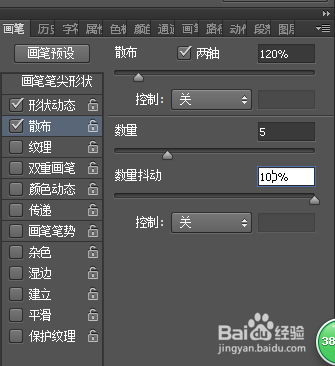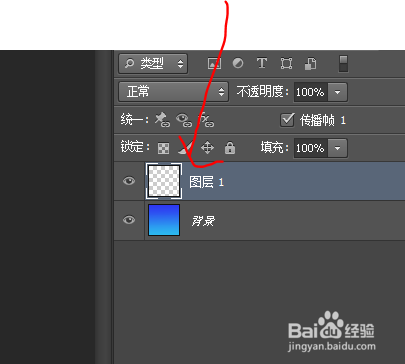怎么使用ps画笔工具绘制云彩
1、打开评书软件,文件-新建文档,如图所示。
2、点击渐变色工具,设置渐变色为深蓝色到浅蓝色,如图所示,从上往下拉充满背景。
3、我们点击键盘上的F5,调出画笔面板,如图所示。
4、设置笔尖形状为柔角100,间距25%,硬度为0,如图所示。
5、设置画笔形状动态,大小抖动为100,最小直径20%,角度抖动20%,如图所示。
6、设置画笔散布,两轴,120%,数量5,数量抖动100%。如图所示。
7、设置纹理,找到纹理里的云彩,缩放100%,颜色加深,深度100%。如图。
8、设置传递为不透明抖动50%,流量抖动20%。如图。
9、在图层面板上新建图层,前景色设置为白色,如图所示。
10、这时候就可以在屏幕上驻账答峰绘制了,改变前景色还可以任意改变云彩颜色,注意的是画笔最好和设置里的大小一样,比如我们设置的是100像素。
声明:本网站引用、摘录或转载内容仅供网站访问者交流或参考,不代表本站立场,如存在版权或非法内容,请联系站长删除,联系邮箱:site.kefu@qq.com。
阅读量:73
阅读量:63
阅读量:90
阅读量:24
阅读量:94