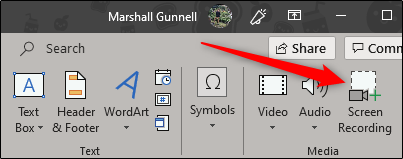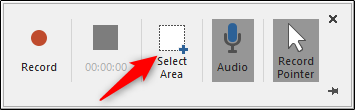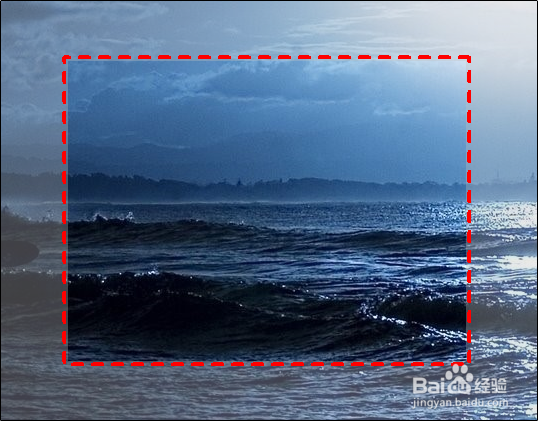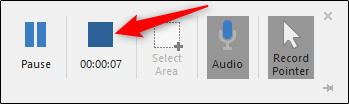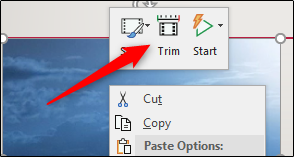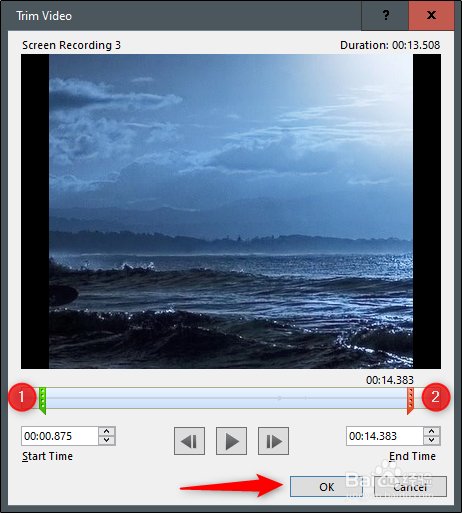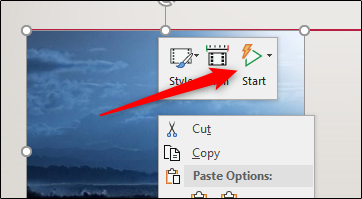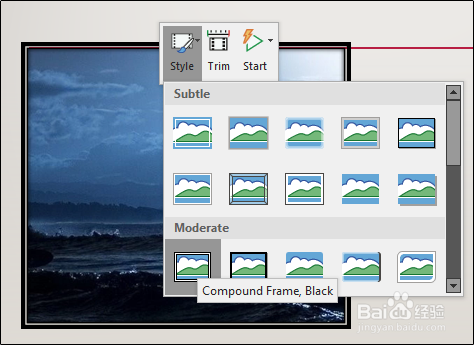如何使用Microsoft PowerPoint记录屏幕
1、使用PowerPoint的屏幕录像机PowerPoint带有内置的免费屏幕录像机。PowerPo坡纠课柩int的屏幕录像机在很多事情上无法实现功能更全的屏幕录像软件所能提供的功能,但这就是它的优点—快速,轻松地录制非常有用。
2、首先,打开PowerPoint,转到“插入”选项卡,然后单击“屏幕录制”。
3、PowerPoint将最小化,并且屏幕录制基座将出现在屏幕顶部。这茧盯璜阝就是PowerPoint屏幕录制功能的“简单性”所在-您只有五个选项。默认情况下,PowerPoi荏鱿胫协nt将记录音频和光标。如果需要,可以切换这些选项以禁用它们。当您准备继续前进时,请点击“选择区域”。
4、您的指针将变成十字准线。单击并拖动以选择要记录的屏幕区域。
5、接下来,单击屏幕录像机底座中的“录像”按钮。
6、三秒倒计时开始。一旦达到零,您的录制将开始。记录完所有内容后,将光标移回停靠点所在的屏幕顶部,然后停靠点将重新出现。点击“停止”。屏幕记录现在将出现在PowerPoint幻灯片中。
7、自定义您的录音现在您已经成功地将录制内容嵌入到演示文稿中,您可能需要调整一些设置。您可以在此处执行几项操作,包括修剪视频,设置视频在演示过程中的播放方式或在视频帧中应用样式。
8、修剪视频您可能要删除几秒钟的视频。您可以直接在PowerPoint中修剪掉这些部分。右键点击视频,然后选择“修剪”。
9、出现“修剪视频”窗口。在这里,单击并拖动绿色和红色条分别调整开始和停止时间。设置完成后,点击“确定”。您的视频现在将被修剪。
10、设置视频播放规则您可以告诉Po嘛术铹砾werPoint在演示过程中如何播放视频。为此,请右键单击视频,然后从菜单中选择“开始”。出现一个子菜单,显示三个不同的播放选项:1.在“点击序列”中:视频将按照您可以设置的可行序列(例如动画)设置的适当顺序播放。2.自动:视频出现时将自动播放。3.当点击:当你点击它的视频将播放。选择最适合您的一种。
11、应用框架样式如果您想使视频更具视觉吸引力,则可以对其应用边框。为此,请右键单击视频,然后从菜单中选择“样式”。
12、将出现一个子菜单,为您的视频提供一个大型的帧库。将鼠标悬停在每一个上都会显示该框架外观的实时预览。选择您喜欢的一个,它将应用于您的视频。这里的所有都是它的!