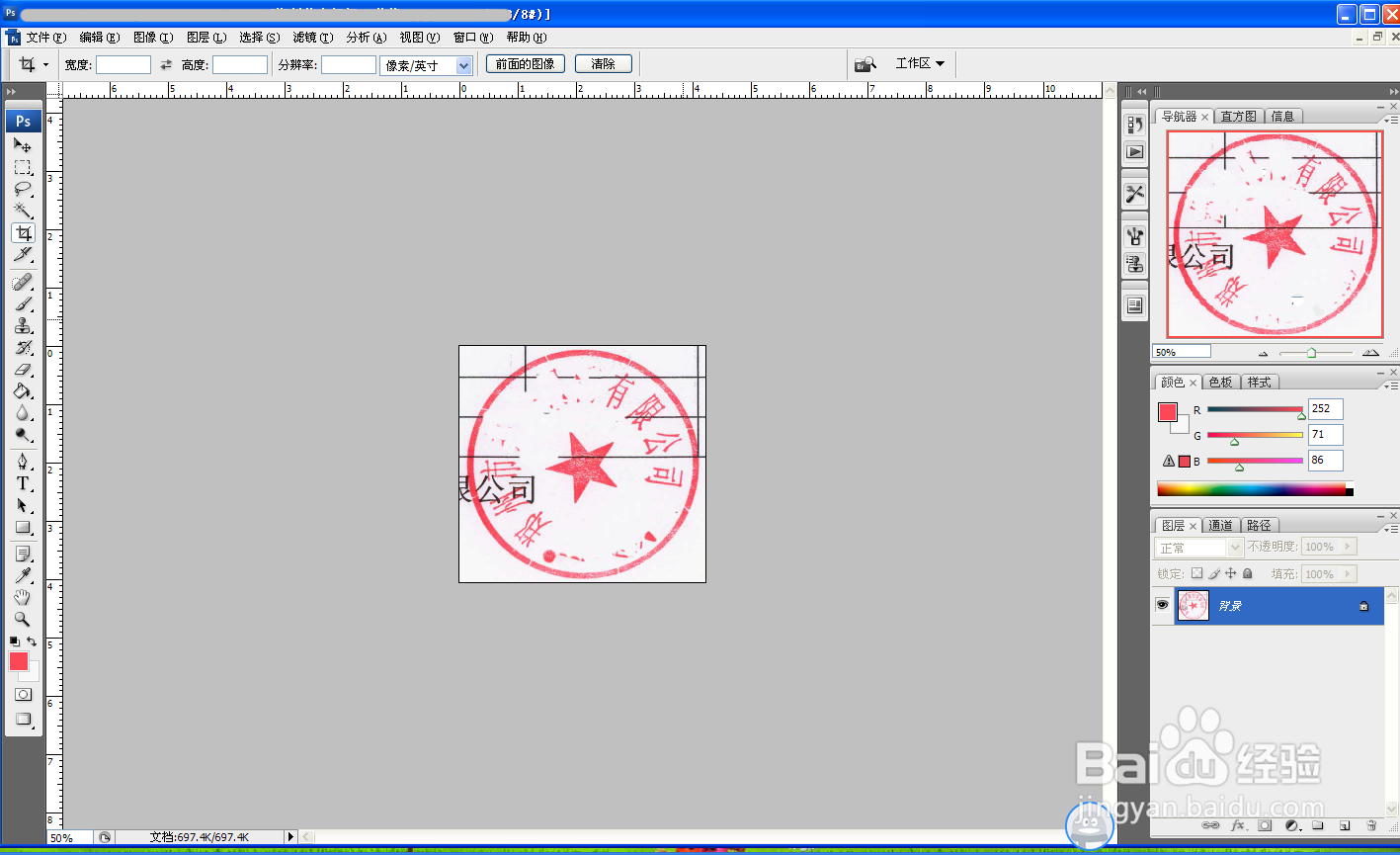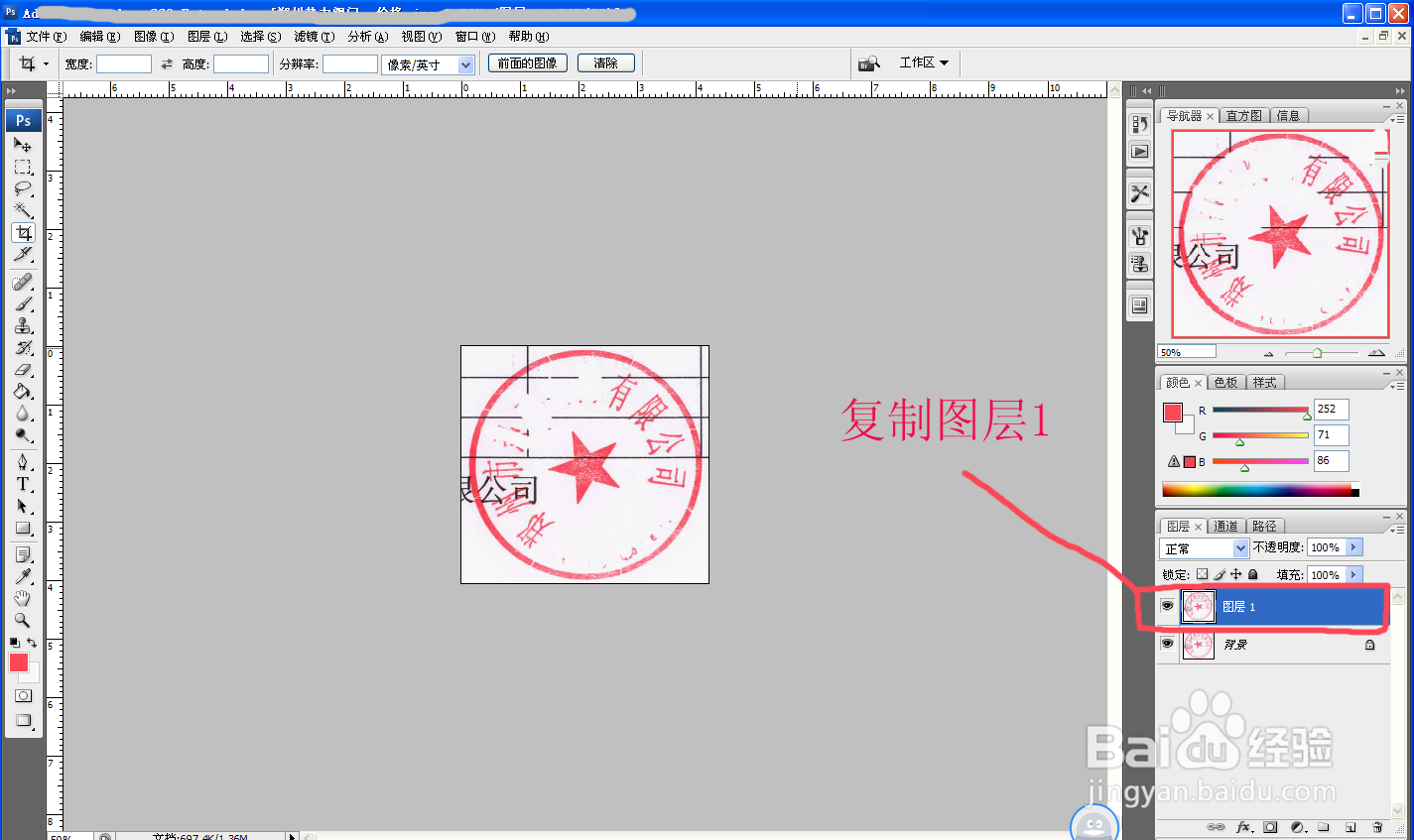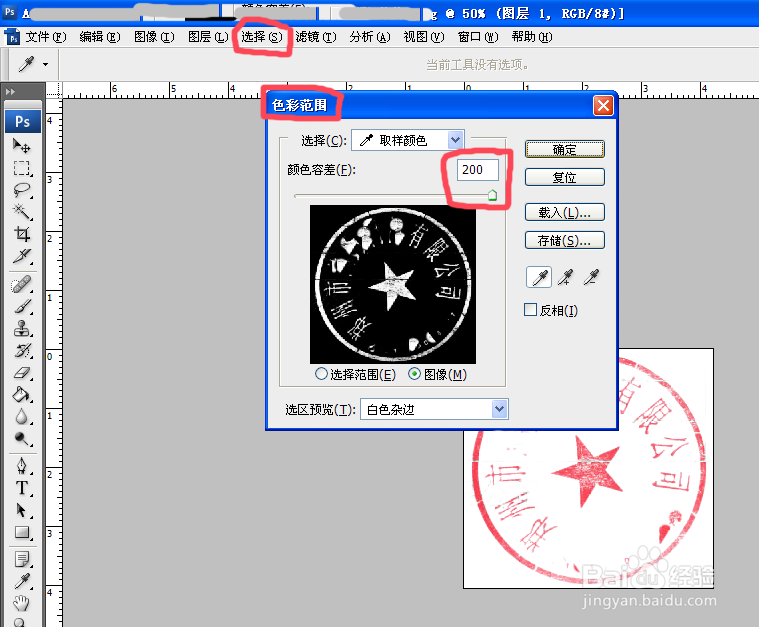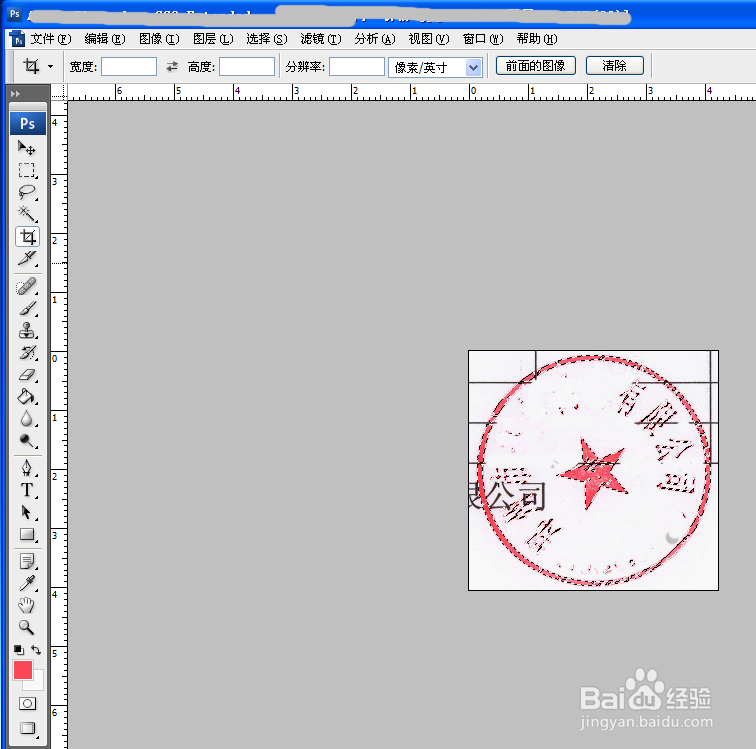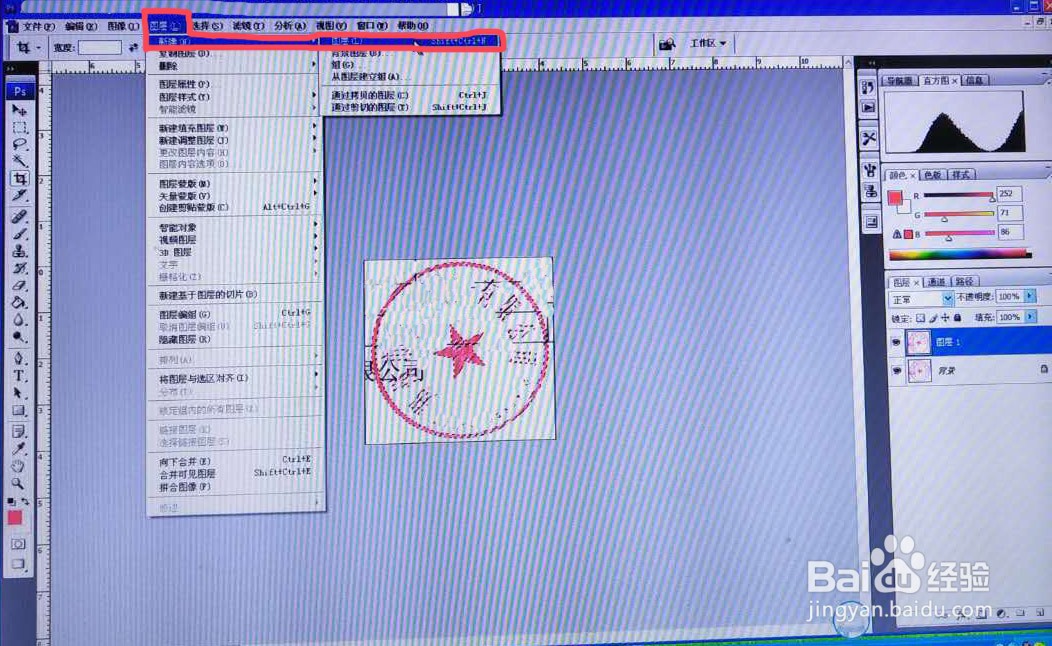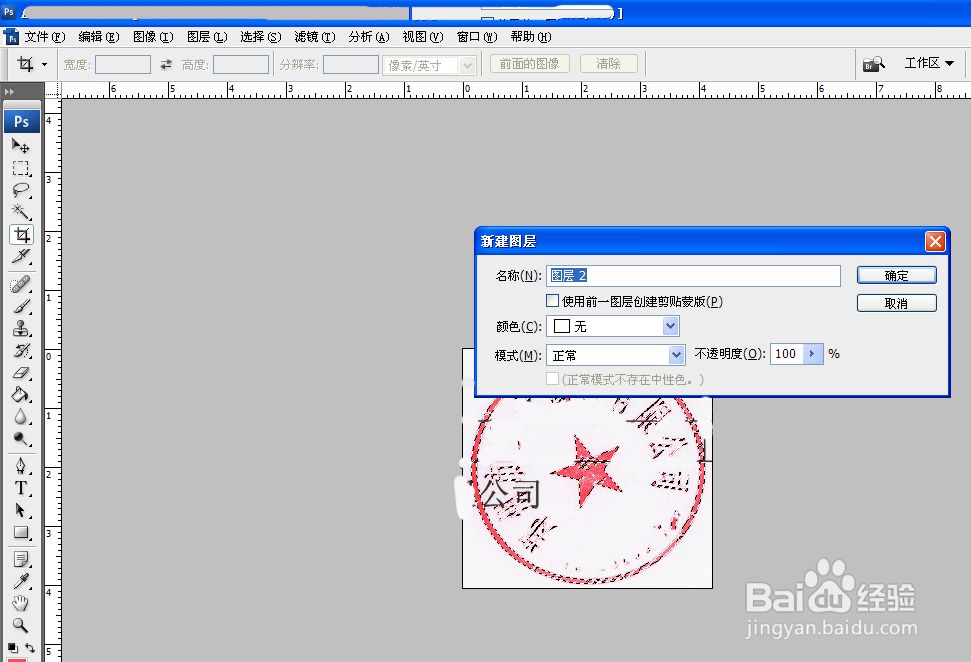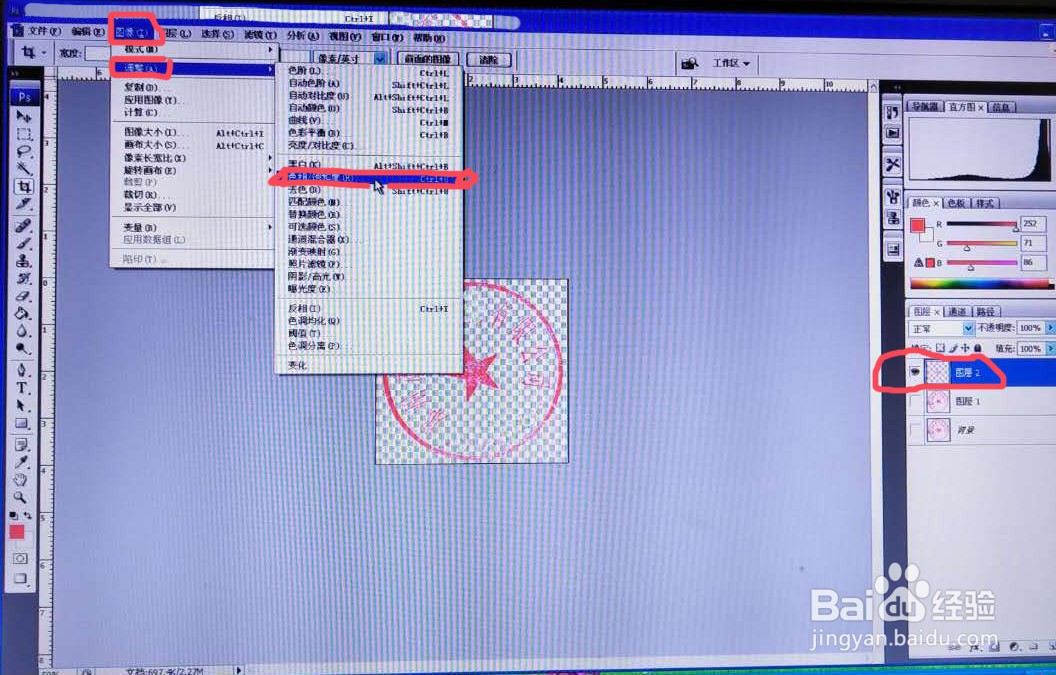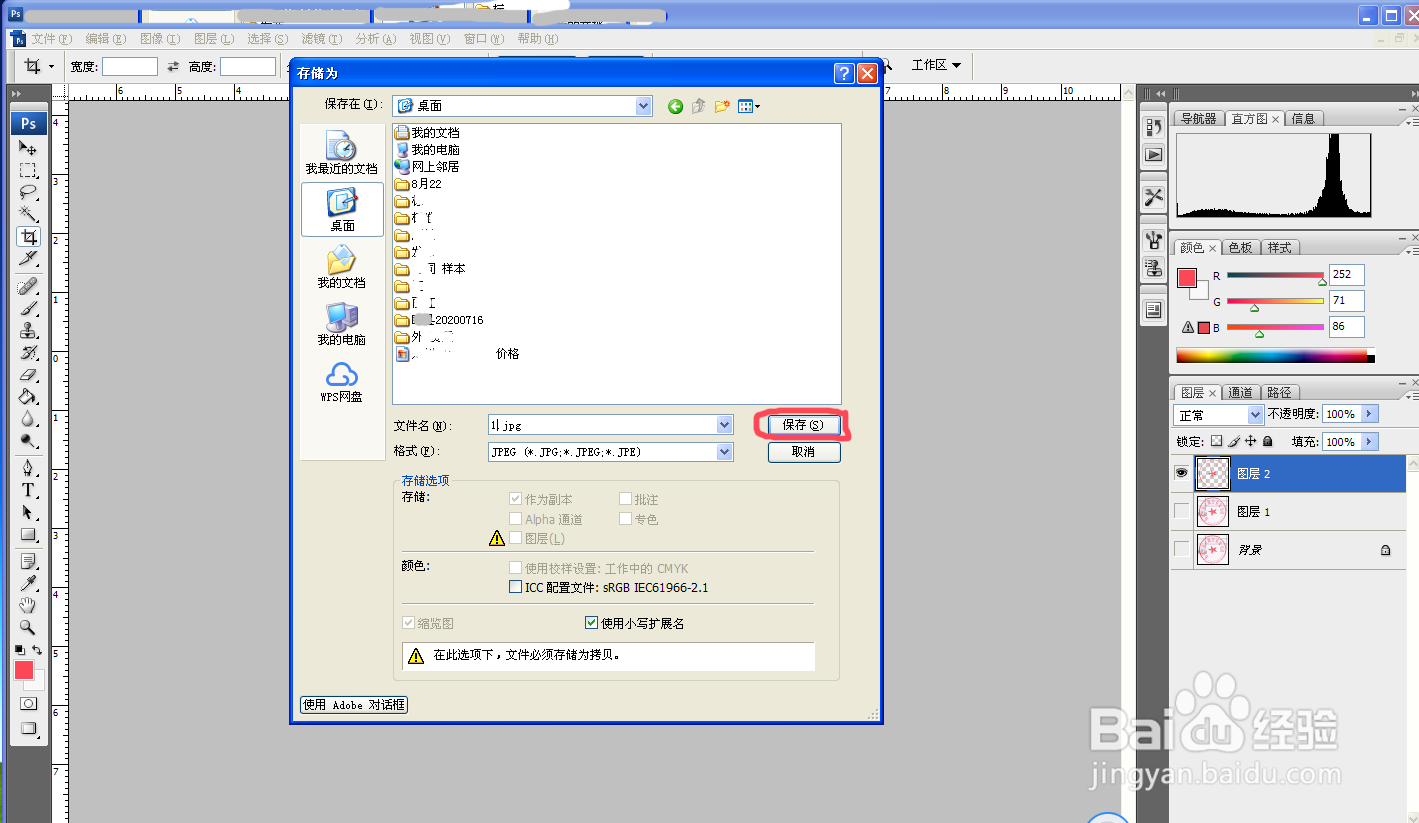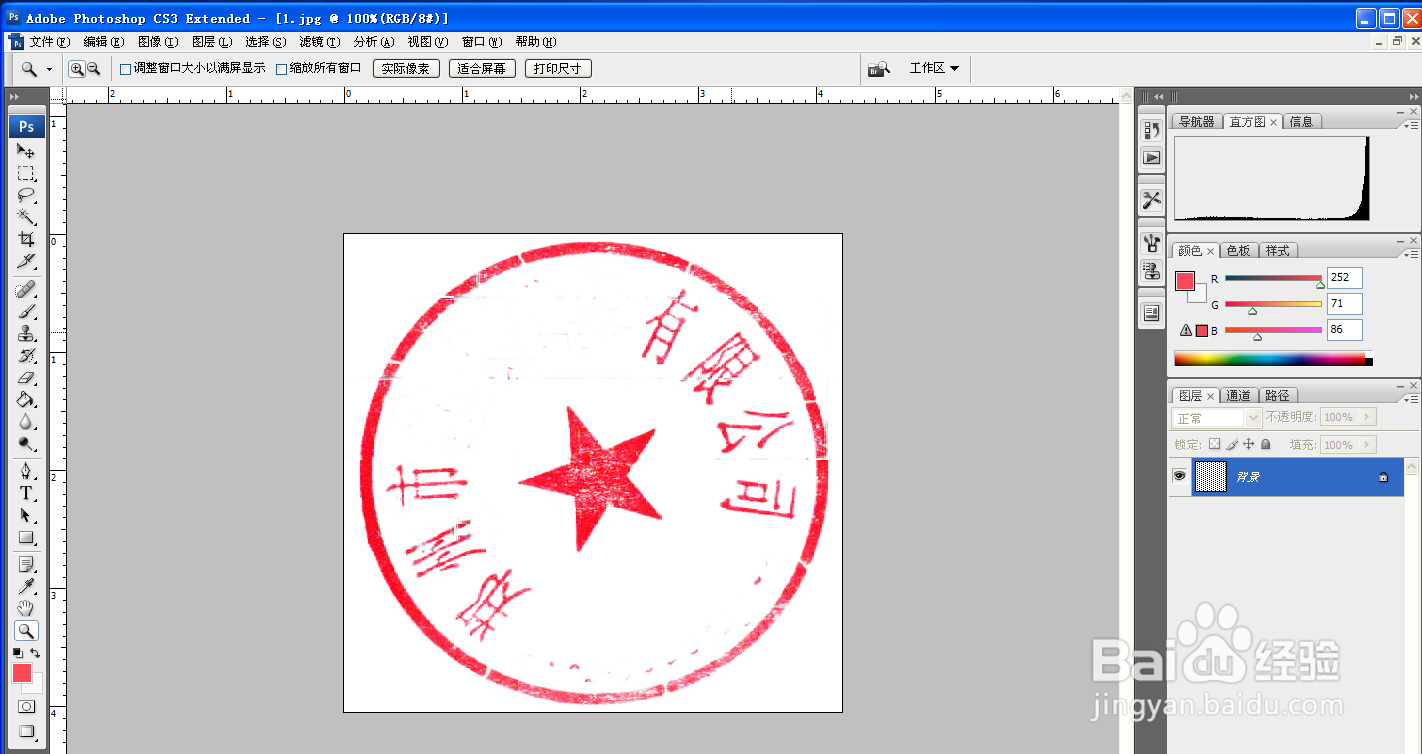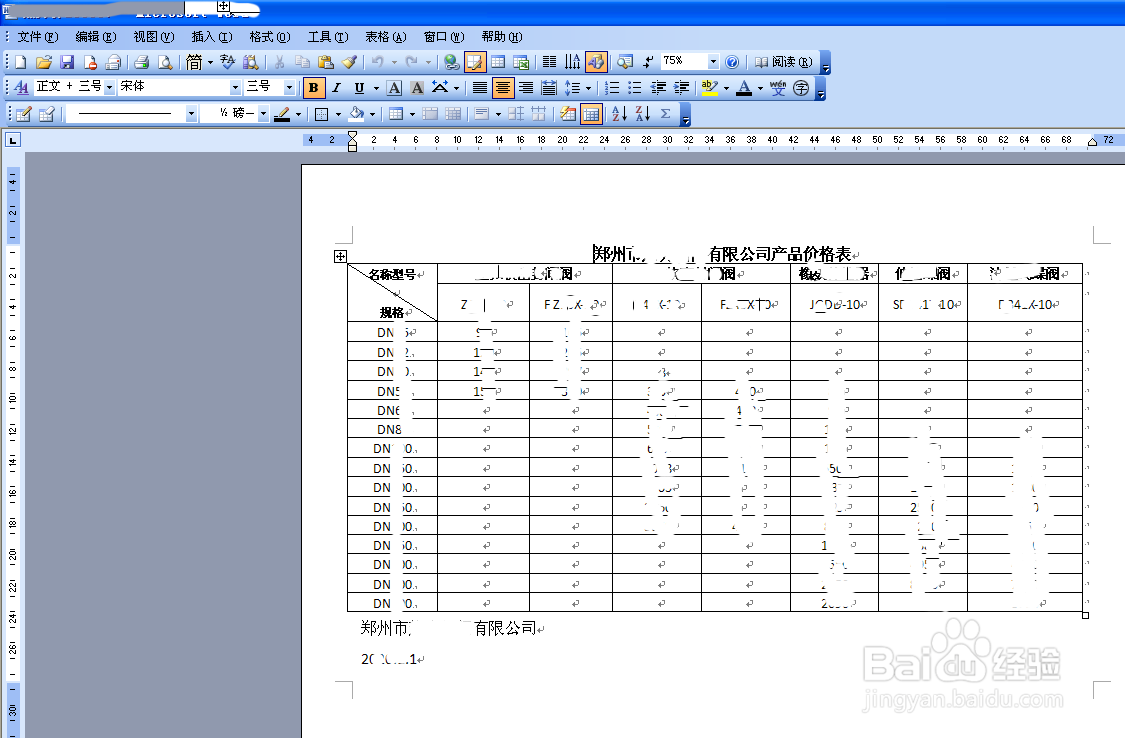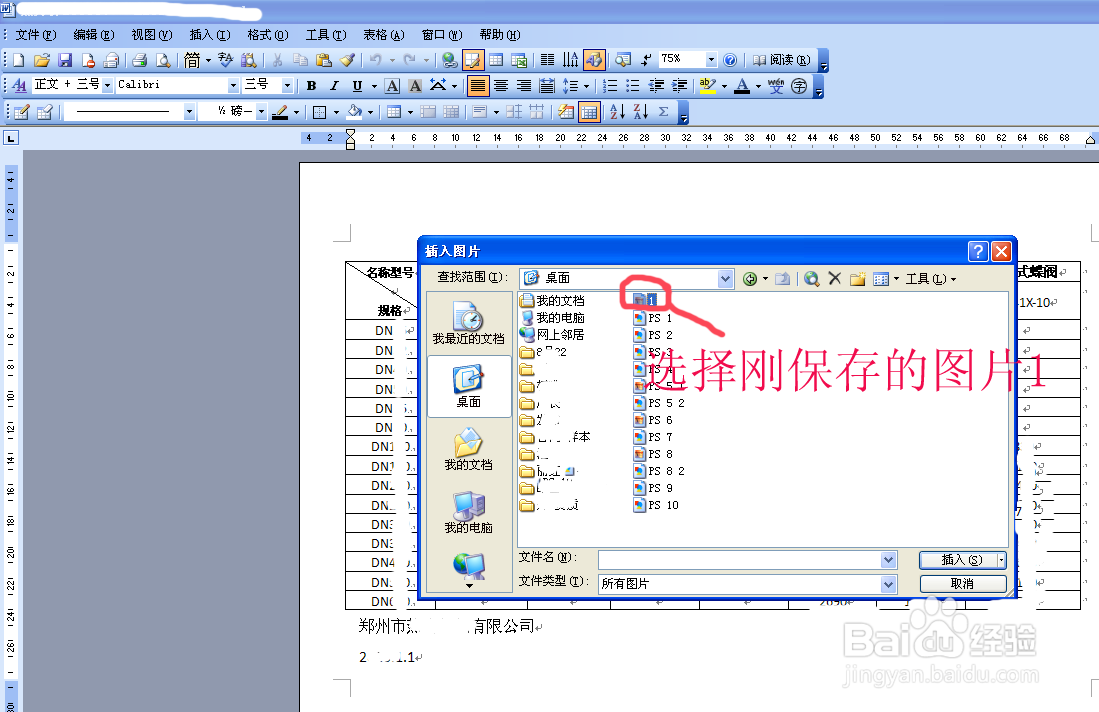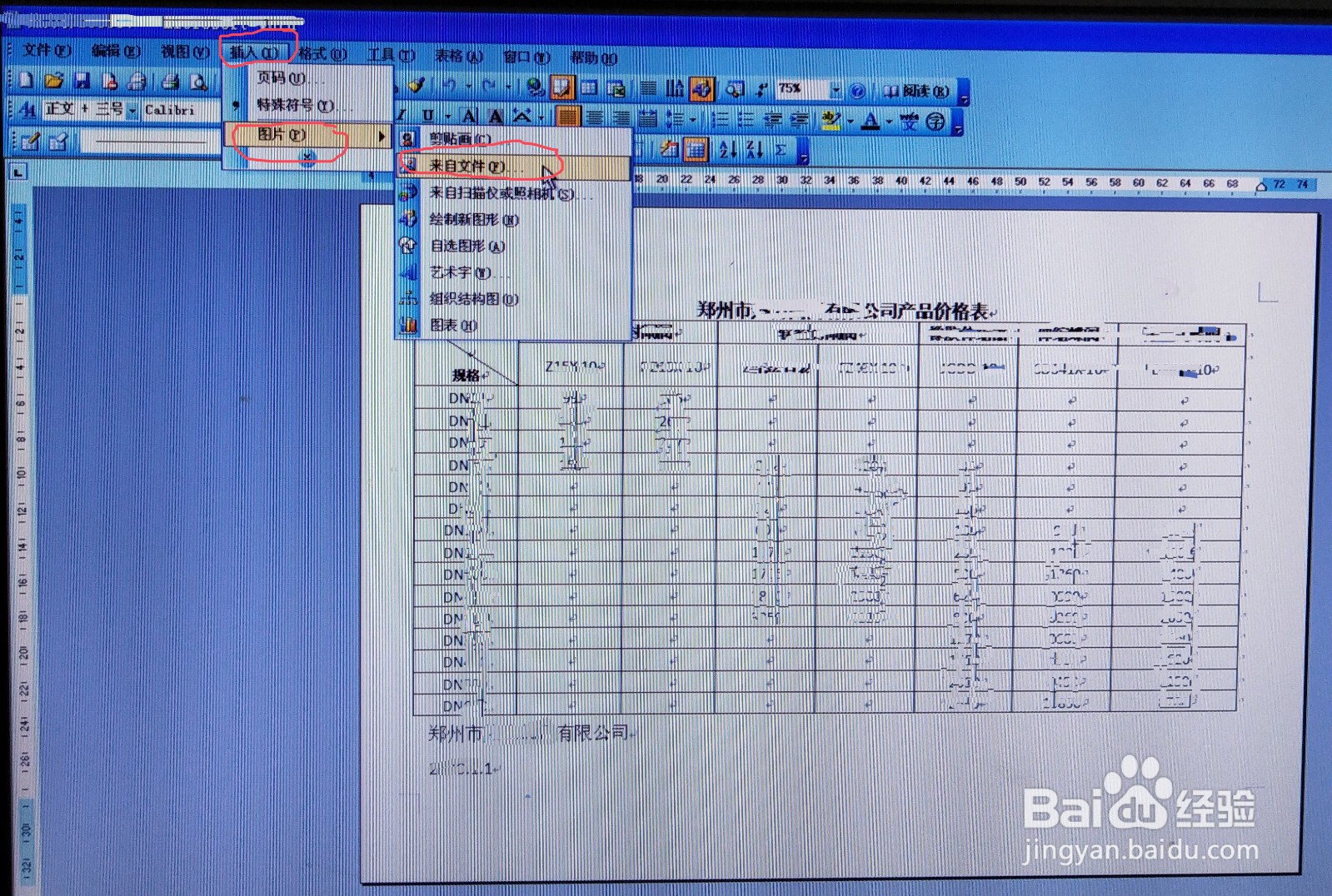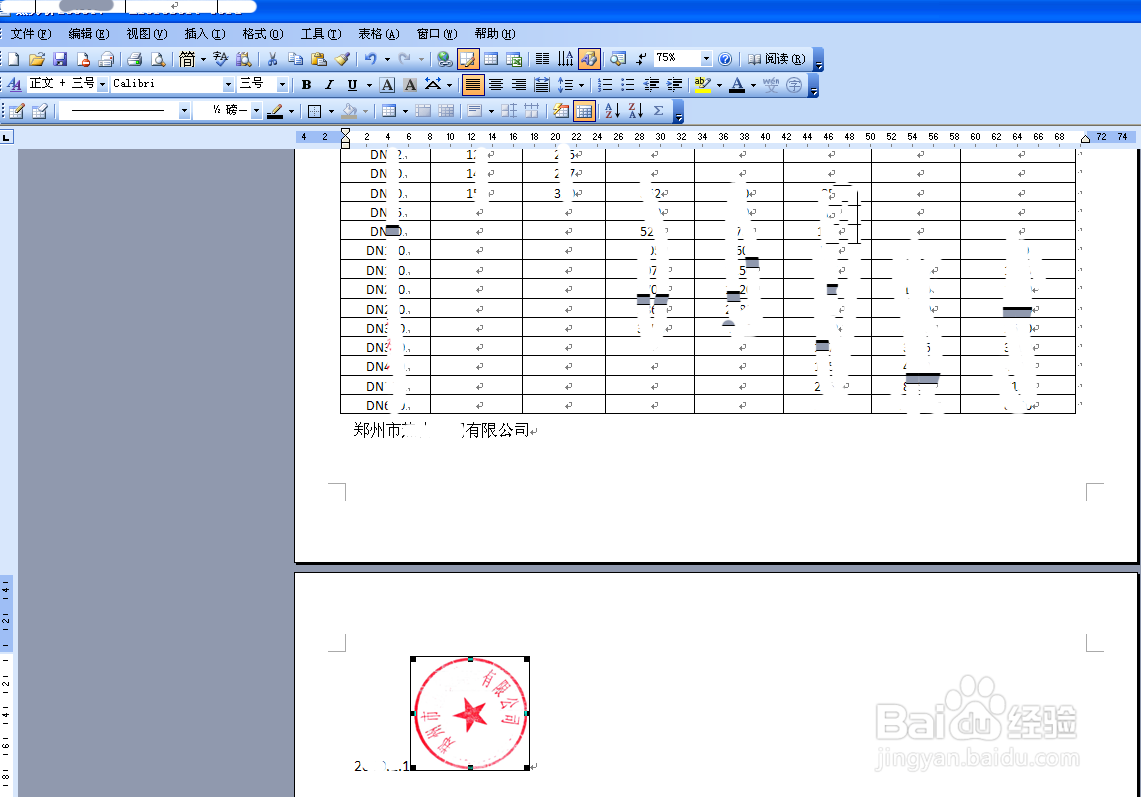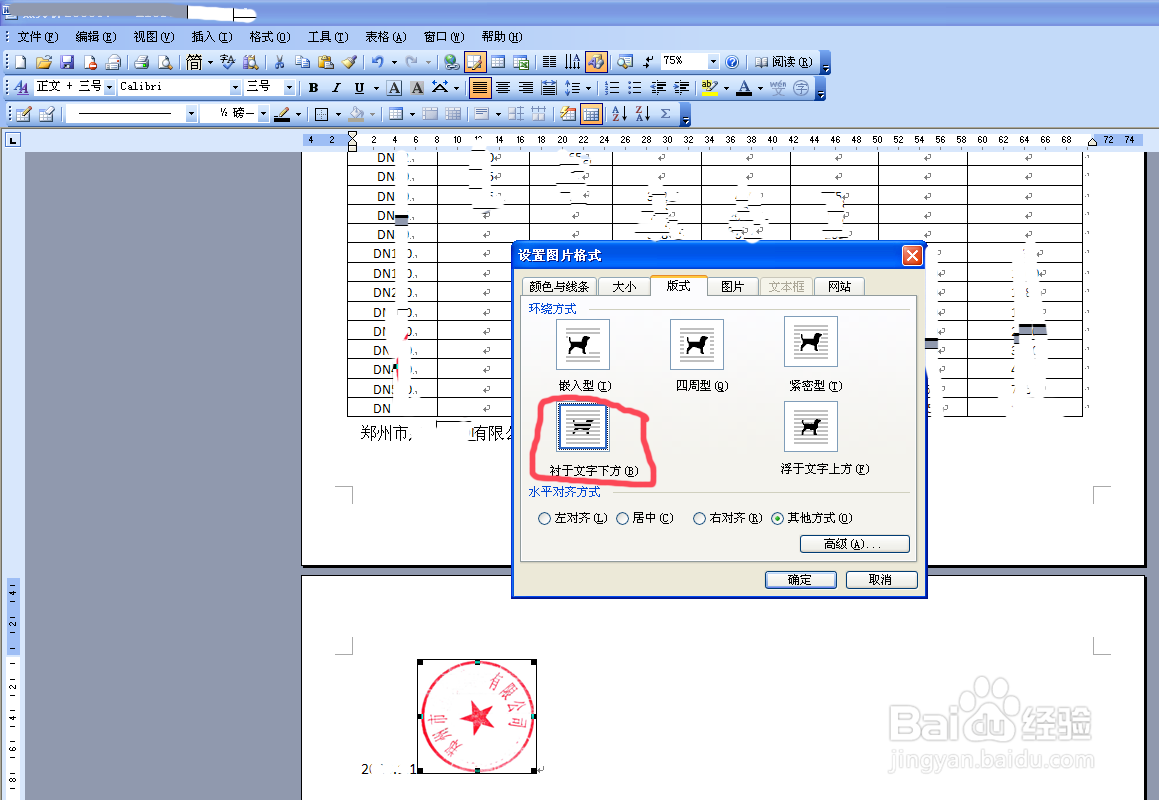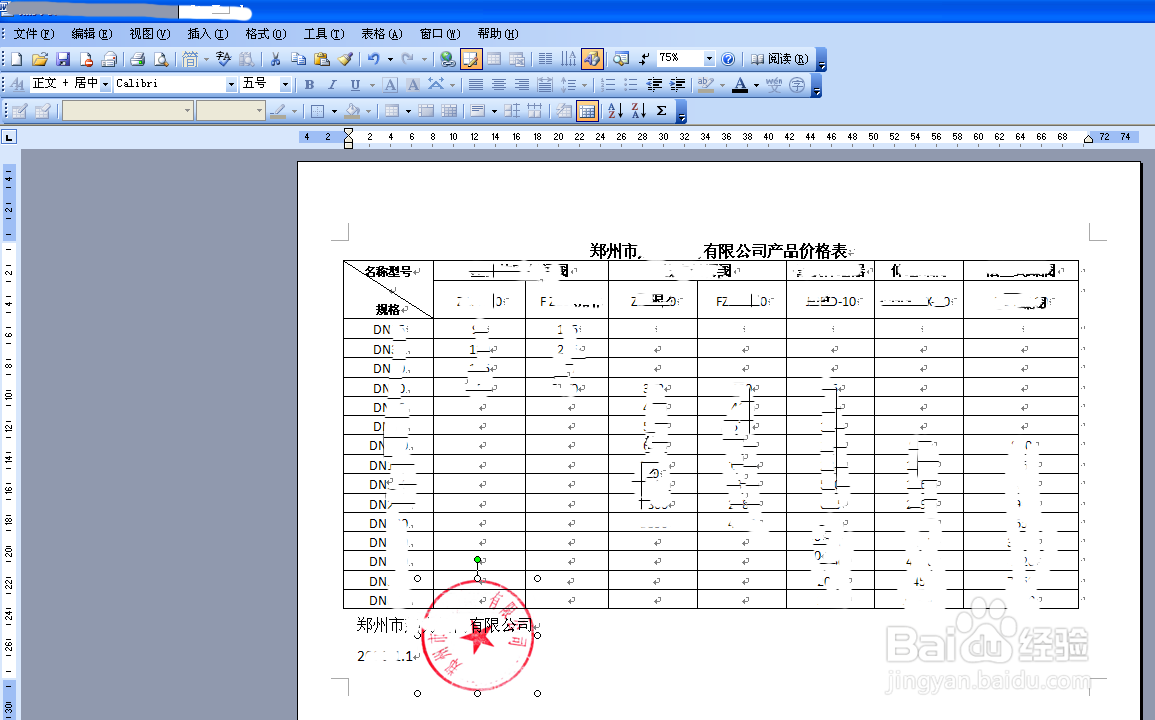如何抠取印章插入到Word办公文档
1、用Photoshop打开你需要抠取印章的扫描件
2、按 “Ctrl+J”键复制背景图层,得到图层1,这是为了后边编辑保存原文档。
3、菜单“选择”>“色彩搏壶盥茜范围”,用吸管工具选择扫描图中红色印章部分(选择图中颜色较深部分),默认的参数会显示很不清晰,调节“颜色容差”参数,增加红色范围,直到合适为止。
4、点击“确定”回到画布,得到印章选区
5、点击菜单“图层”>“新建”>“图层”,确定得到图层2,将选区复制【Ctrl+C】并粘贴【Ctrl+V】过去,为了方便看效果,将背景图层和图层1这两个图层隐藏起来便于看效果。
6、点击菜单“图像”>“调整”>“色相/饱和度”。
7、为了更加清晰,我们调节一下:饱和度+,明度--,这样可以获得更好的效果。
8、另存成jpg或png格式图片。
9、用Photoshop软件再次打开刚保存的印章图片名 1,进行完善、修补并保存。
10、打开需要插入印章的Word文档。
11、点击菜单“插入”>“图片”,选择刚弄好的印章,点击“插入”。
12、选择图片,点击菜单“坼黉赞楞格式”>“图片”>“版式”>“衬于文字下方”>确定,调整印章的位置、大小、颜色、透明度即完成。
声明:本网站引用、摘录或转载内容仅供网站访问者交流或参考,不代表本站立场,如存在版权或非法内容,请联系站长删除,联系邮箱:site.kefu@qq.com。