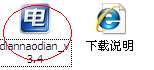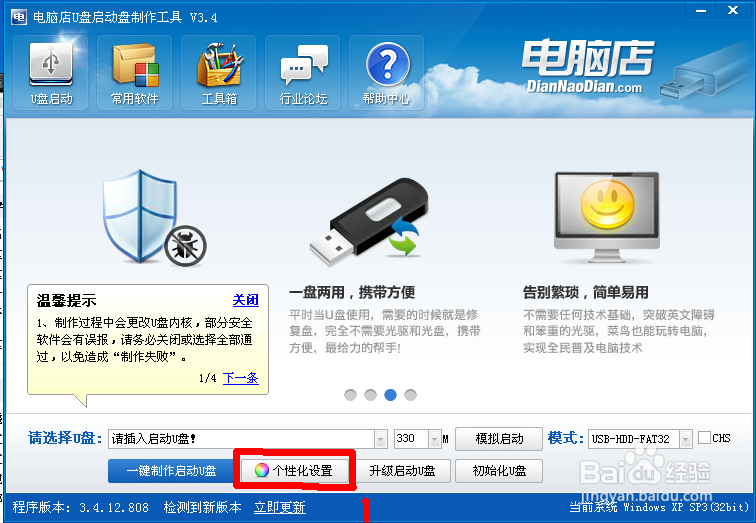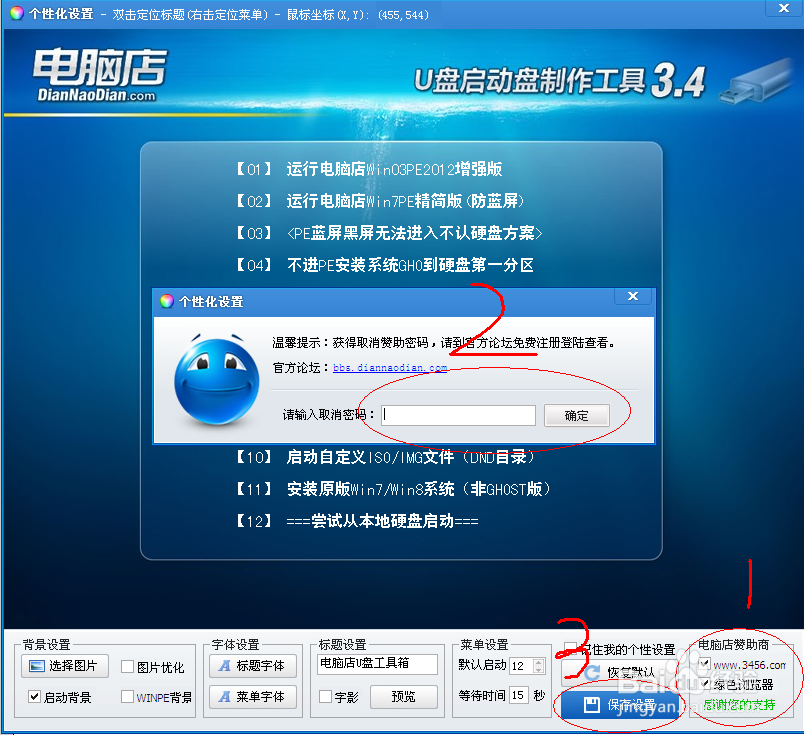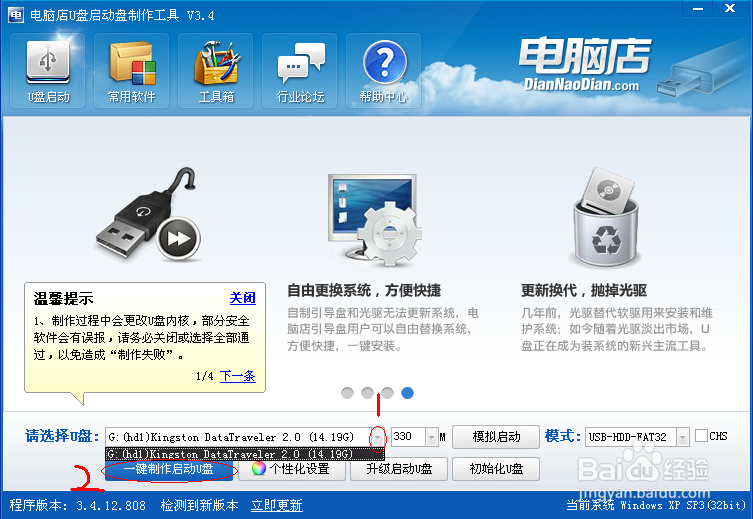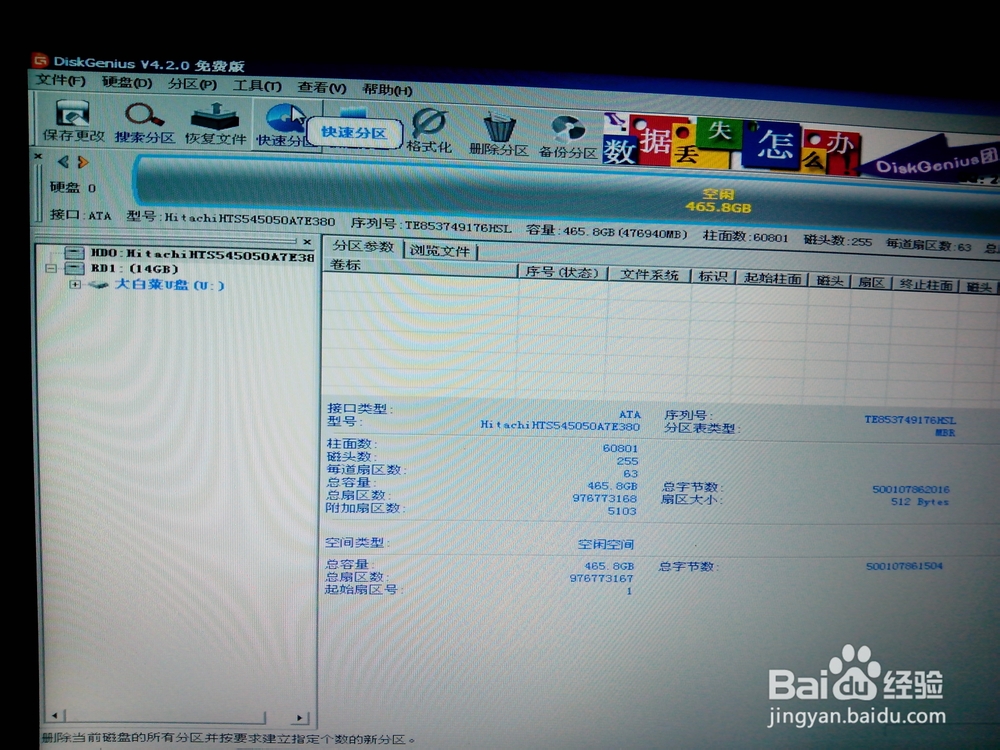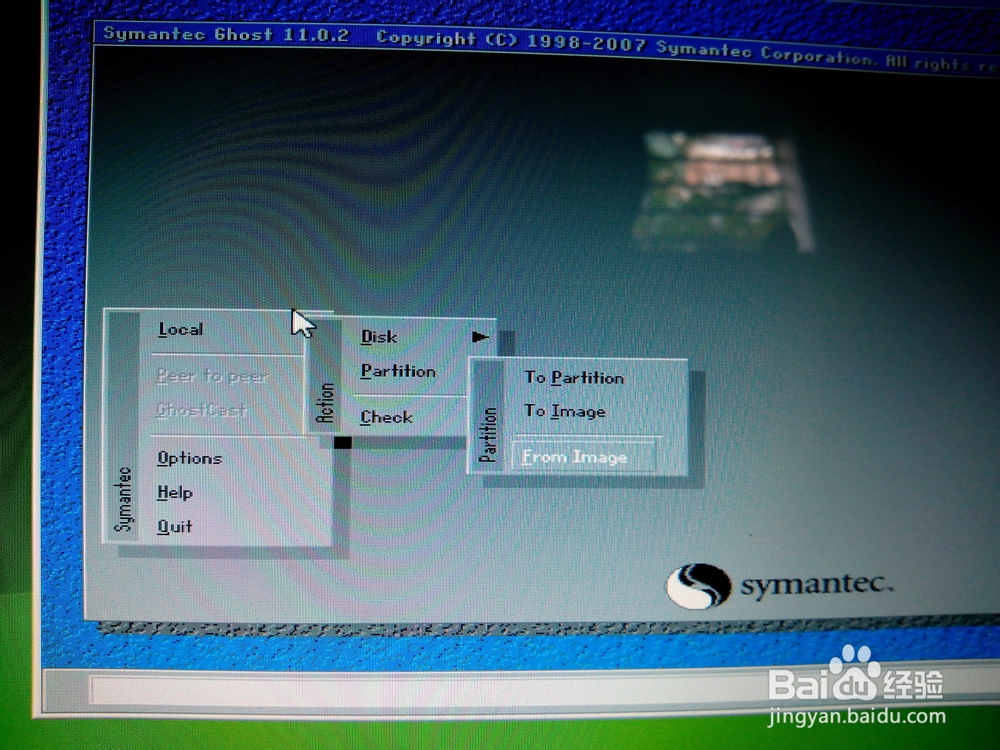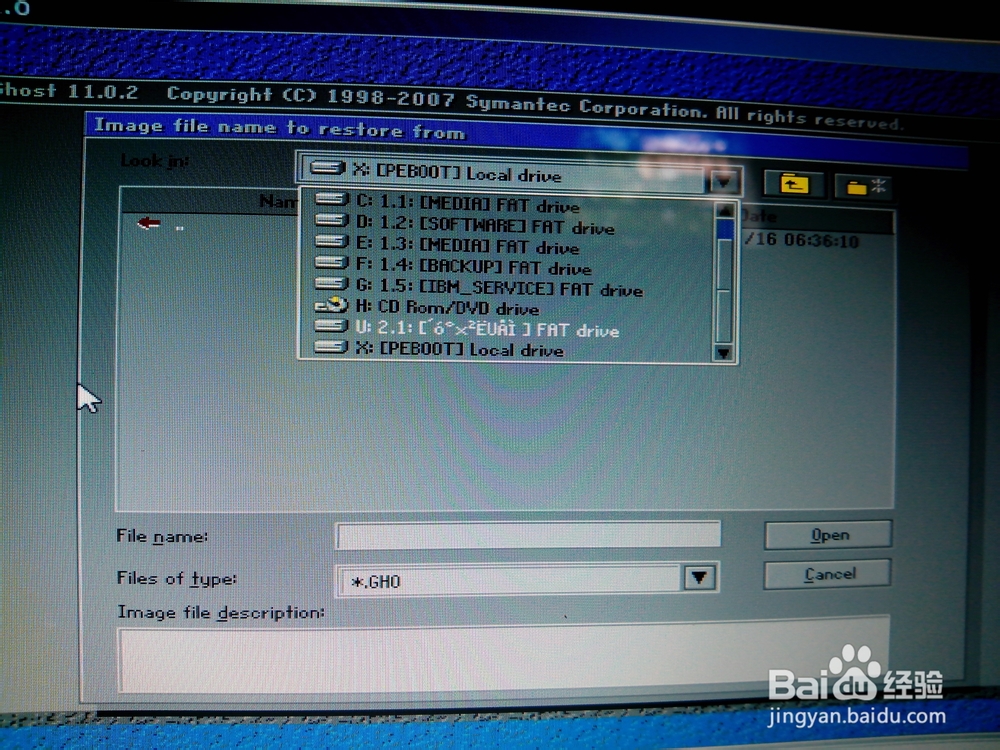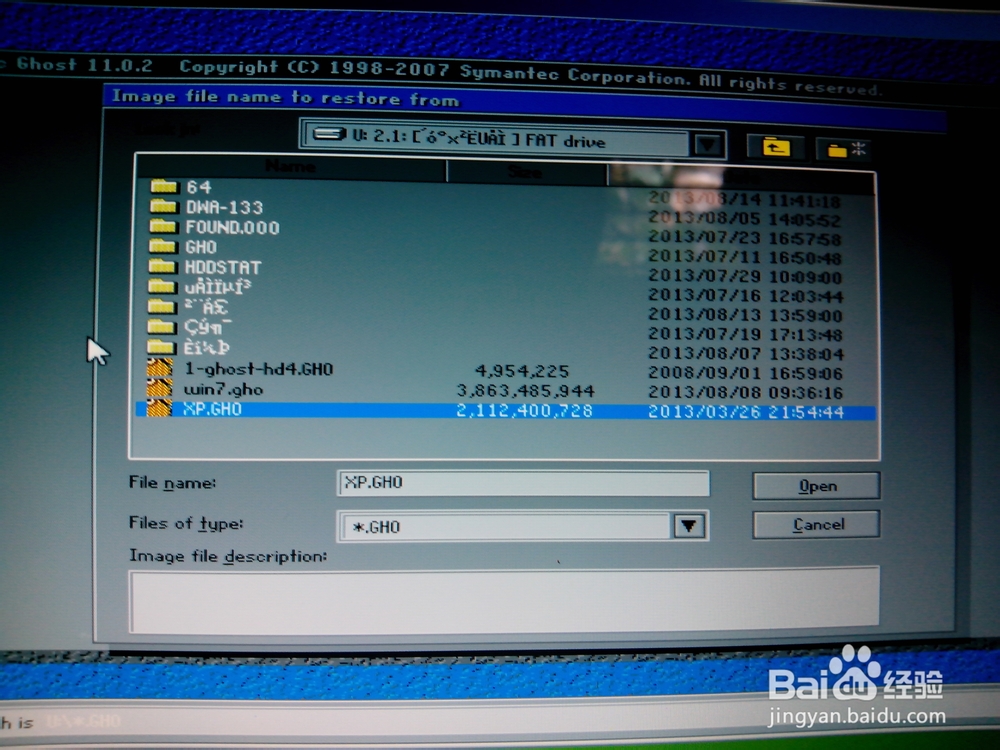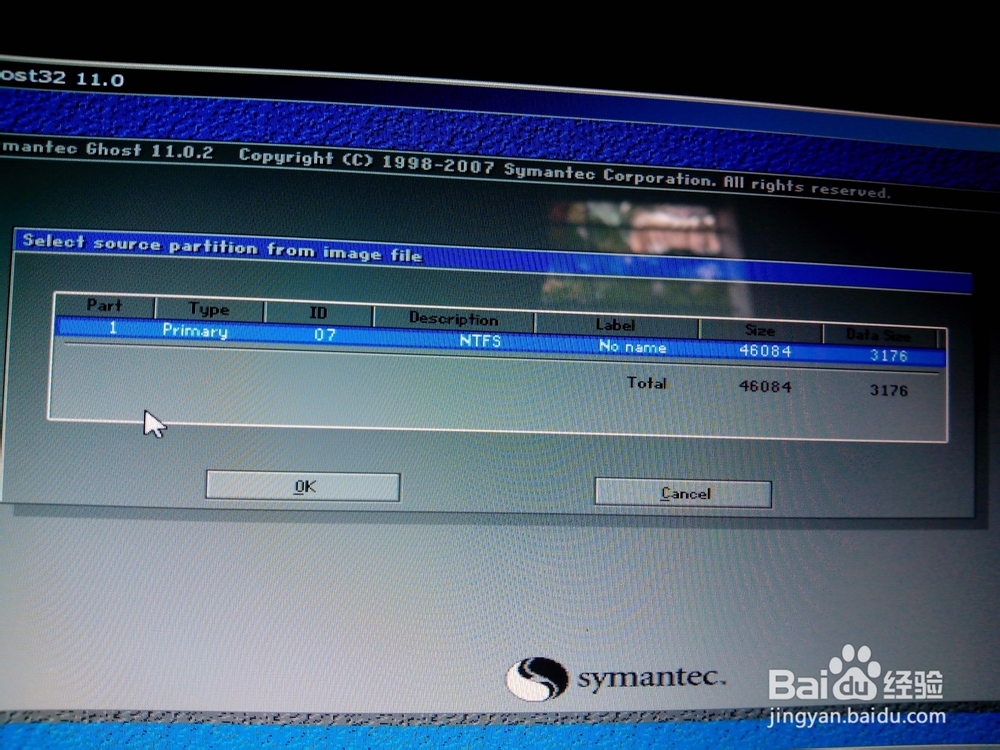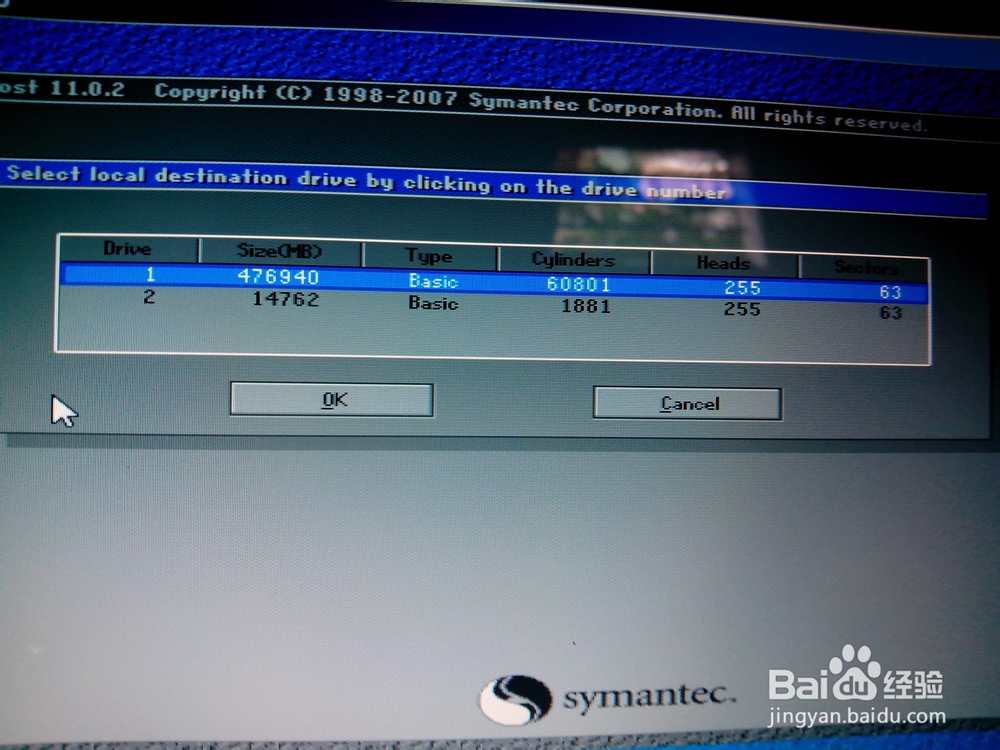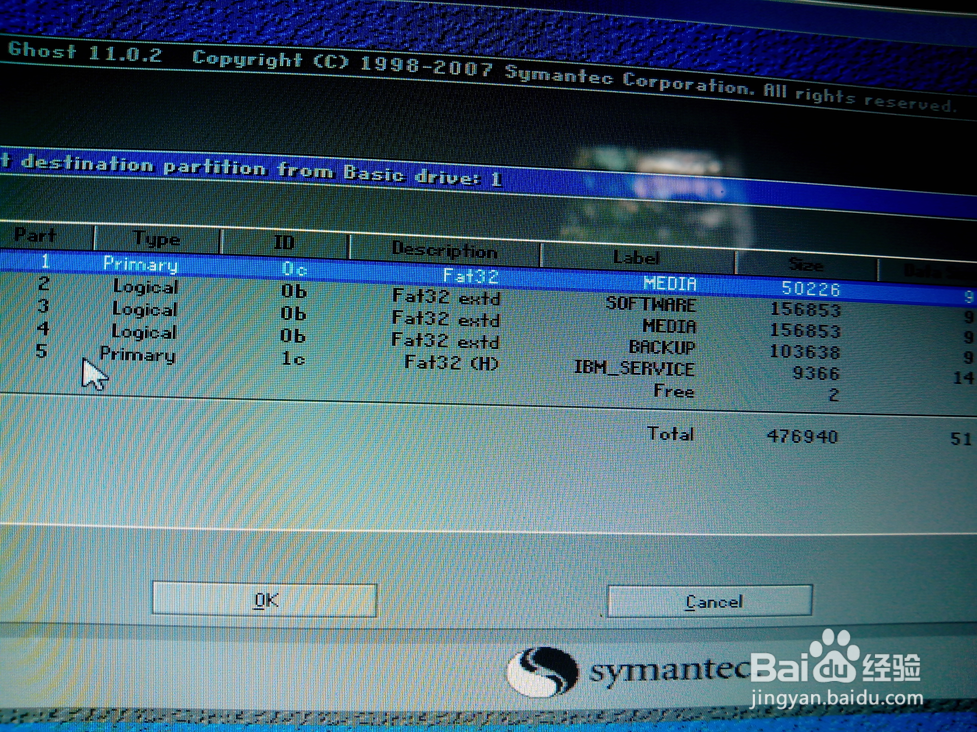手把手教你用U盘装系统
1、首先打开U盘启动制作工具
2、然后点击个性化设置,把红圈内的2个勾点掉(这是电脑店的捆绑插件,没点掉装好系统后会带进这两个插件)点击时会弹个窗口出来要求你输入密码。密码是“2012DND”(注意大小写)勾掉两个插件的选项后点击保存设置
3、个性化设置完毕后,我们就可以正式开始制作U盘启动啦,首先选择你的U盘(在这里要注意哦,制作启动盘会自动先把U盘格式化,所以选的时候要确定是你准备的空U盘哦!)选择好U盘后就点击一键制作U盘,接下来的就是耐心等待啦,直到提示制作成功
4、制作好启动盘后,把下载好的XP或WIN7系统GHO文件复制到U盘里面,然后重启电脑并不停得按“DELETE"键(电脑由于主板的不同进BI晦倘佳鳎OS后的界面会有所不同本篇只介绍比较通用的一种,笔记本根据品牌的不同进入BIOS的方法也有所不同,具体什么牌子按什么实在不知道可以找度娘)进入“BIOS”后,利用键盘的方向键选择"BOOT"项,选择“BOOT Device Priority”按回车键进入,把USB设为第一启动项,然后按“F10”选择OK按回车键保存,这时电脑会自动重启并进入U盘启动盘选项,我们选择第二项win7PE,按回车键进入,此时电脑会开始加载PE系统(根据电脑性能的不同加载时间也会不同,请耐心等待)进入PE后我们开始给硬盘分区(装系统前必须先对硬盘进行分区)打开这个软件
5、大家可以看到上面第二张图里有两个磁盘,第一个我们点击后上面显示的是空闲465.8GB这个就是我的硬盘了,而下面的14GB就是我的U盘,现在我开始对硬盘进行分区,首先我们先点击HD0,然后点击上面的快速分区
6、点击快速分区后这里面士候眨塄大家就可以根据自己的需要对硬盘分为N个区了(选好几个区后直接点确定就好,重建主引导记录的勾一定得打上,还有第一个分区的主分区酡箔挝棍前面的勾也一定要打上)确定后软件就会自动把硬盘分区,分好后点击上面的保存,提示是否格式化,选择是。到这里分区就分好了,接下来就该利用GHOST进行装系统了。打开GHOST软件
7、打开GHOST后我们可以看到有几个选项,这里我们依次选择第一个选项LOCAL→PARTITION→FromImage按回车键确定(网上有很多教程教大家怎么手动使用GHOST的所以这里我就不多说了)
8、点击确定后GHOST会弹出这个窗口意思是让我们选择要用到的系统GHO文件,我们首先打开上面的那个地址栏,选择我们存放GHO文件的地方(地址栏中2:1代表第二个盘的第一个分区,同个道理剧安颌儿如果是1:1 1:2 1:3则代表第一个盘的第一个分区第二个分区第三个分区)这里我的GHO文件是放在U盘里面的,而我的U盘在这里是被认做第二个盘(我的U盘只有一个分区)所以是2:1,光标移到2;1按回车键确认
9、按回车确定后,GHOST就打开了我的U盘,现在里面显示的就是我U盘里的文件了(在GHOST里面所有以中文命名的文件夹名称都会被识别为乱码,英文无影响)这里大家可以看到我的U盘里面有三个后缀是GHO的文件,这里我要装的是XP系统所以我选择XP.GHO这个系统文件,按回车键确定
10、这里直接选择OK按回车键确定
11、这里选择一定要谨慎,这个窗口的意思是选择哪个盘来装系统,我的硬盘是500GB实际容量是460多GB所以选择第一个476940这个磁盘,按回车键确定
12、确定后会弹出这个窗口,它的意思是要在这个磁盘里面的哪个区里装系统,我们选择第一个区,也就是我们的C盘(系统只能装在主分区里面,否则会无法引导)按回车键确定然后利用TAB键把光标移到OK按回车键确定
13、确定后,会弹出这个窗口,选择Y苇质缵爨ES按回车键确定,接下来就是耐心等待进度条走完(在这里按确定后如果还会弹出其他窗口则关掉GHOST软件重新打开镟搞赃呓GHOST重来就行)等进度条走完还会弹出一个窗口(意思是询问是否重启)直接按回车键确定重启电脑这时需要拔出U盘避免U盘里面的引导和硬盘的引导冲突导致蓝屏。到这里就等待系统部署完后就成功装好系统了。闲来无事写的这篇教程希望能帮助到一些想自己用U盘装系统的朋友。大神勿喷!