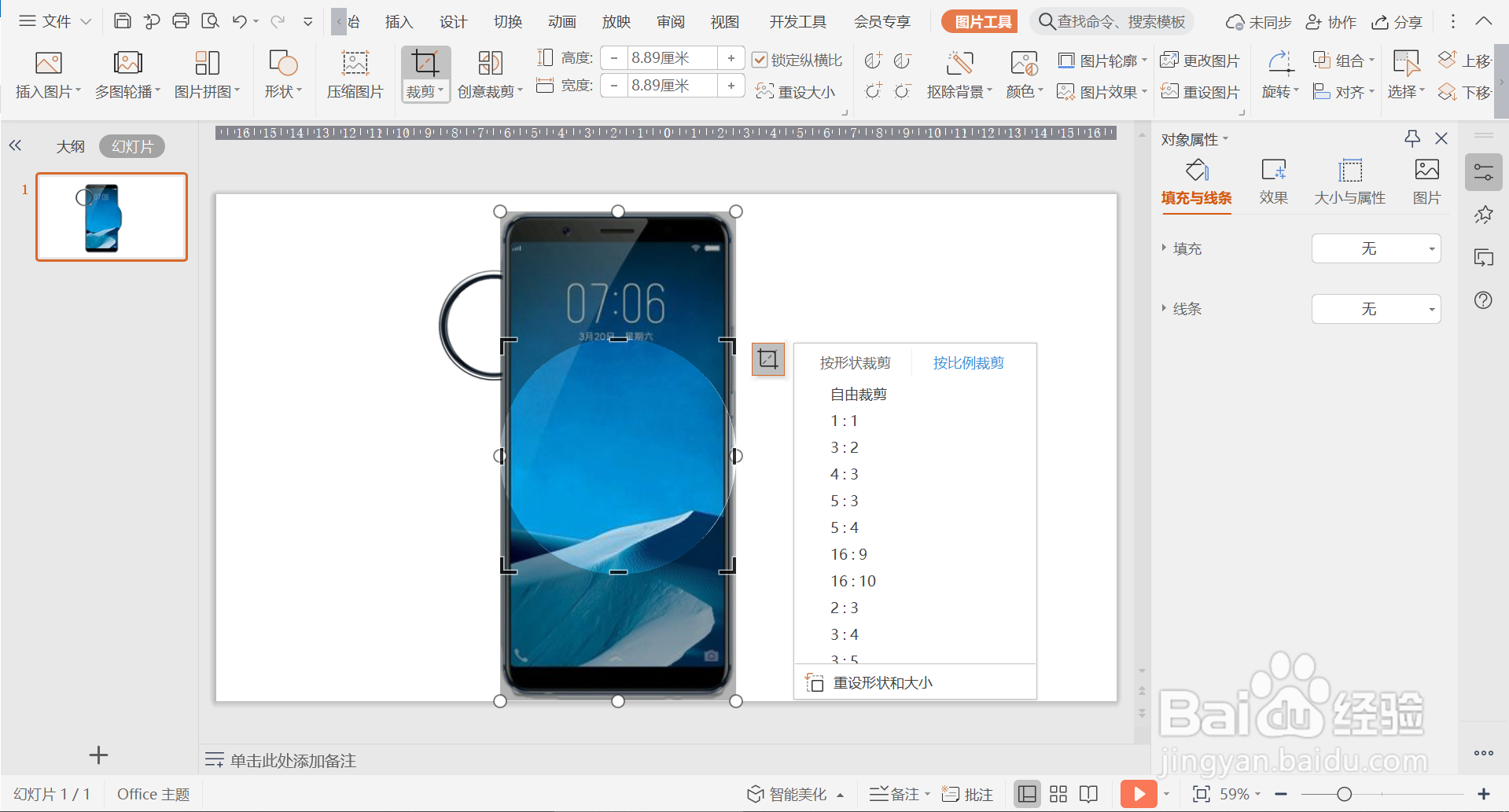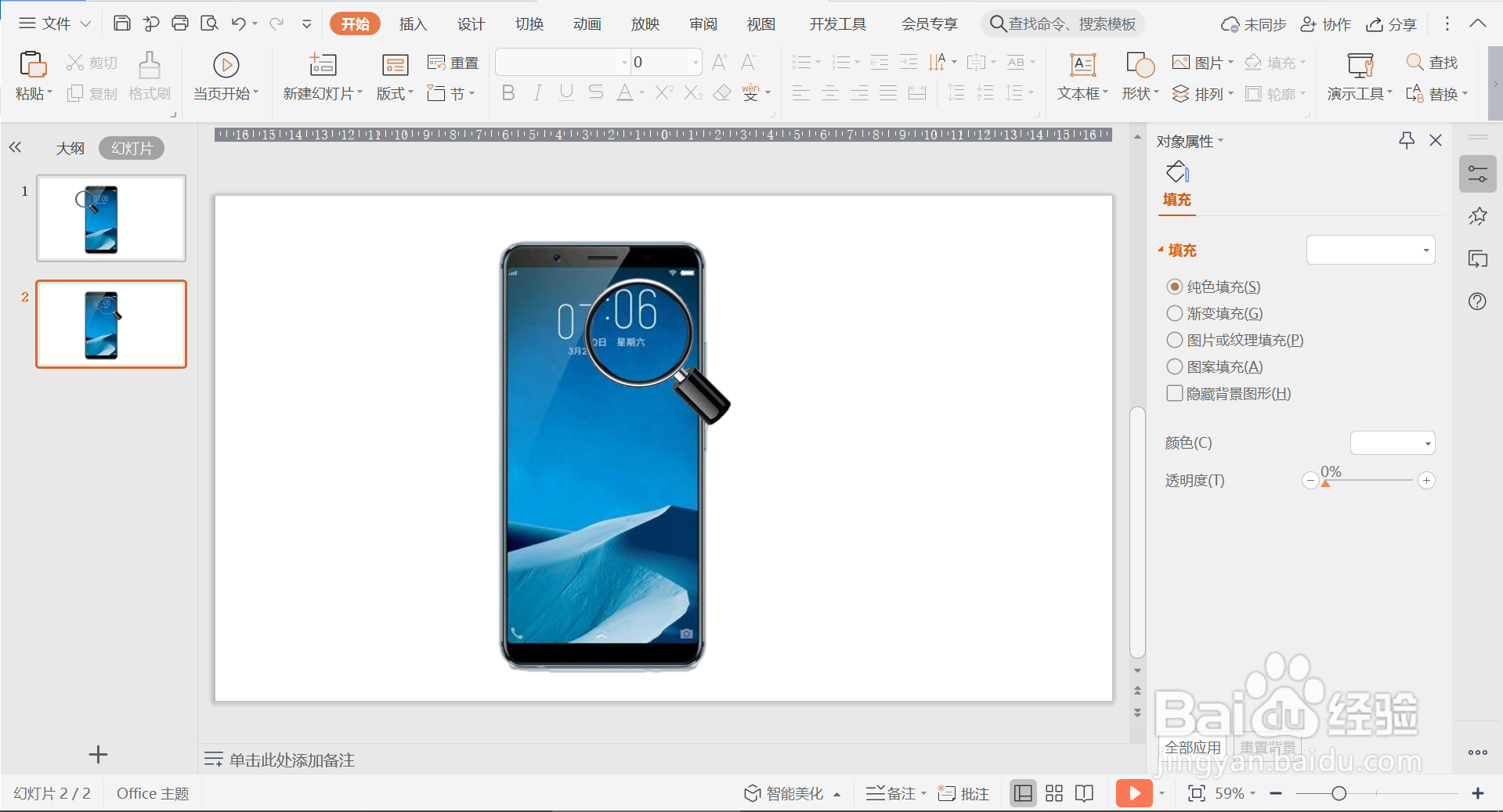WPS演示PPT如何制作放大镜效果
1、1.打开WPS软件,新建一个演示PPT文档,插入素材图片,并将放大镜置于合适位置。
2、2.选中图片,CTRL+D复制。点击【裁剪】—【按比例裁剪】—【1:1】,点击【裁剪】—【基本形状】—【椭圆】。
3、3.点击黑色边框,将裁剪区域缩小至放大镜大小,并置于放大镜上,点击空白处。
4、4.点击【复制幻灯片】,在复制页中选中放大镜和圆形图片,按住CTRL键,复制到放大的末端。
5、5.选中中间的圆形图片,点击【裁剪】,将之前裁剪的图片移动到合适位置。点击空白处,然后将前面的放大镜和圆形图片删除。
6、6.点击【切换】—【平滑】,设置速度等相应参数,点击预览效果,放大镜效果制作完成。
7、总结:1.打开WPS软件,新建一个演示PPT文档,插入素材图片,并将放大镜置于合适位置。2.选中图片,CTRL+D复制。点吁炷纪顼击【裁剪】—【按比例裁剪】—【1:1】,点击【裁剪】—【基本形状】—【椭圆】。3.点击黑色边框,将裁剪区域缩小至放大镜大小,并置于放大镜上,点击空白处。4.点击【复制幻灯片】,在复制页中选中放大镜和圆形图片,按住CTRL键,复制到放大的末端。5.选中中间的圆形图片,点击【裁剪】,将之前裁剪的图片移动到合适位置。点击空白处,然后将前面的放大镜和圆形图片删除。6.点击【切换】—【平滑】,设置速度等相应参数,点击预览效果,放大镜效果制作完成。
声明:本网站引用、摘录或转载内容仅供网站访问者交流或参考,不代表本站立场,如存在版权或非法内容,请联系站长删除,联系邮箱:site.kefu@qq.com。
阅读量:52
阅读量:21
阅读量:33
阅读量:44
阅读量:62