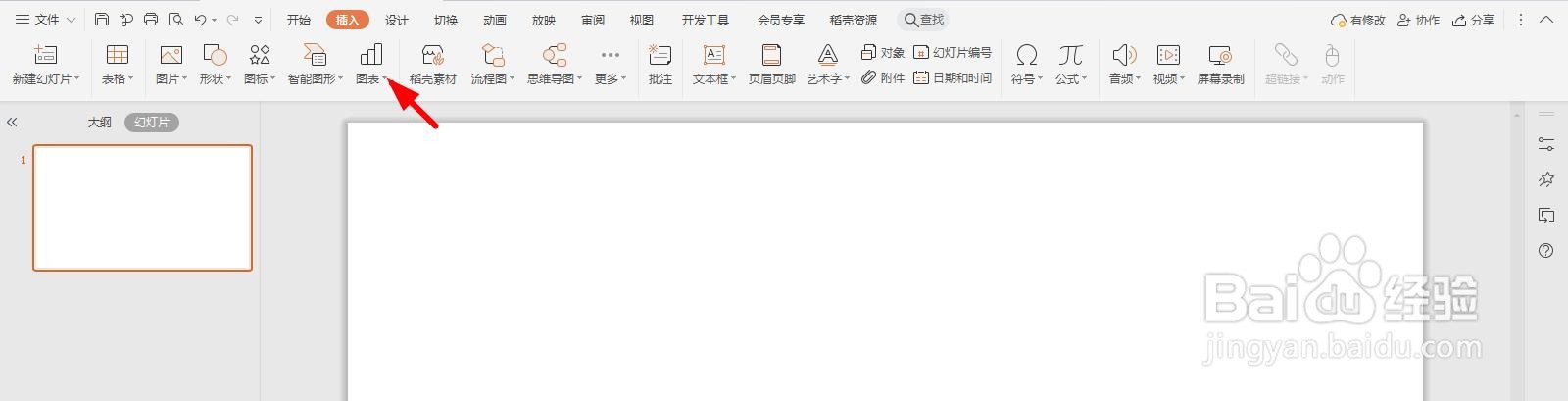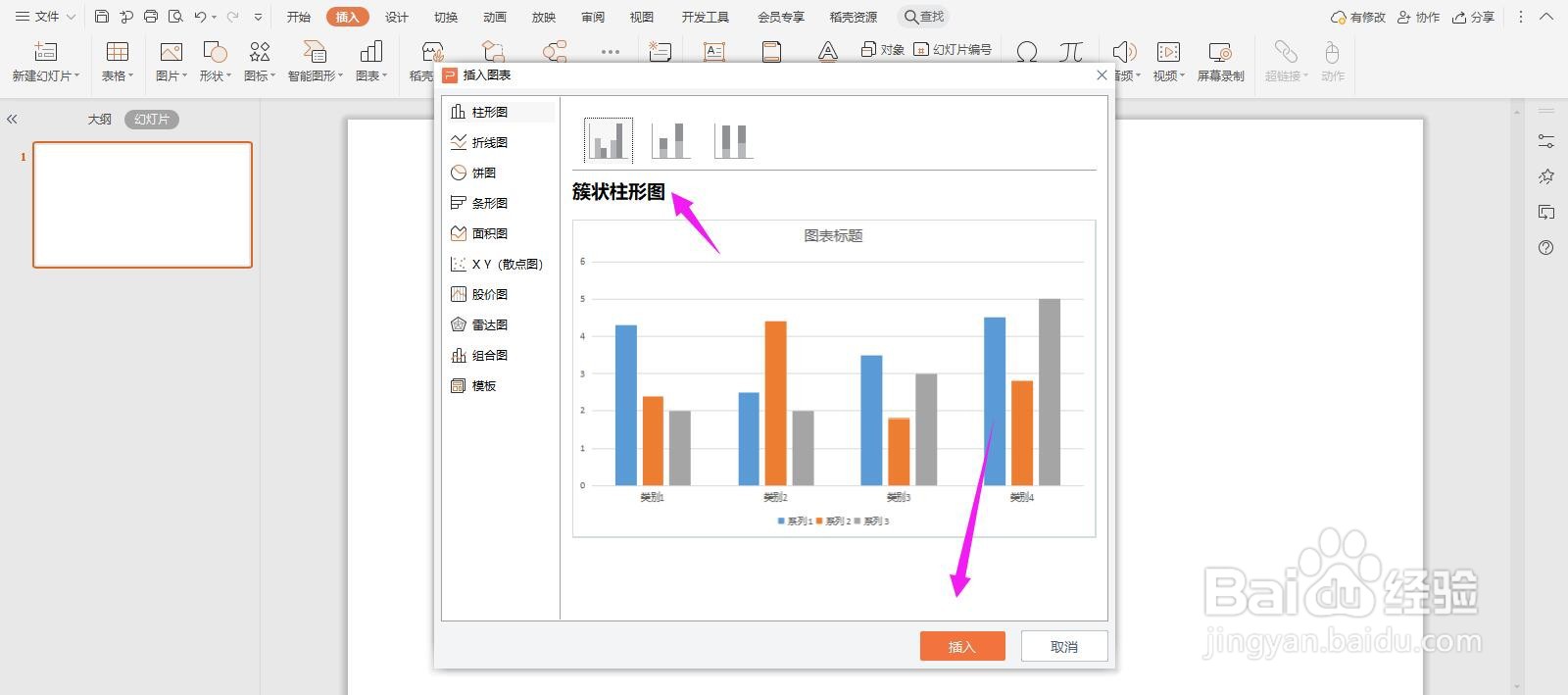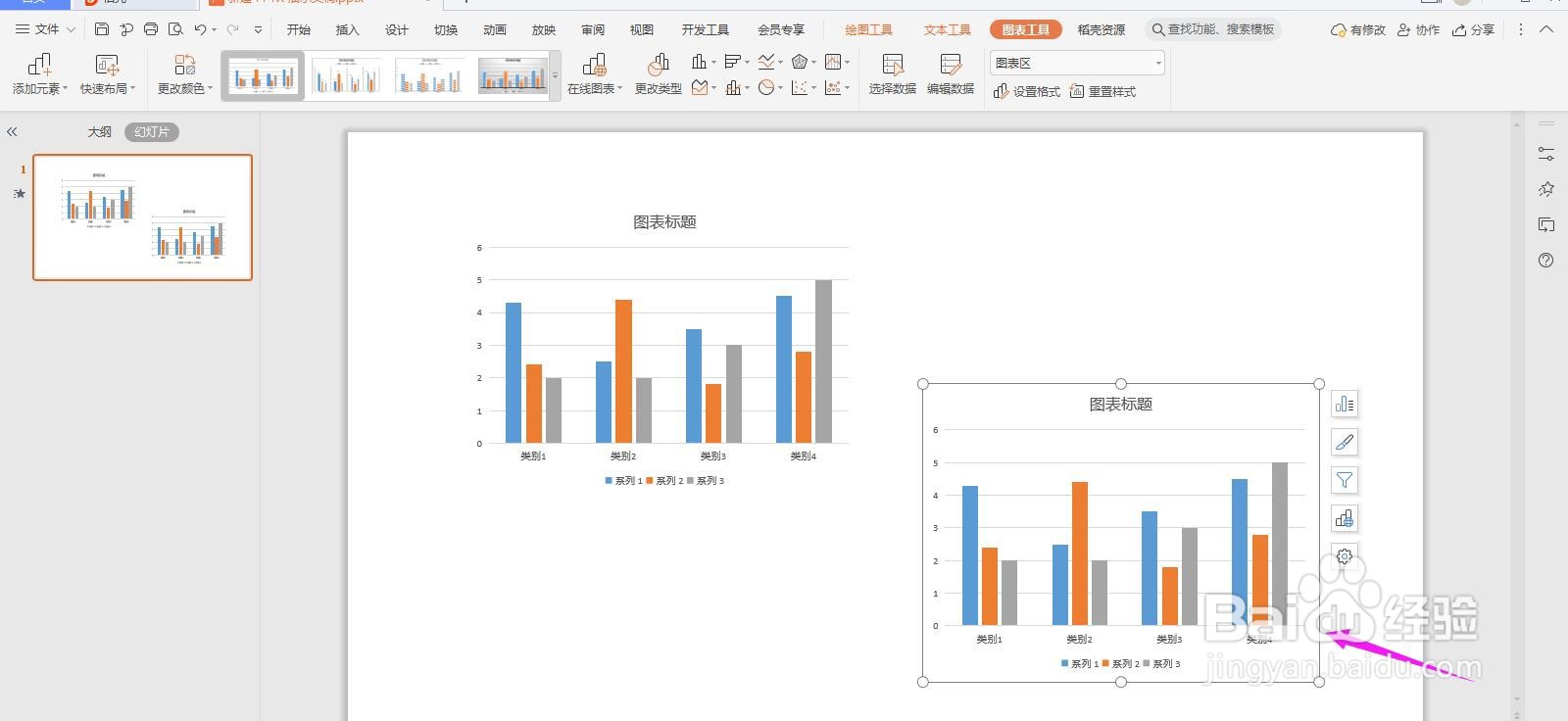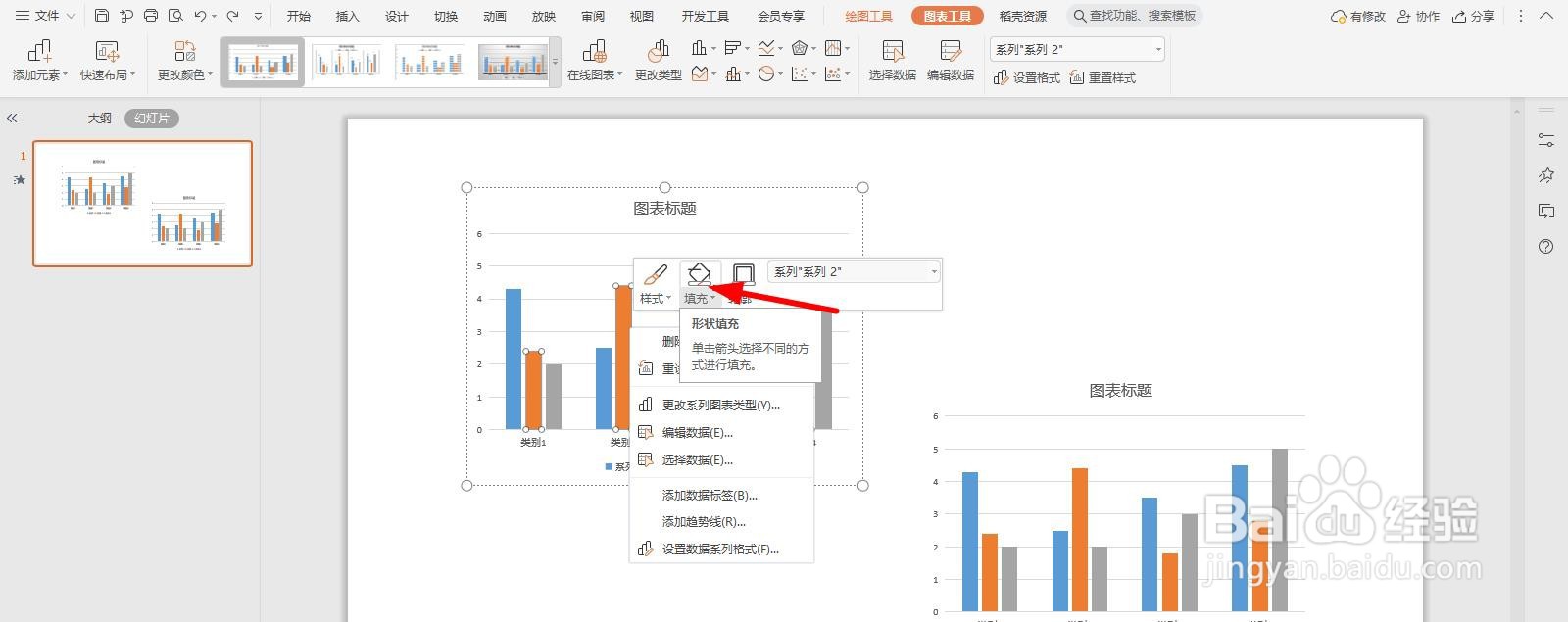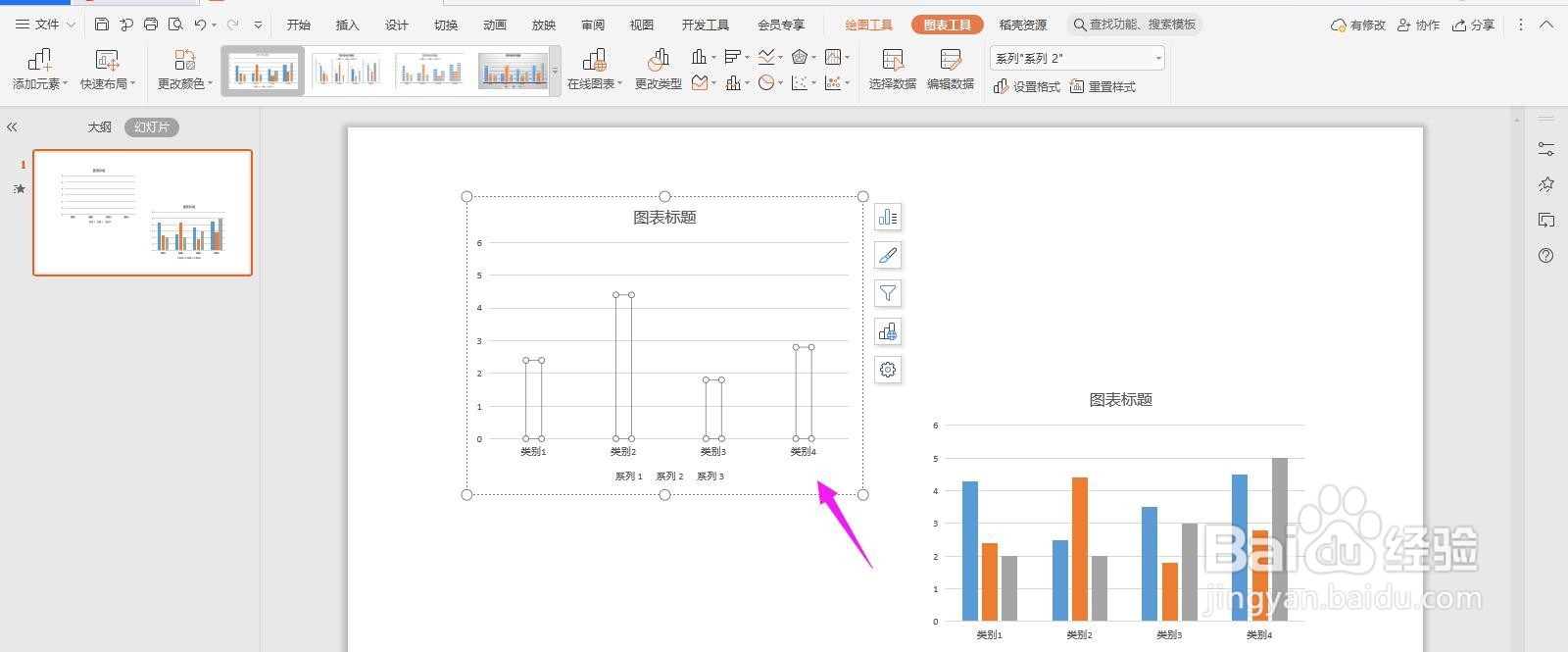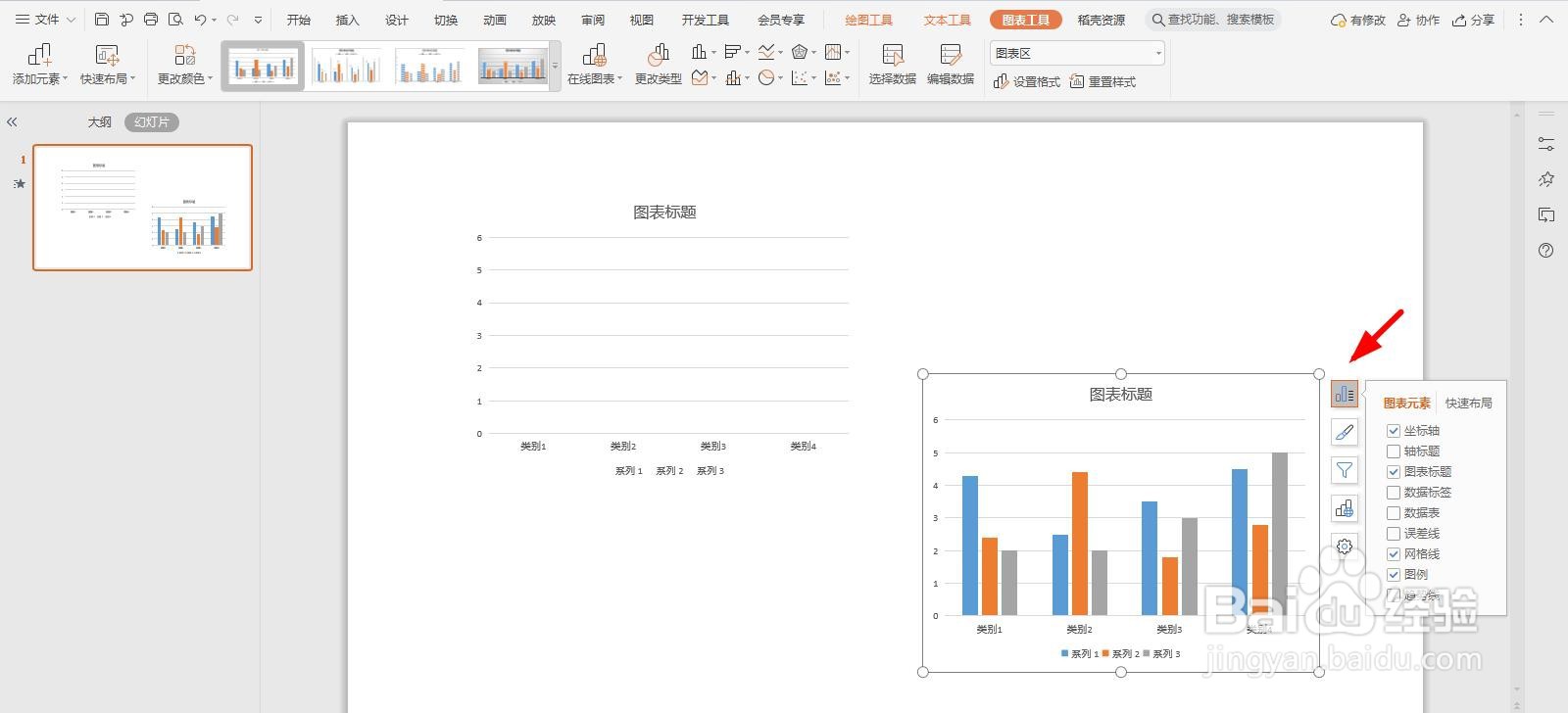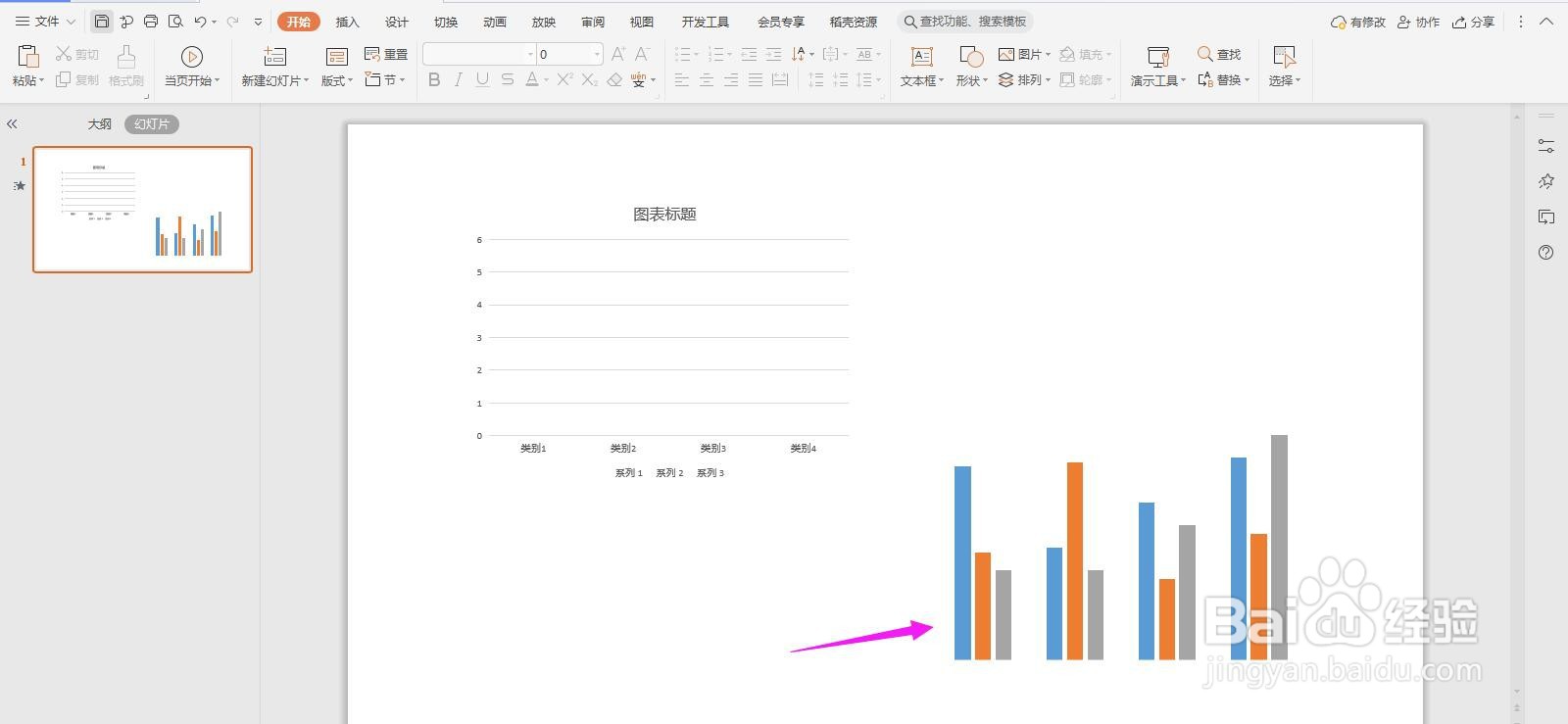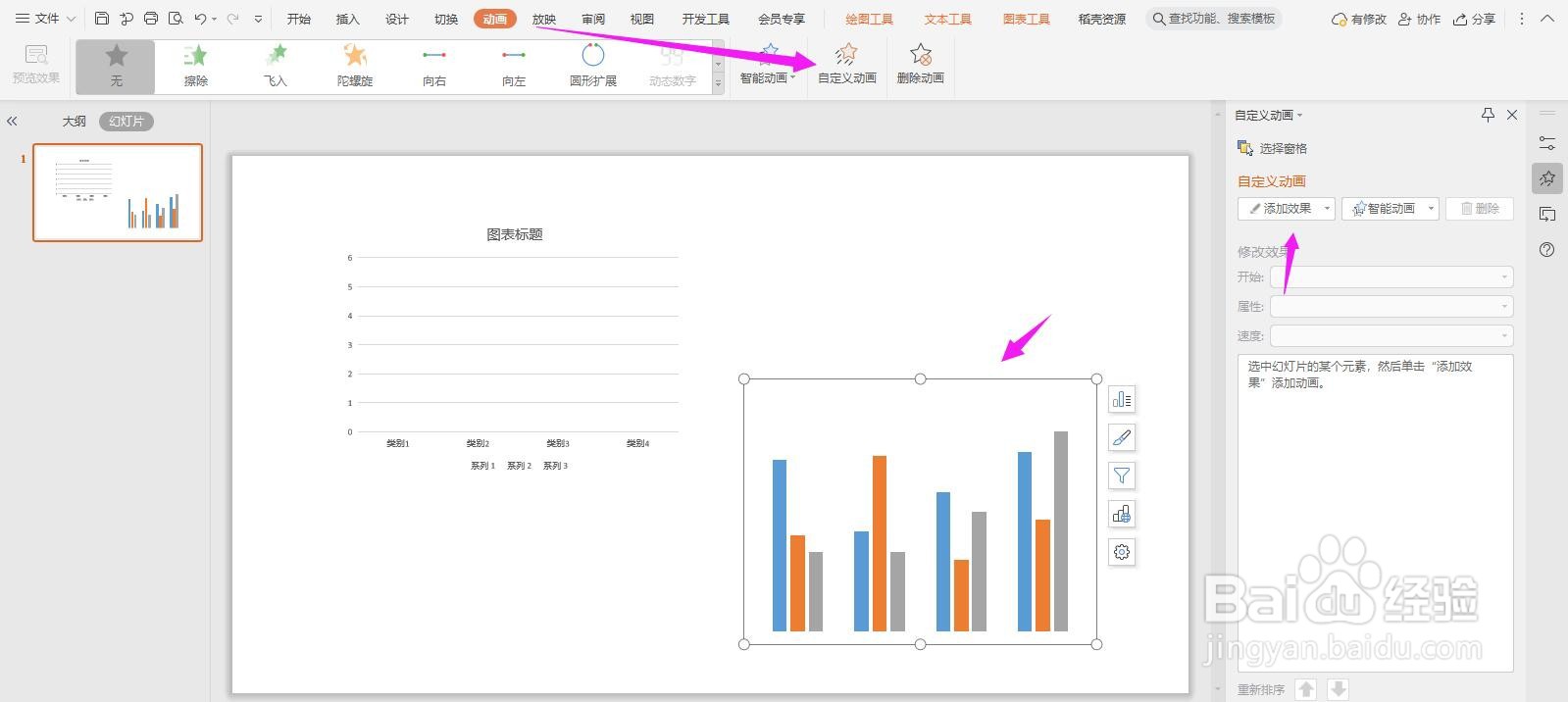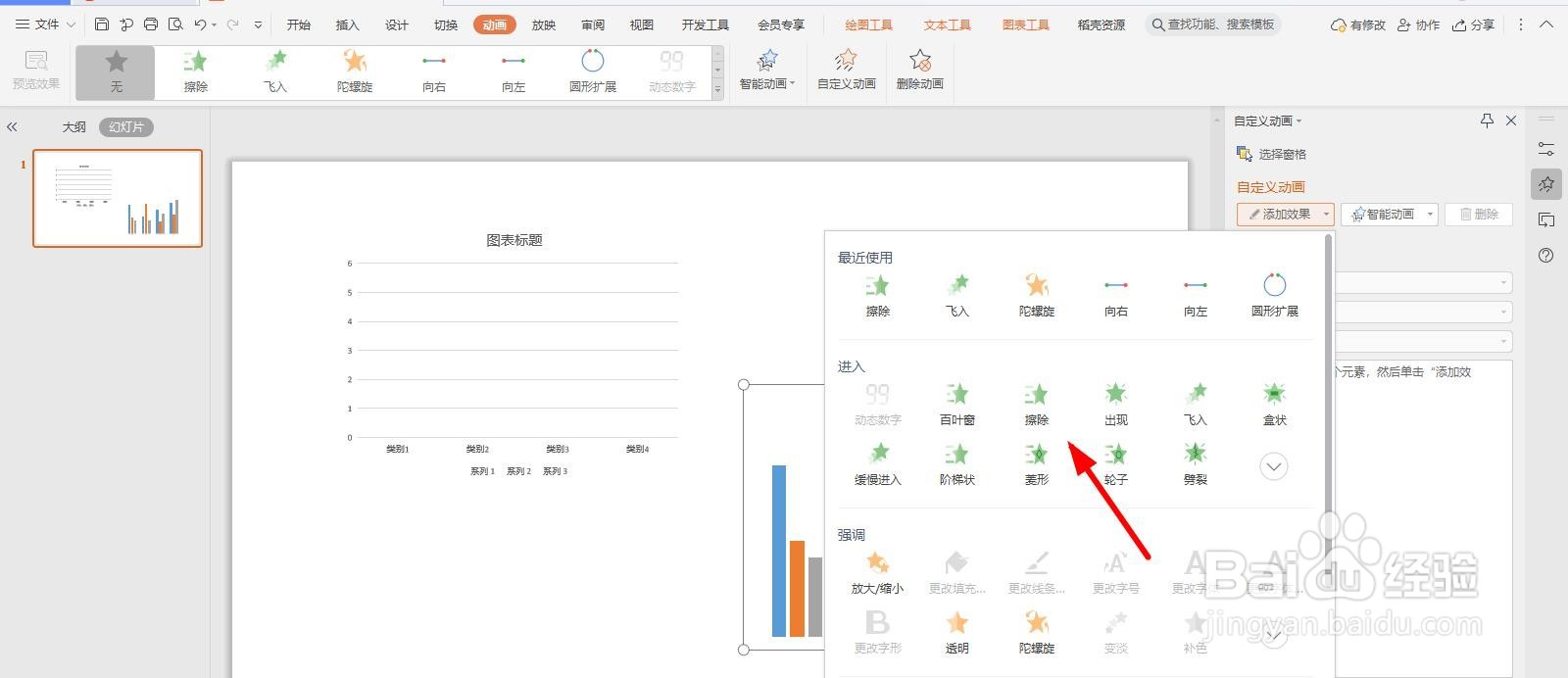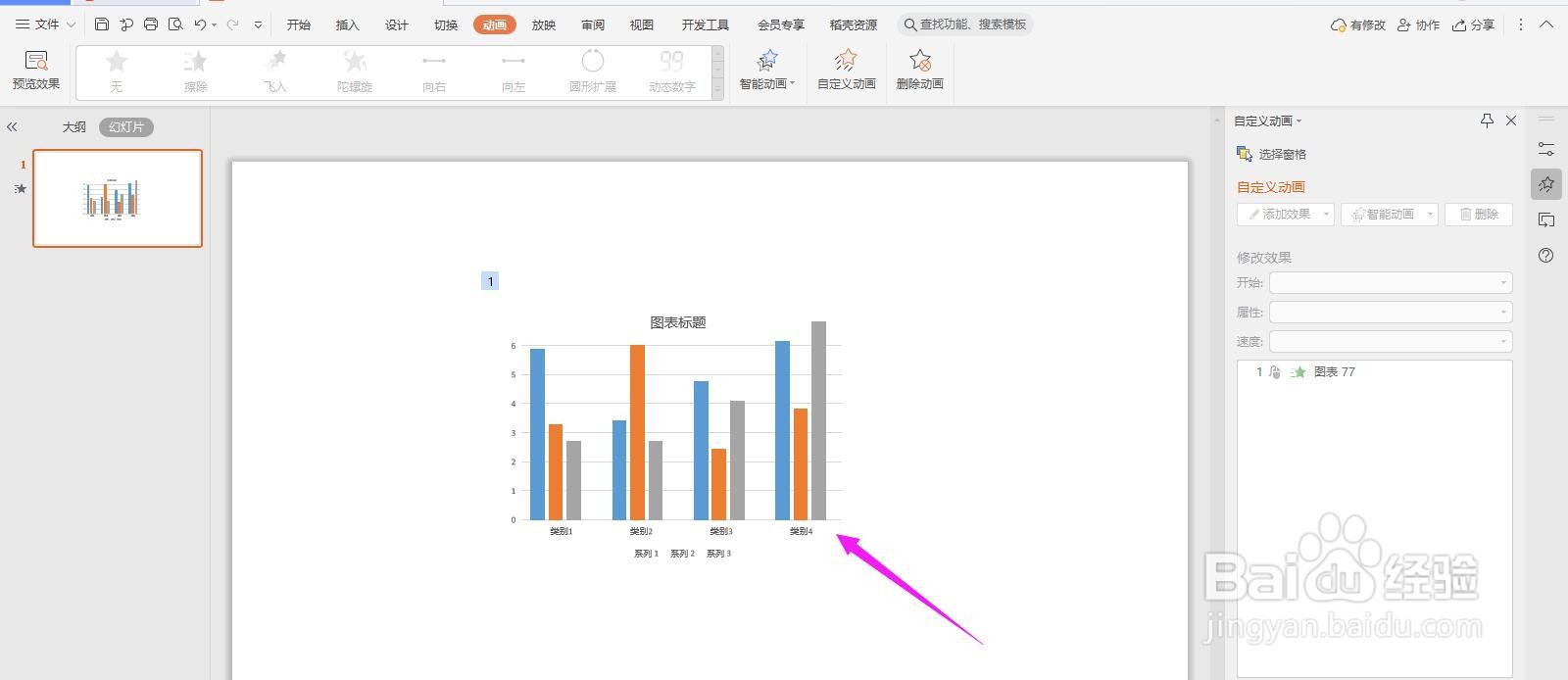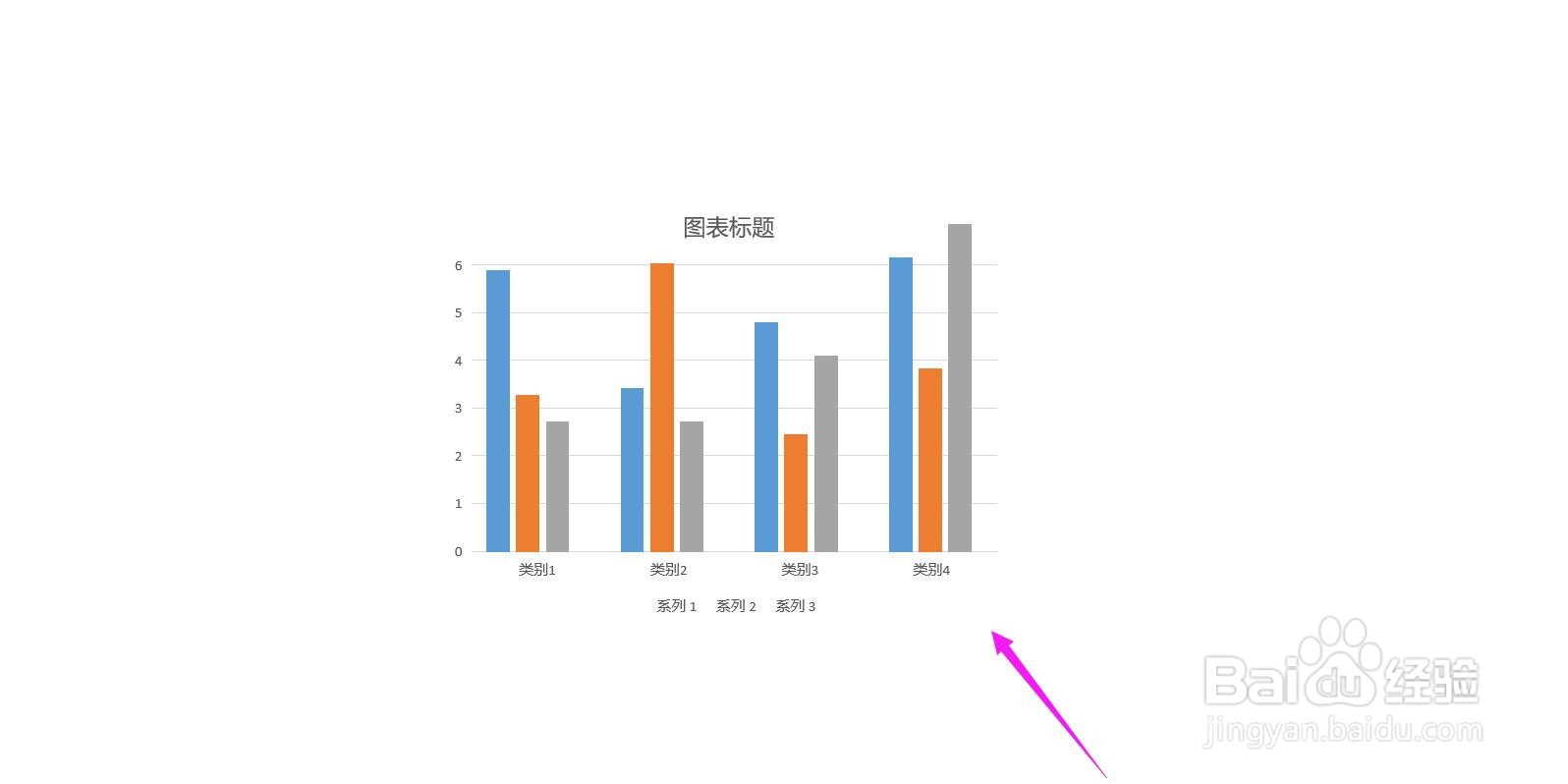系列逐个展示动态图表PPT教程
1、首先打开PPT,点击“插入-图表”
2、选择一个柱形图,点击“插入”
3、然后复制这个表格,如下图所示
4、选中所有的表格区域,右击选择“无填充颜色”
5、如下图所示第一张图表都是透明色
6、再选中第二张表格,点击“图表元素”,将所有对勾全部取消
7、如下图所示
8、然后点击选中第二张表格点击“动画-自定义动画”,点击右侧的“添加效果”
9、点击“擦除”效果
10、然后再将两个表格合并
11、幻灯片播放的时候,就可以出现图表动画的效果了,如下图所示
声明:本网站引用、摘录或转载内容仅供网站访问者交流或参考,不代表本站立场,如存在版权或非法内容,请联系站长删除,联系邮箱:site.kefu@qq.com。
阅读量:89
阅读量:31
阅读量:69
阅读量:24
阅读量:48