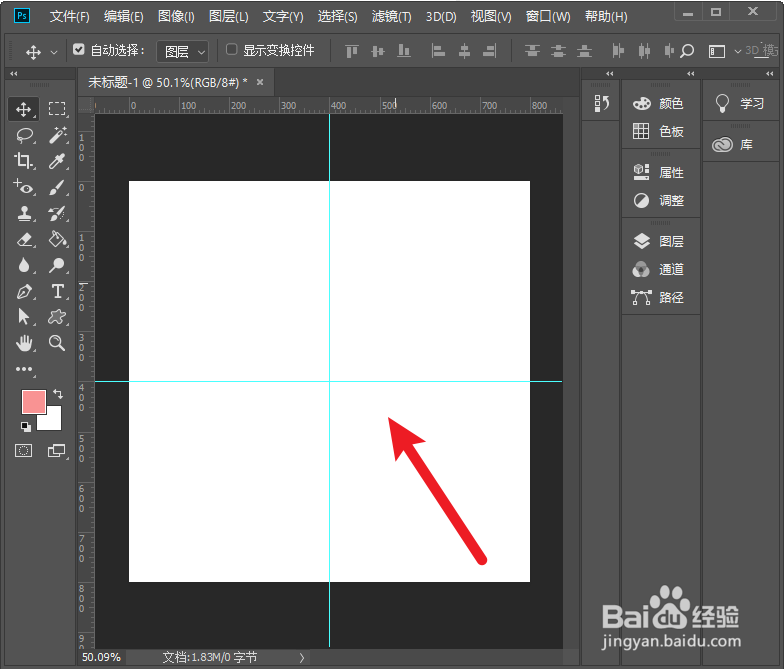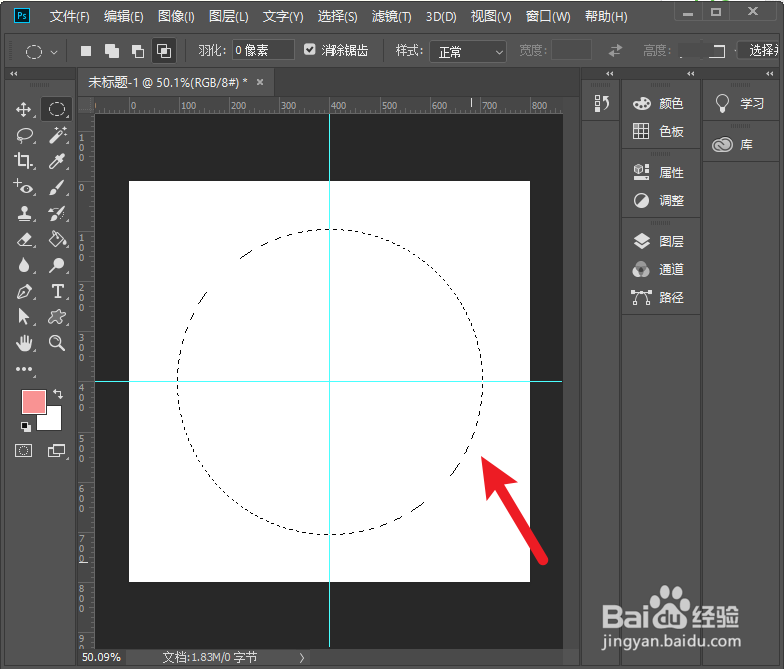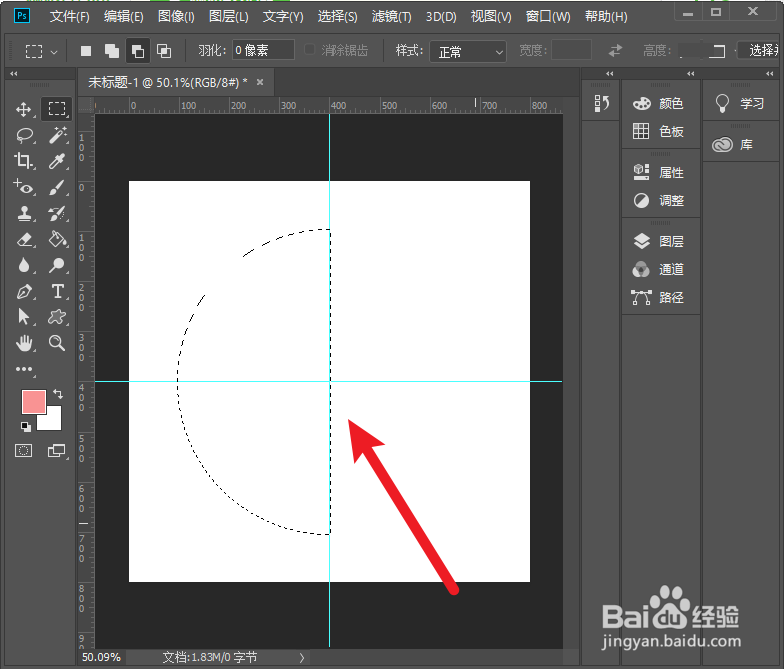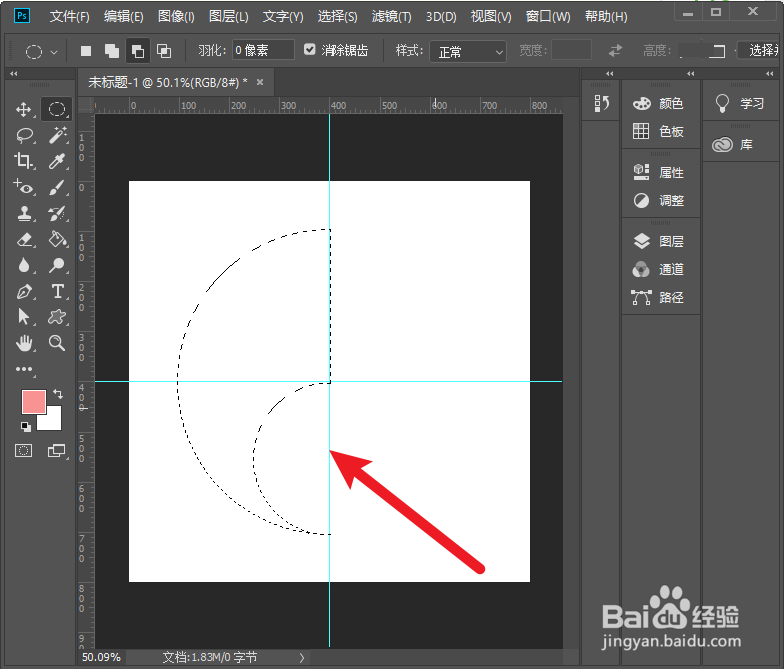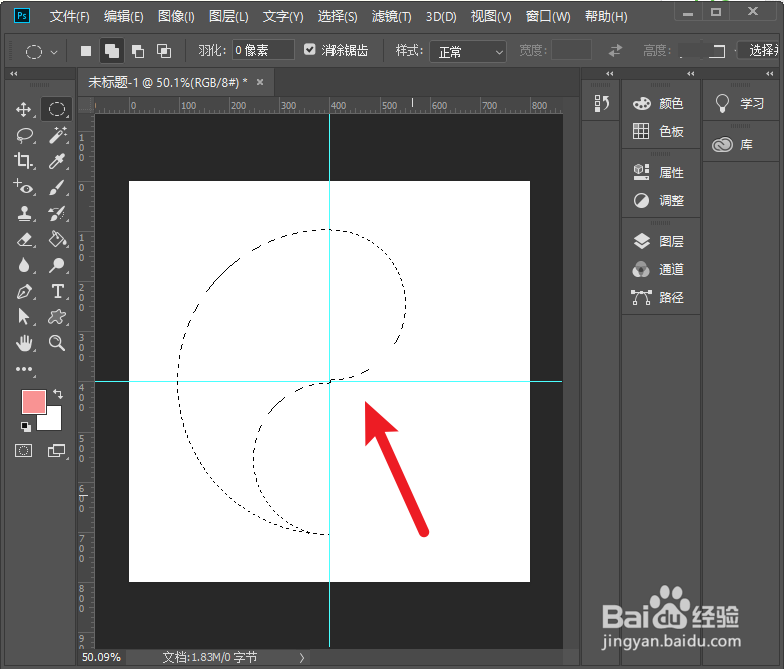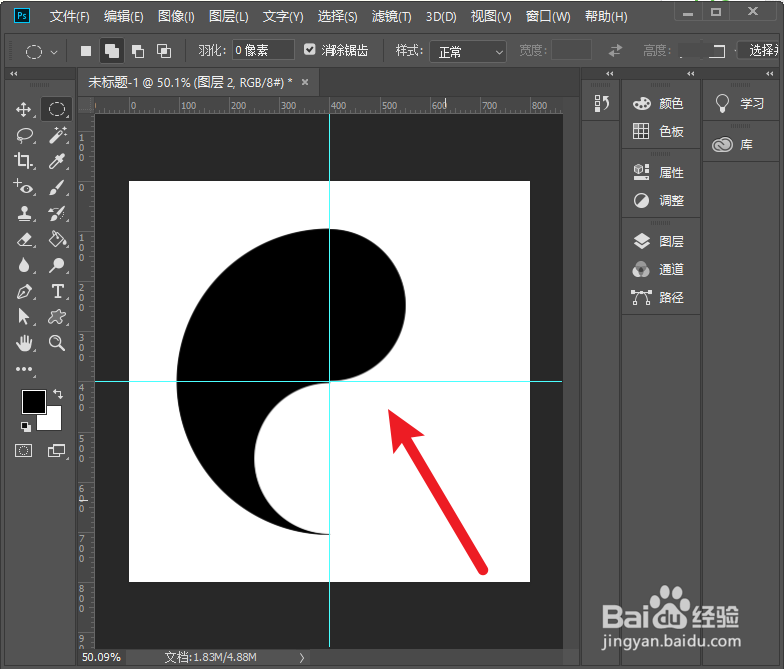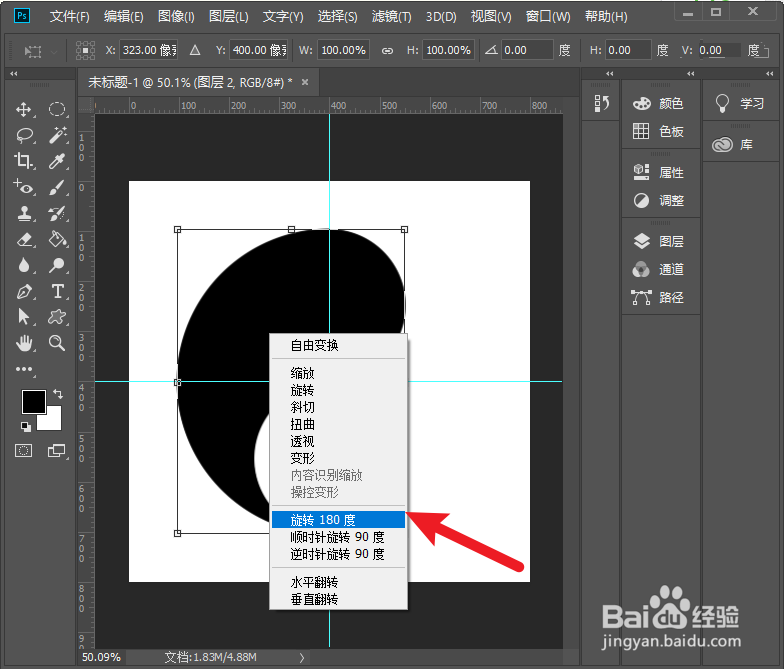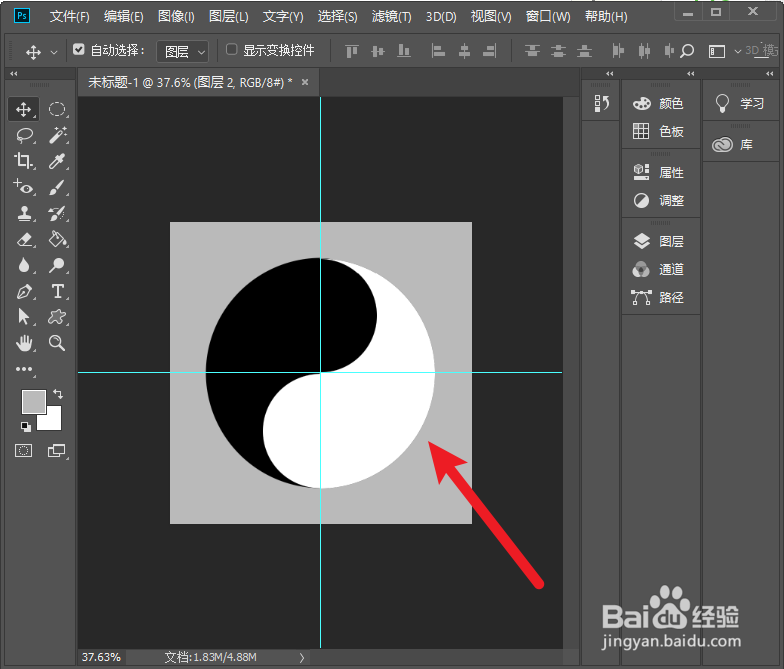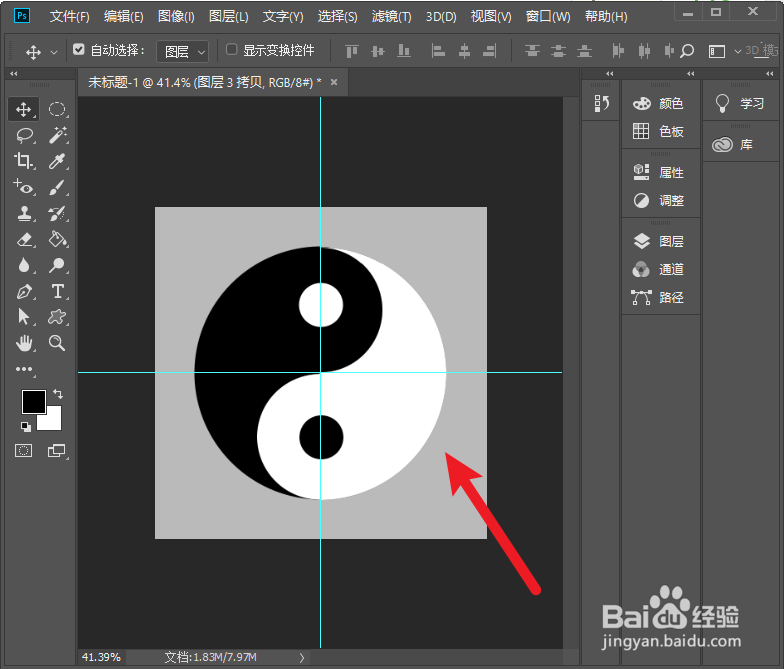ps太极图制作详细步骤
1、进入PS主界面,然后新建一个800*800像素的图像,Ctrl+R调出参考线,然后拉出两条垂直的参考线。
2、然后选择椭圆选框工具,按照Alt键,绘制一个圆形选区。
3、然后在上方属性栏选择从选区减去,再选择矩形选区,减去圆形选区的一半,如图所示。
4、接着选择椭圆选框工具,从图形中减去一个圆形,如下图所示。
5、再次选择椭圆选框工具,在图形上方加上一个圆形选区,如下图所示。
6、接着新建一个图层,填充为黑色。
7、然后复制一层,接着单击右键,选择旋转180度。
8、将旋转的那一半填充为白色即可,为了便于观察,将背景色设置为灰色。
9、最后将上下两边分别绘制两个圆形,一个填充为白色,一个填充为黑色即可。
声明:本网站引用、摘录或转载内容仅供网站访问者交流或参考,不代表本站立场,如存在版权或非法内容,请联系站长删除,联系邮箱:site.kefu@qq.com。
阅读量:40
阅读量:83
阅读量:90
阅读量:91
阅读量:88