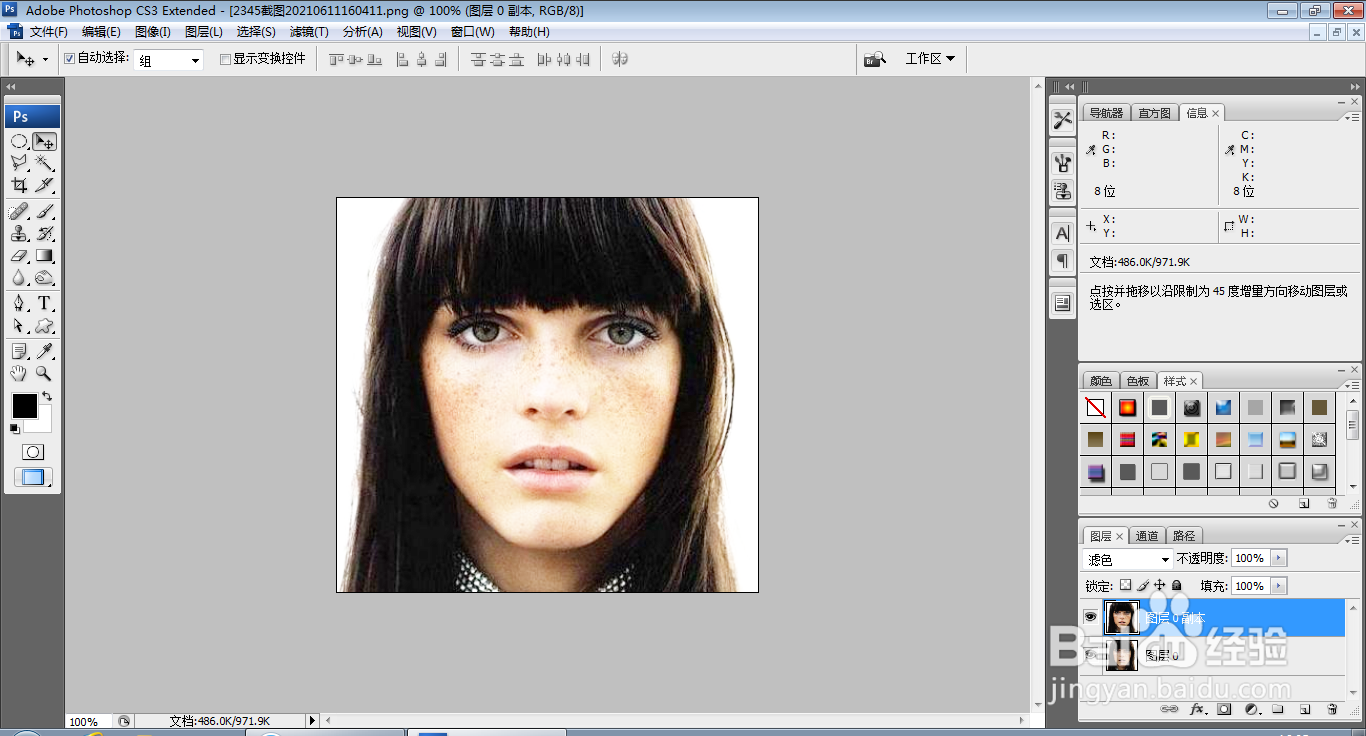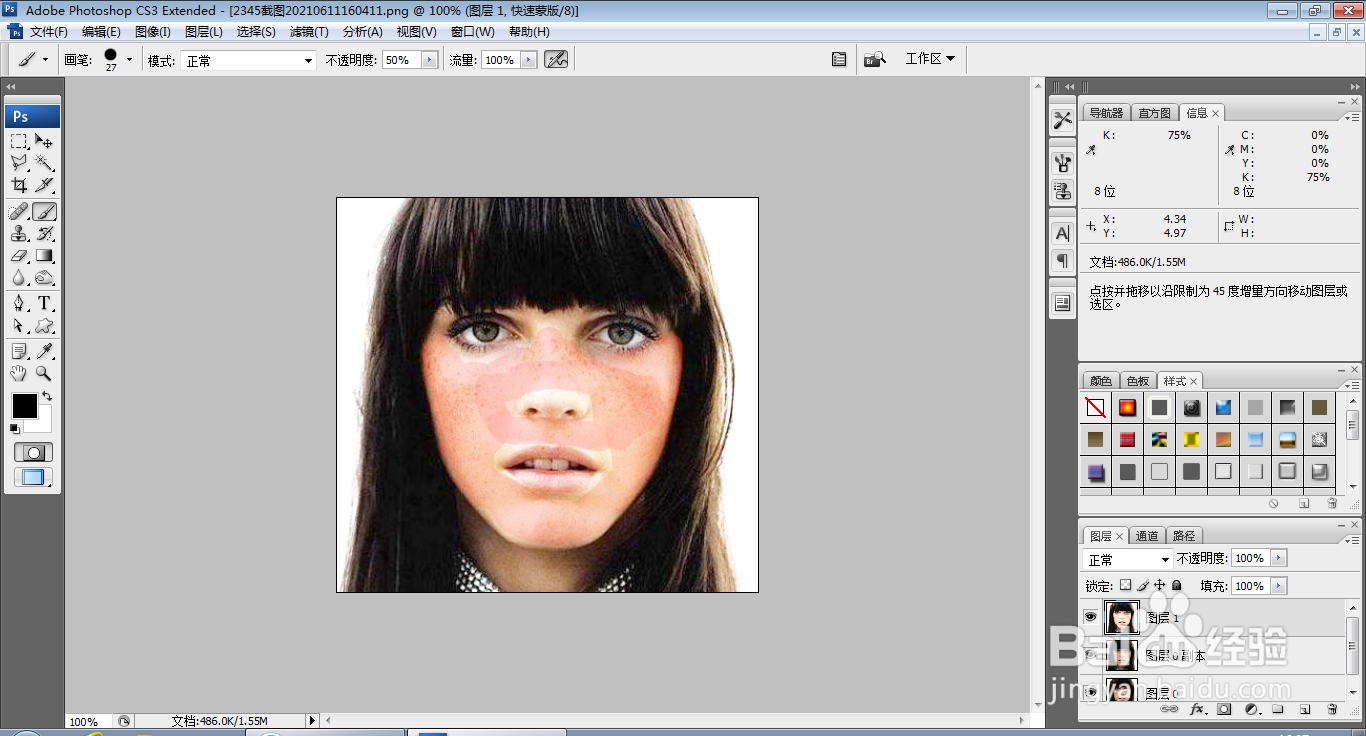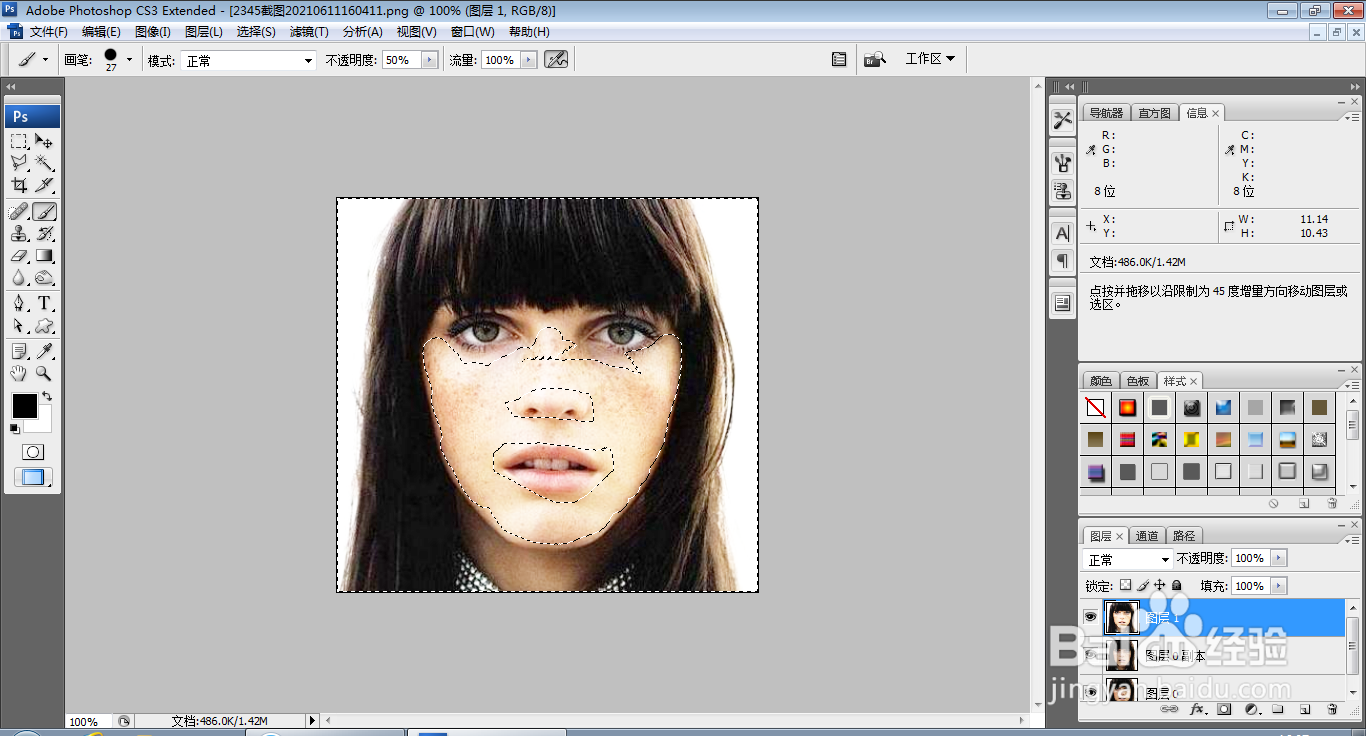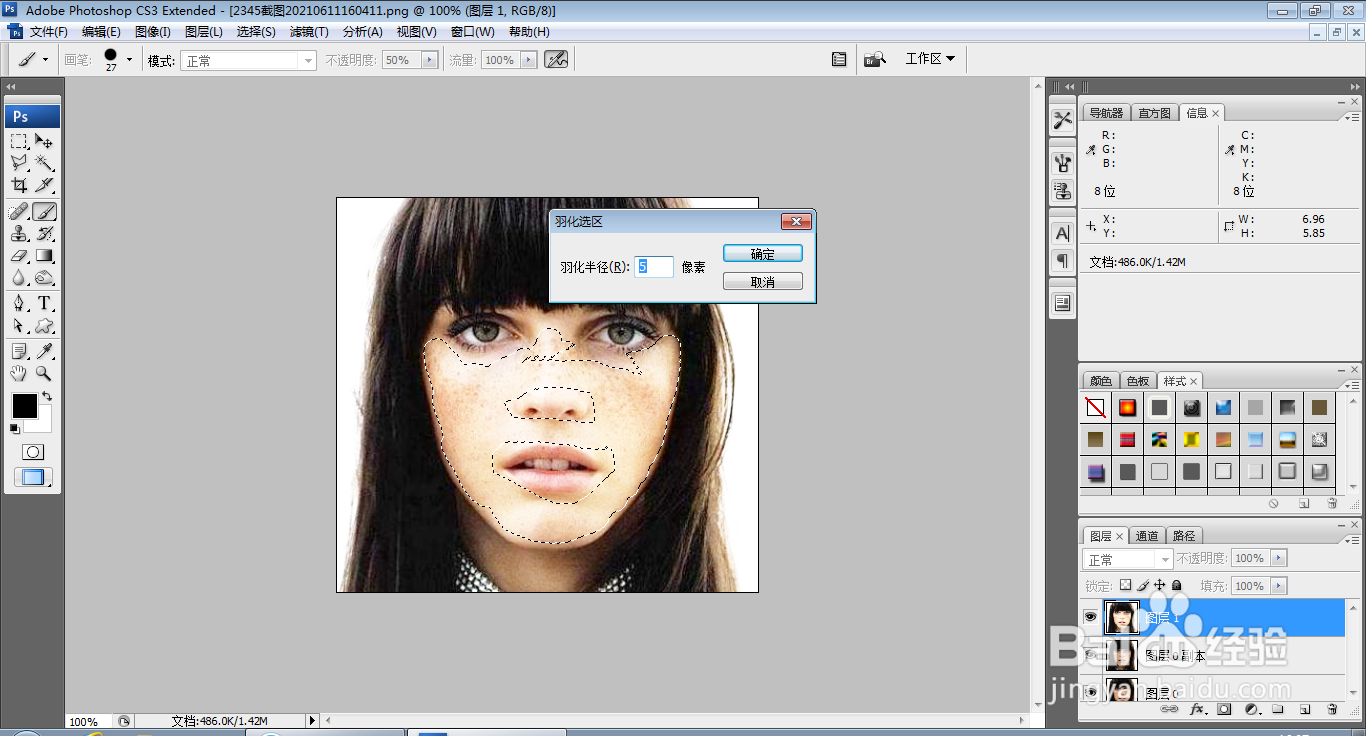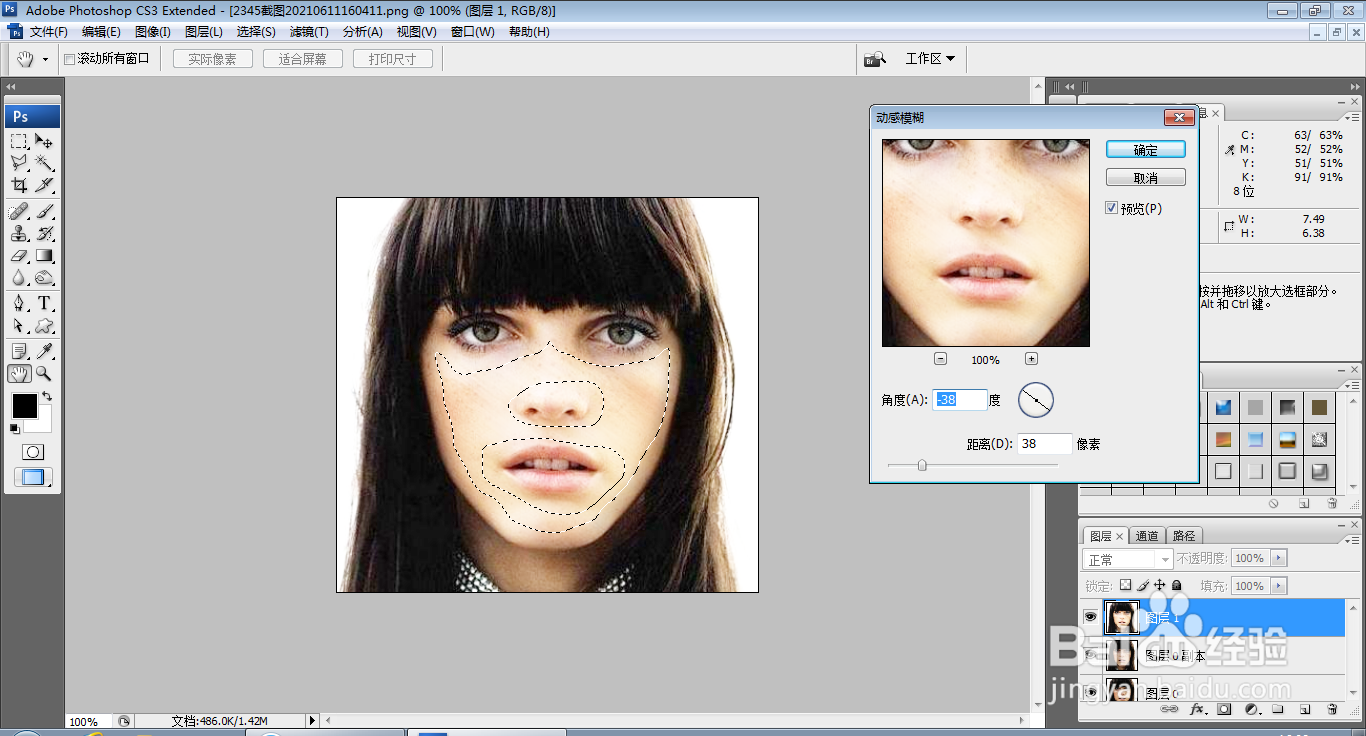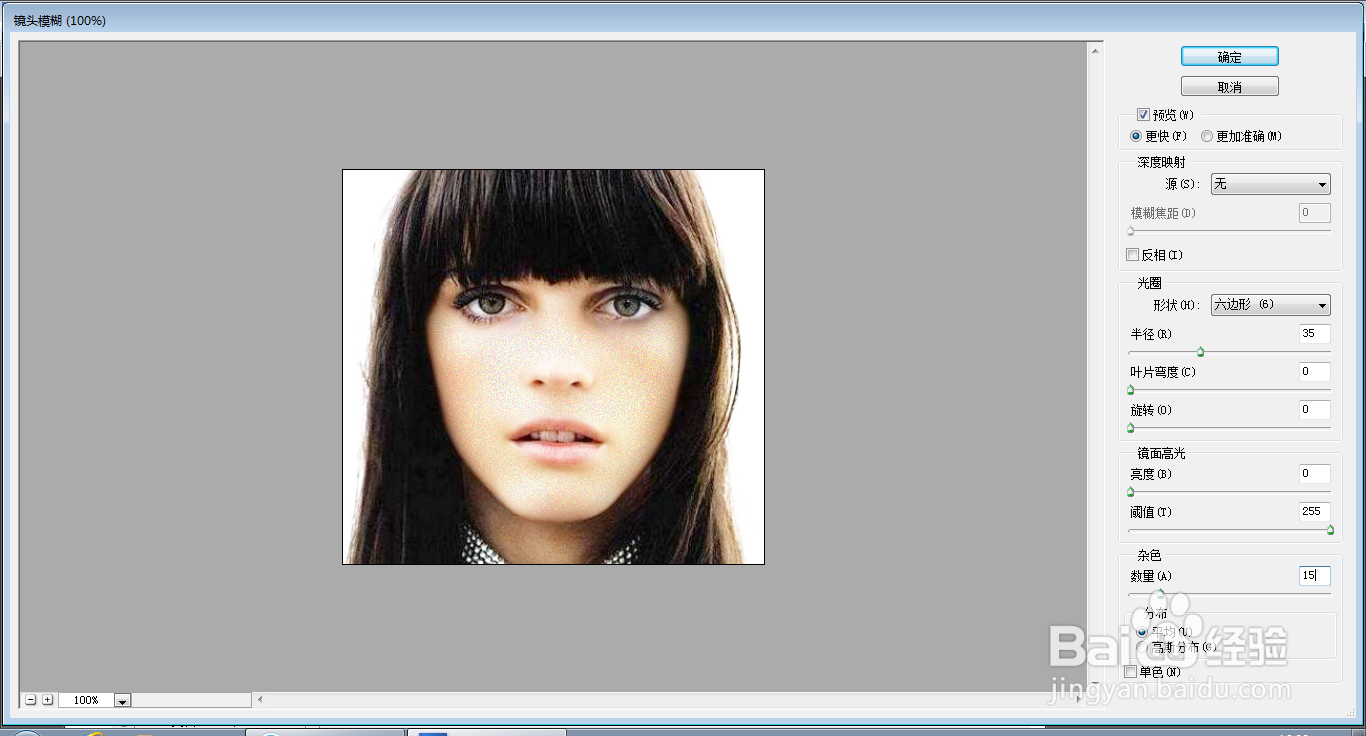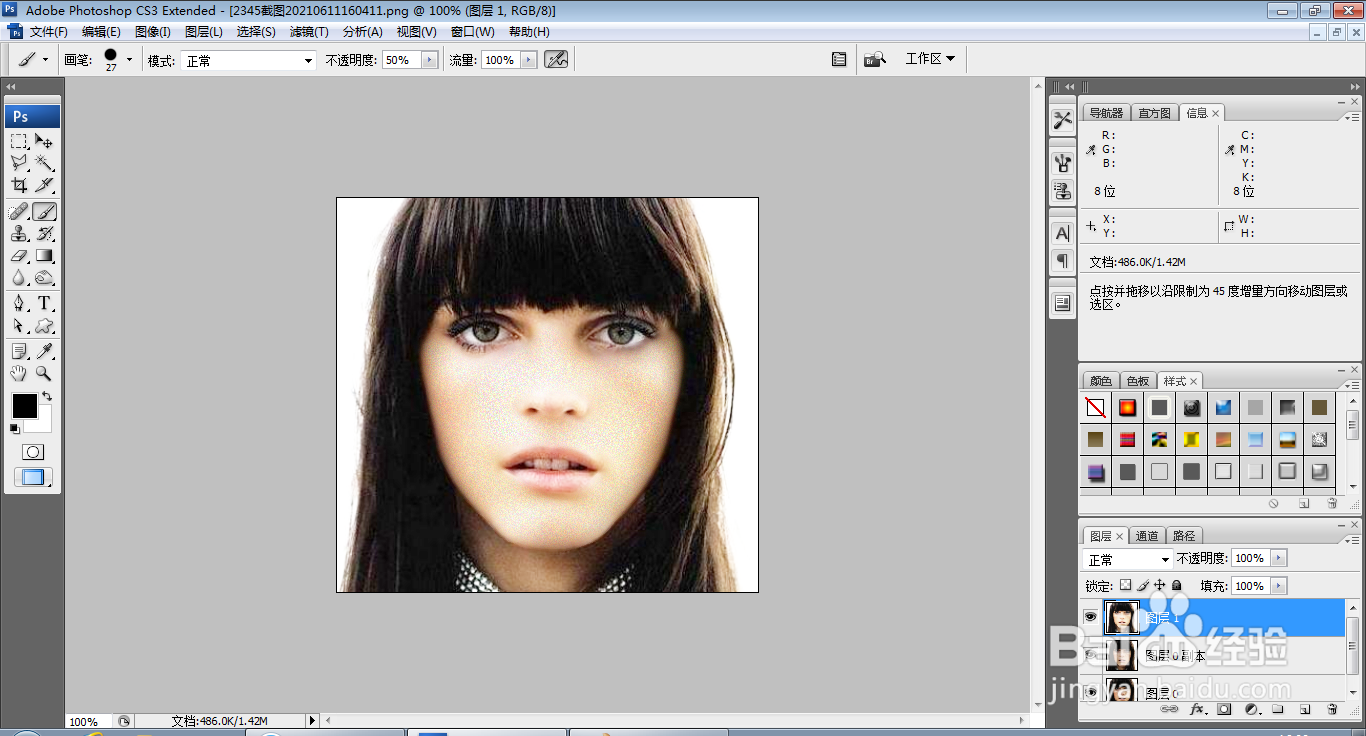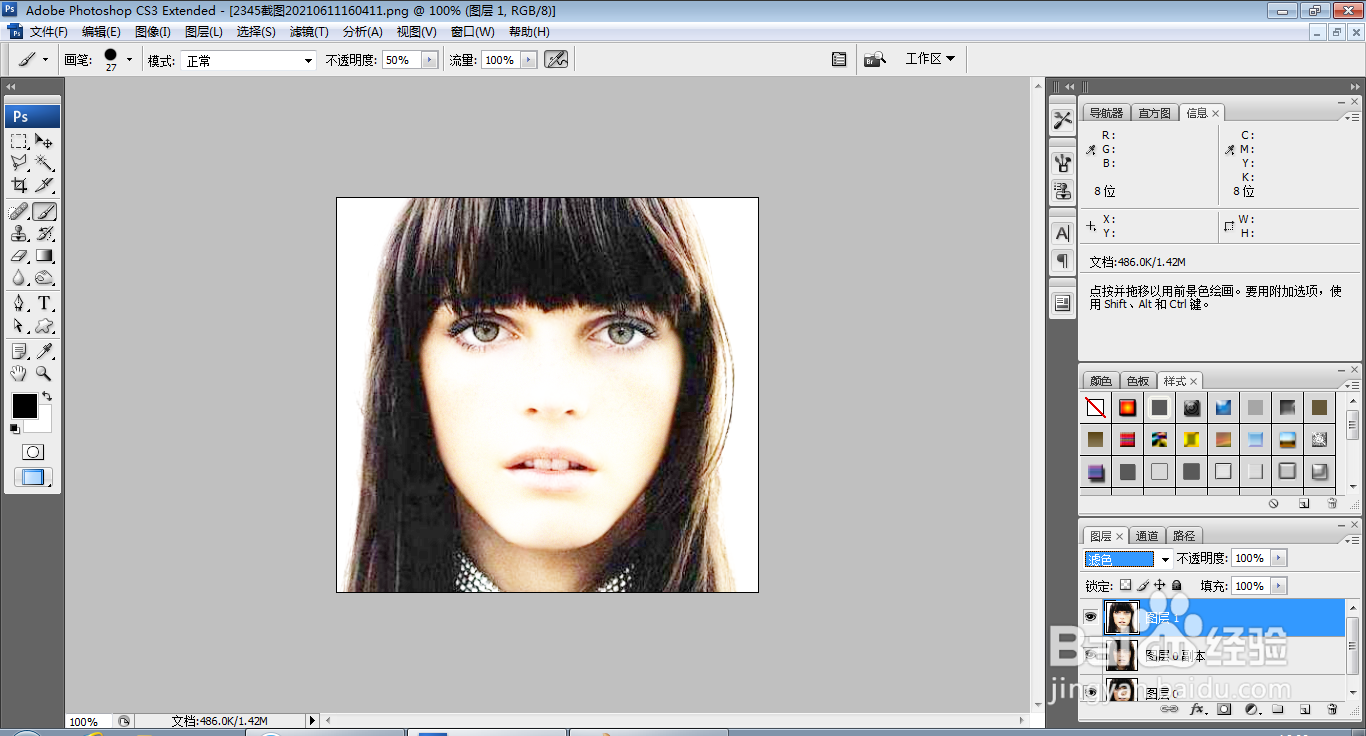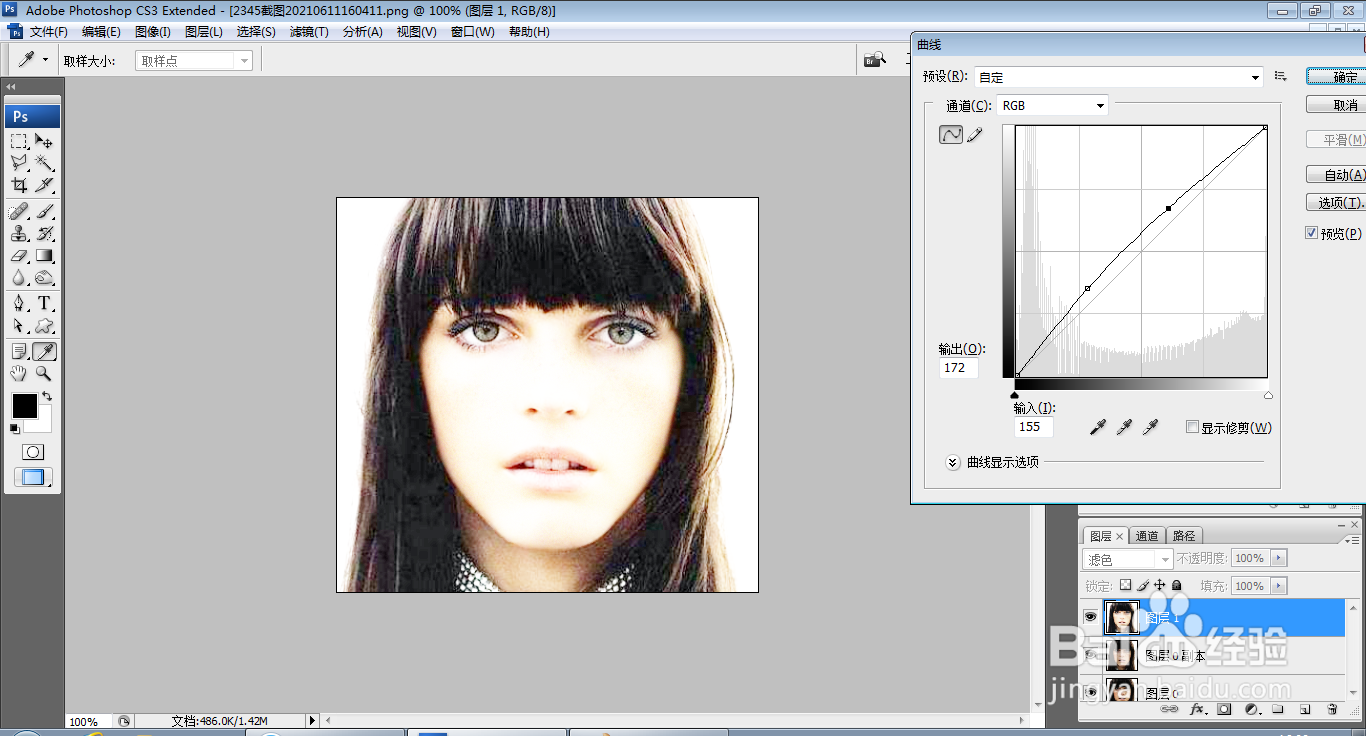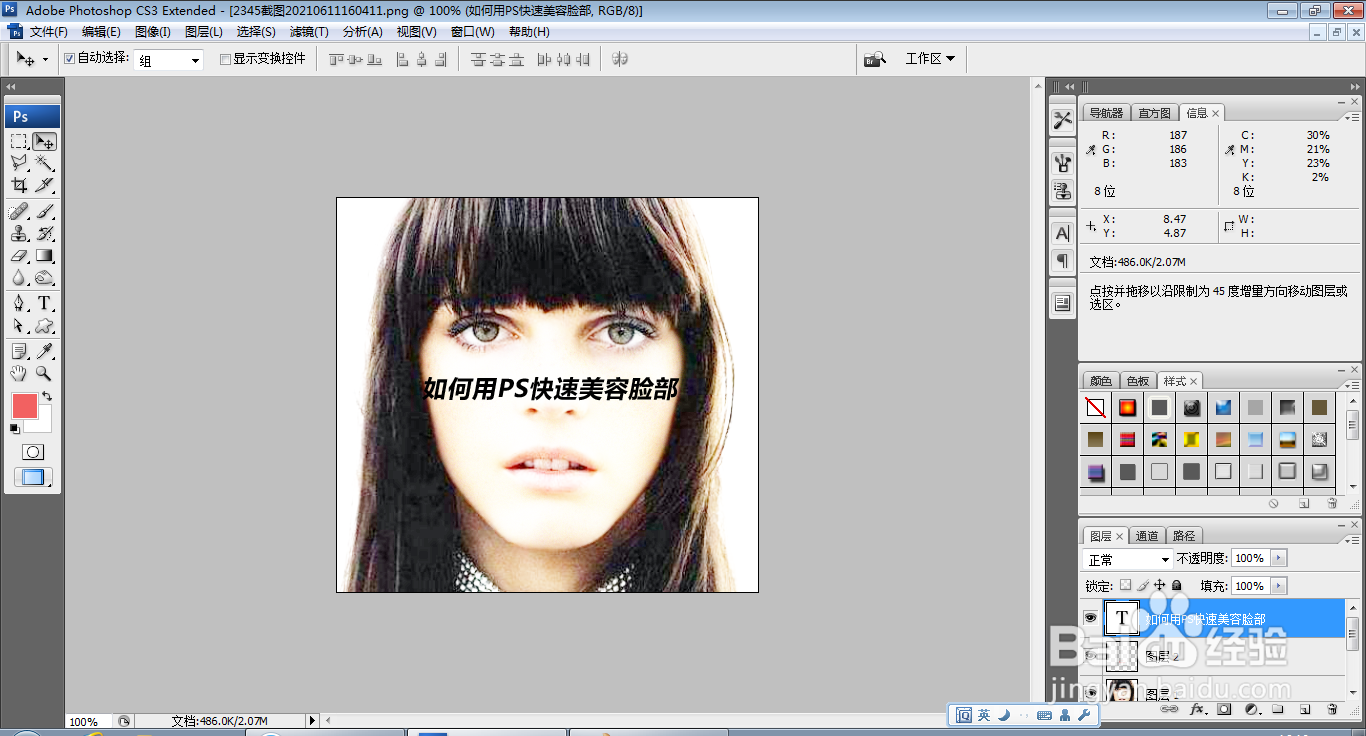如何用PS快速美容脸部
1、打开PS,按ctrl+O打开一张图片,复制图层副本,设置图层混合模式为滤色,如图
2、按ctrl+Alt+shift+E盖印图层,点击以快速蒙版模式编辑,选择画笔工具涂抹,如图
3、再次选择以标准模式编辑按钮,载入选区,如图
4、按ctrl+Alt+D羽化选区,羽化半径为5像素,如图
5、选择滤镜,模糊,动感模糊,角度为-38度,距离为38像素,点击确定,如图
6、再次选择滤镜,模糊,镜头模糊,设置半径为35像素,如图
7、再次执行镜头模糊命令,如图
8、设置图层混合模式为滤色,如图
9、按ctrl+M打开曲线对话框,调整曲线的节点,如图
10、选择横排文字工具,输入字体,调整字号大小,调整字体颜色为黑色,如图
声明:本网站引用、摘录或转载内容仅供网站访问者交流或参考,不代表本站立场,如存在版权或非法内容,请联系站长删除,联系邮箱:site.kefu@qq.com。
阅读量:68
阅读量:41
阅读量:89
阅读量:92
阅读量:58