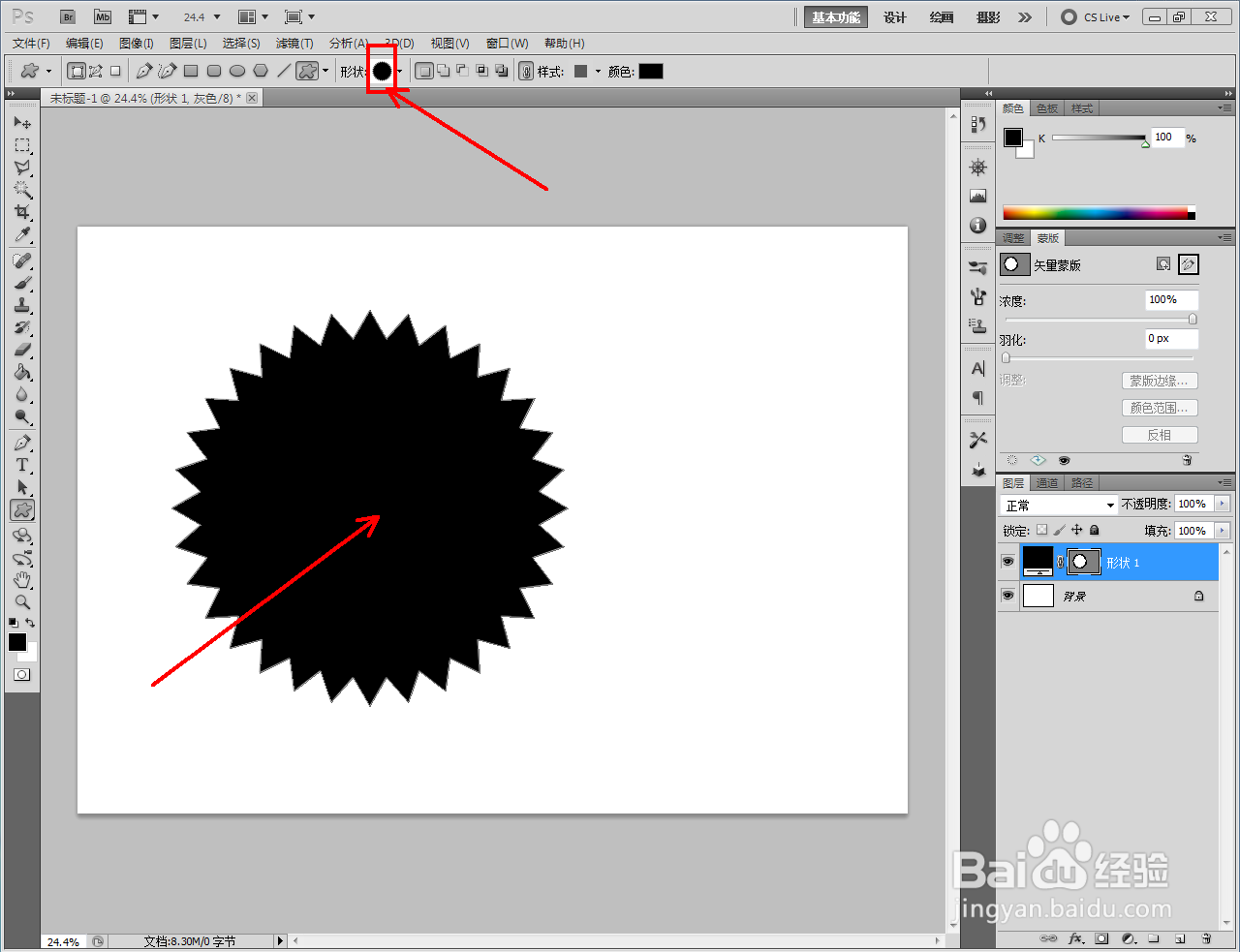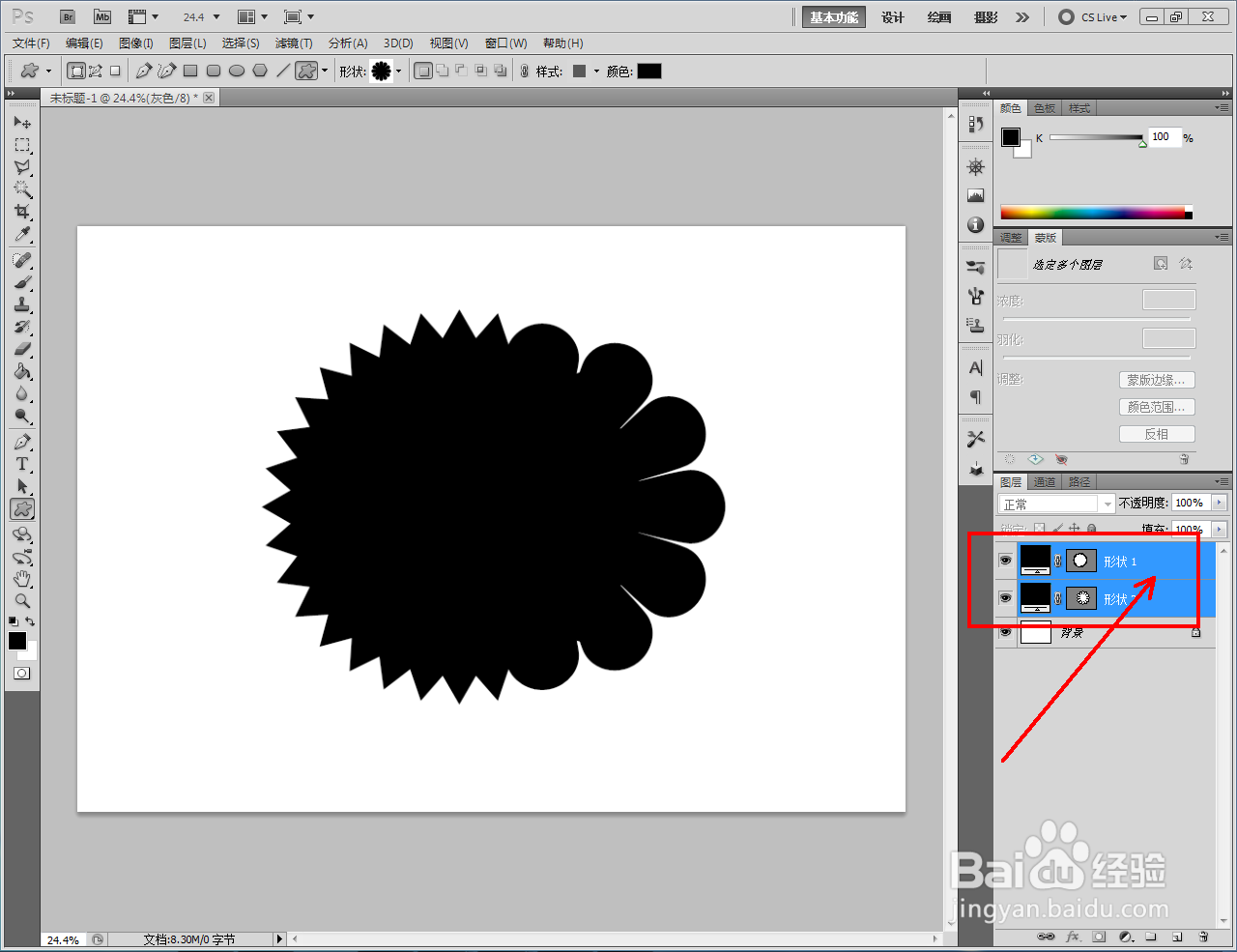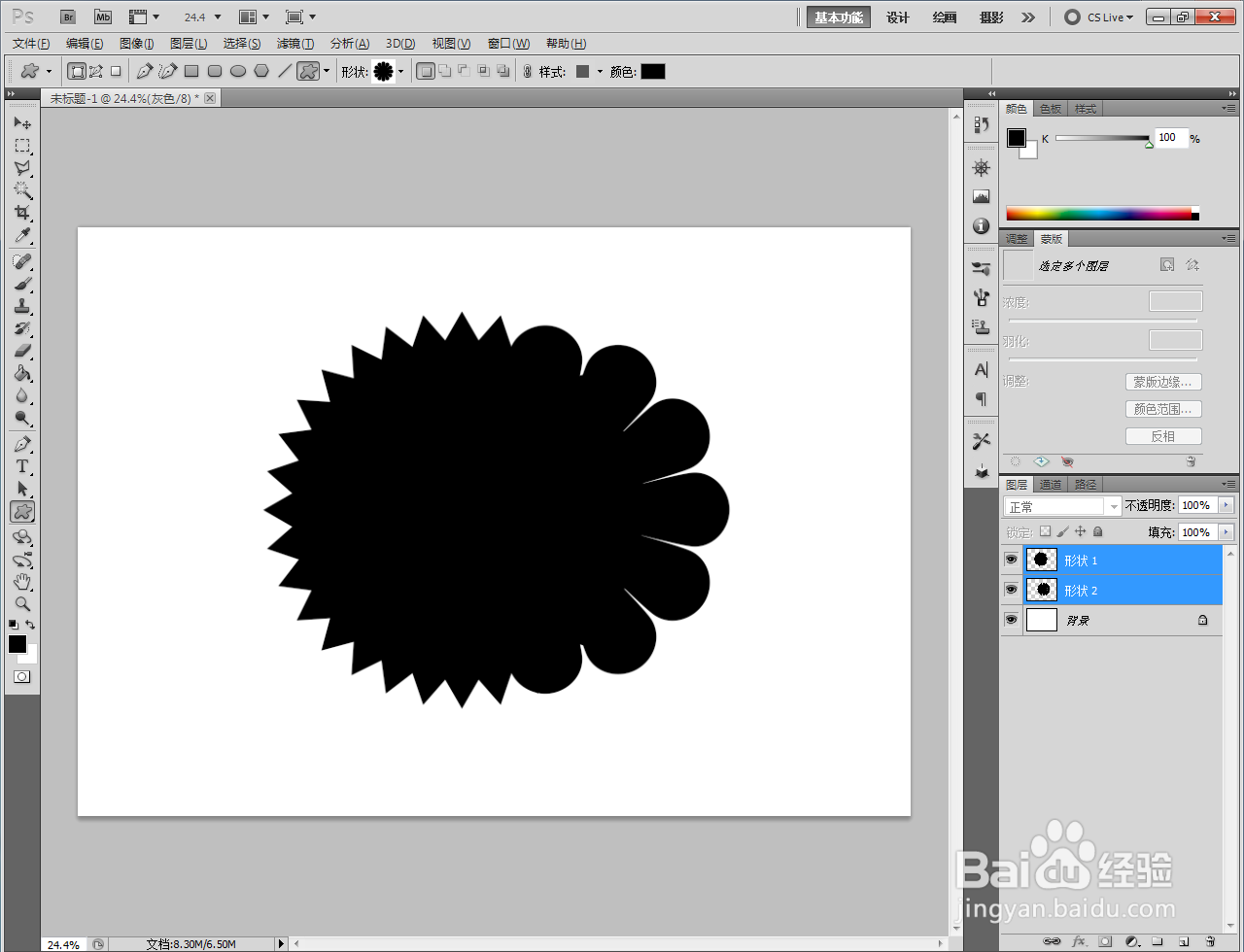ps图案差集制作方法教程
1、打开Adobe Photoshop CS5软件,进入软件作图区域;
2、点击【自定义形状工具】,按图示选择两款自定义图案并将其绘制出来;
3、选中两个自定义图案图层,点击鼠标右键-【栅格化图层】将形状图案转换为栅格化图层;
4、按图示建立起图案选区后,选中另一图案图层并按下键盘【ctrl】+【J】进行复制,生成差集图案。完成后,将原形状图层删除即可。以上就是关于ps图案差集制作方法的所有介绍。
声明:本网站引用、摘录或转载内容仅供网站访问者交流或参考,不代表本站立场,如存在版权或非法内容,请联系站长删除,联系邮箱:site.kefu@qq.com。
阅读量:24
阅读量:76
阅读量:53
阅读量:83
阅读量:49