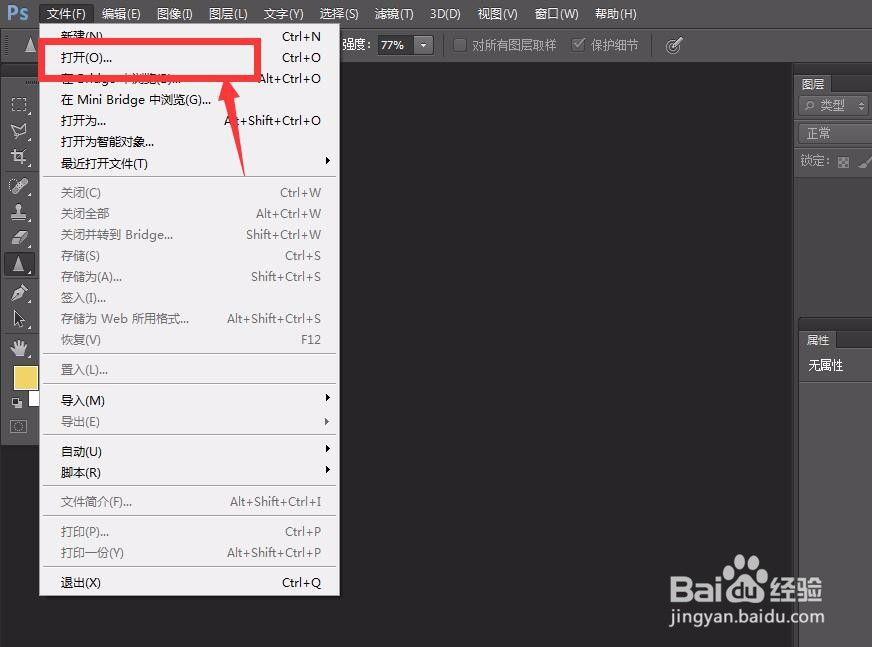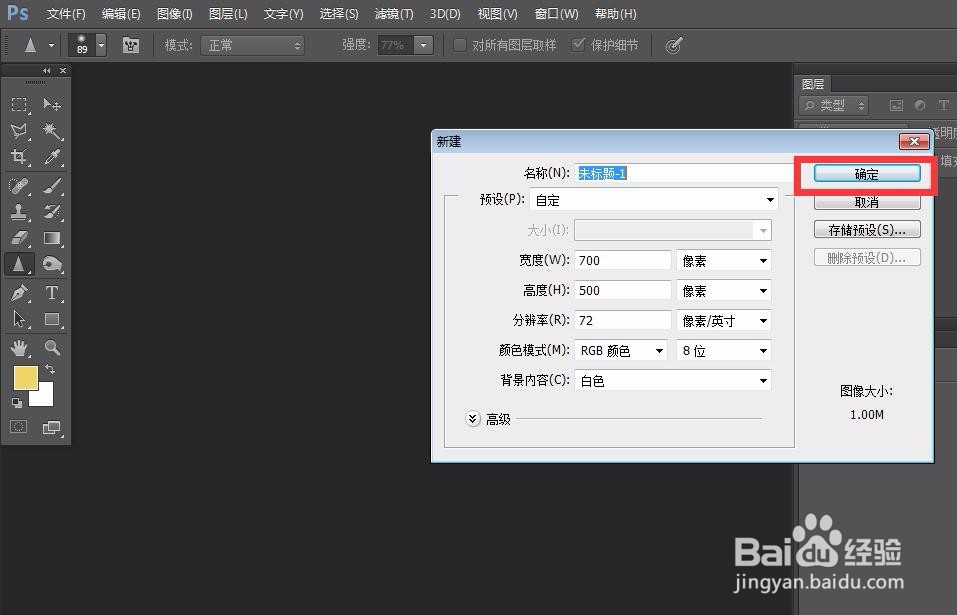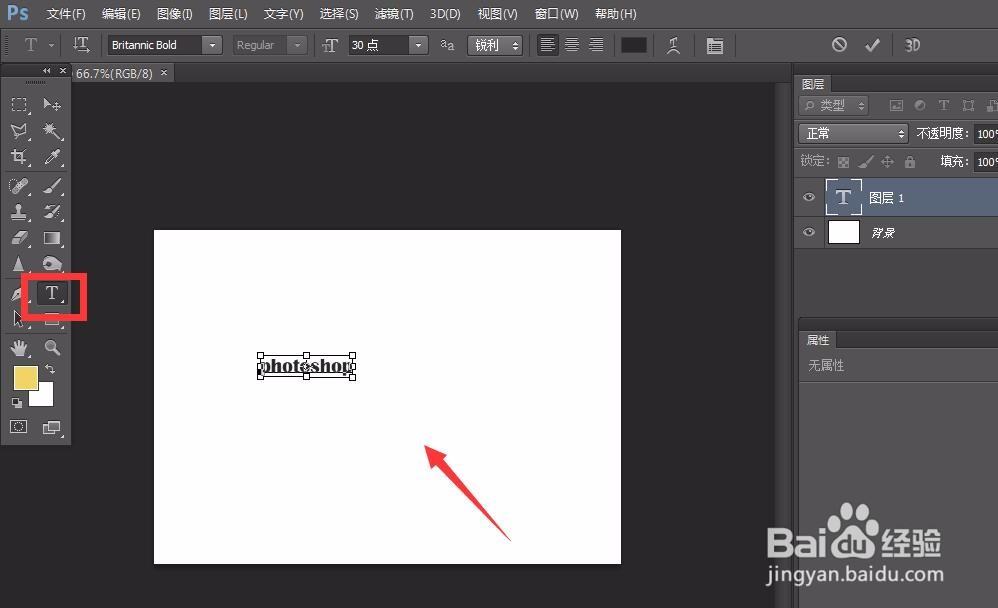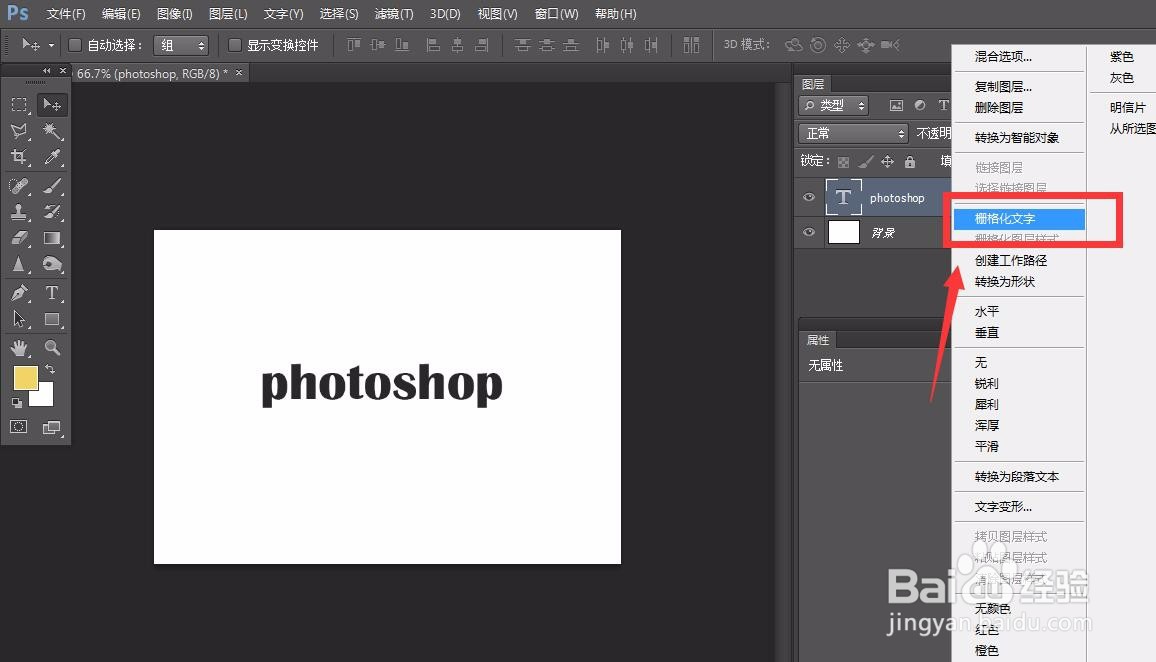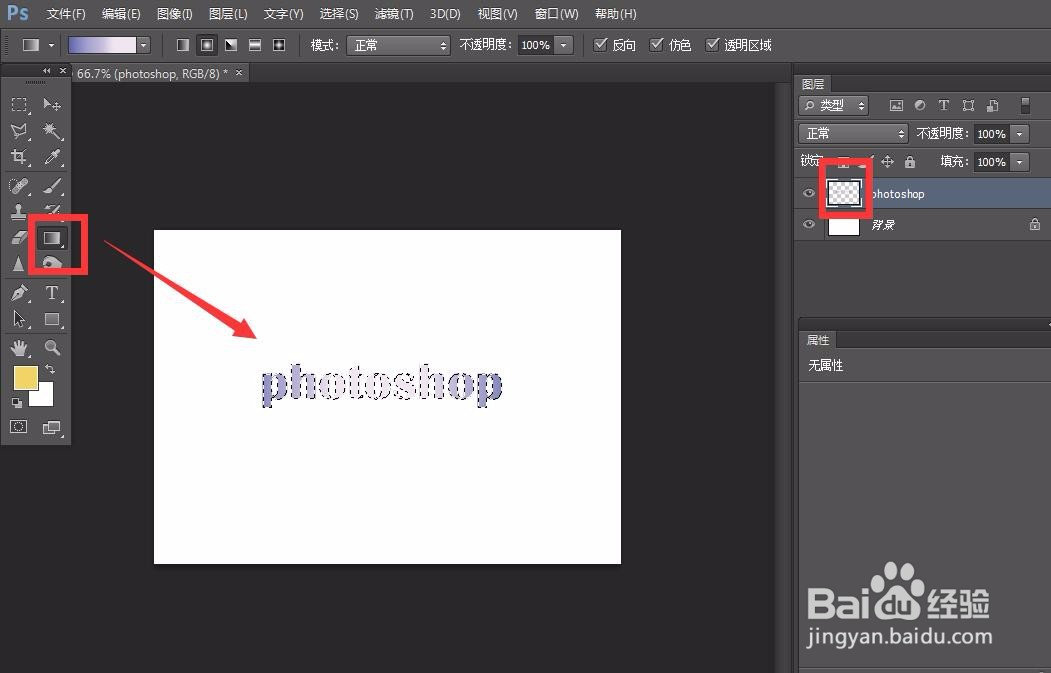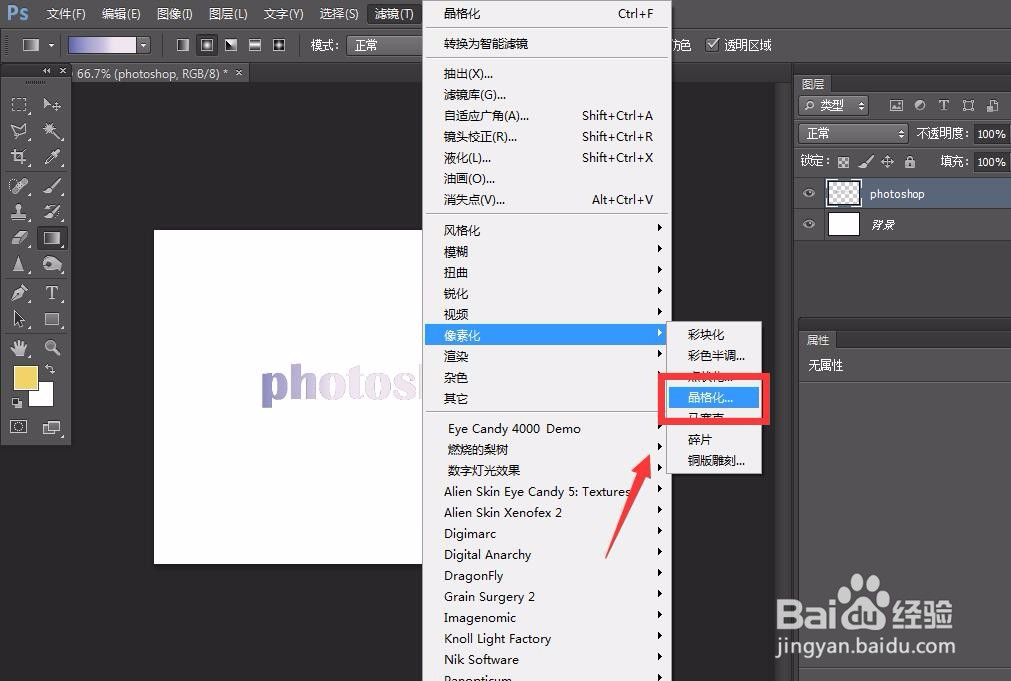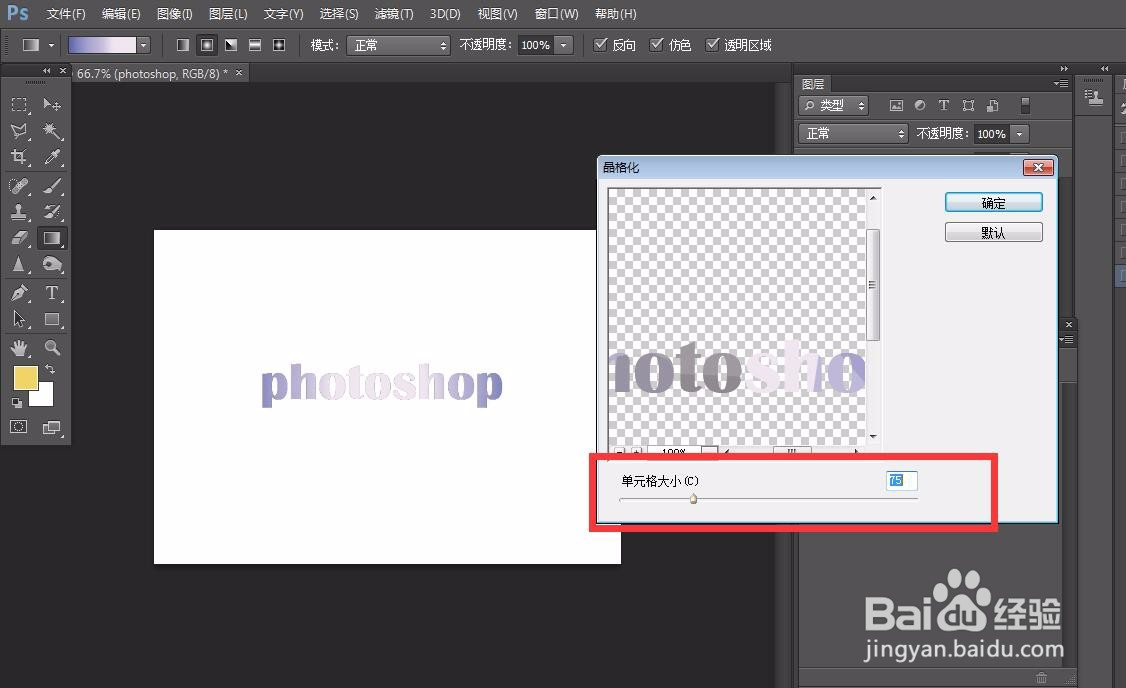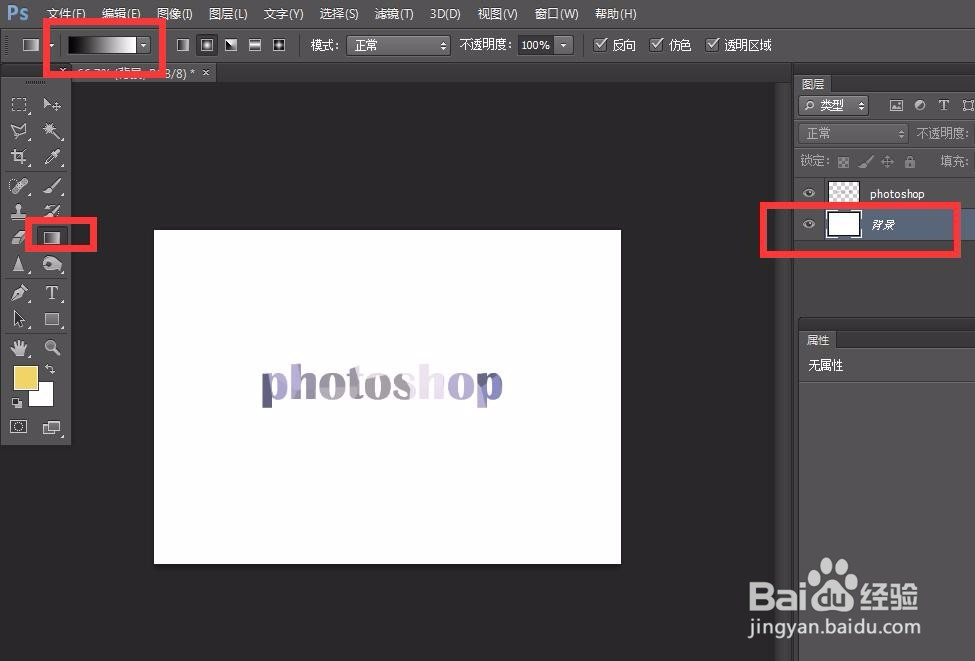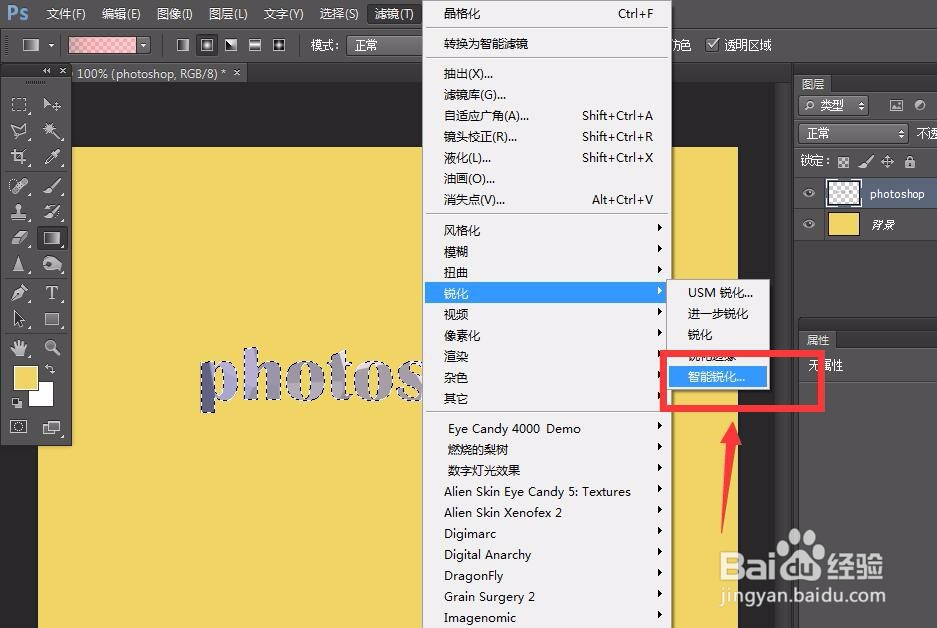photoshop怎么制作晶格化文字效果
1、首先,我们打开photoshop,点击左上角【文件】——【新建】,新建空白画布。
2、下面,我们选中文字工具,在画布上输入相关文字。
3、调整字体大小效果后,我们在文字图层上右击——【栅格化文字】。
4、按ctrl键的同时点击文字图层缩略图,载入文字选区,并给文字选区添加色彩渐变效果。
5、下面,我们取消选区,点击菜单栏的【滤镜】——【像素化】——【晶格化】。
6、根据预览窗口设置好合适的晶格化效果,如下图所示。
7、下面,我们选中背景图层,可以根据需要给背景图层添加色彩,使得文字效果更加明显。
8、如下图所示,我们也可以再次点击【滤镜】——【锐化】——【智能锐化】,使得文字晶格化效果更加明显。
9、如下图所示,文字晶格化效果完成。
声明:本网站引用、摘录或转载内容仅供网站访问者交流或参考,不代表本站立场,如存在版权或非法内容,请联系站长删除,联系邮箱:site.kefu@qq.com。
阅读量:40
阅读量:40
阅读量:81
阅读量:70
阅读量:47