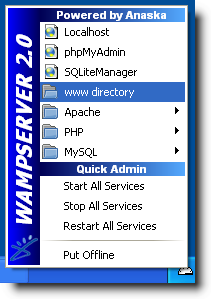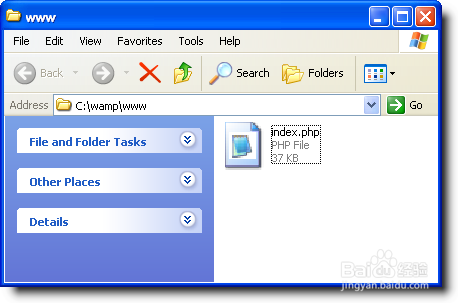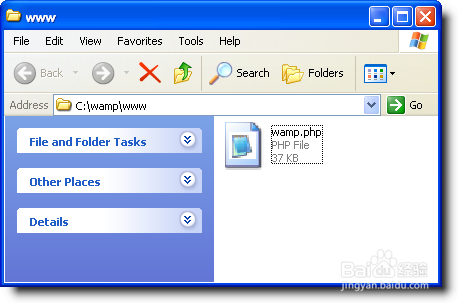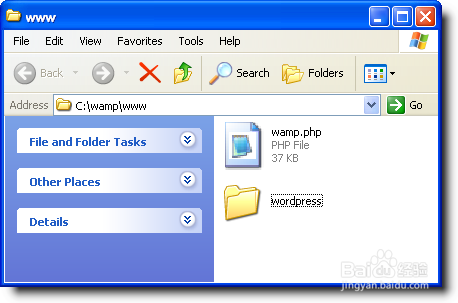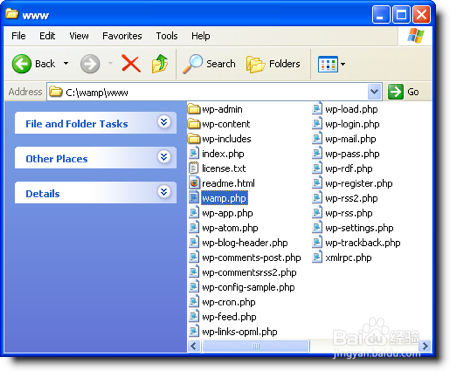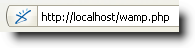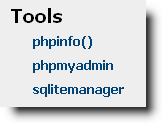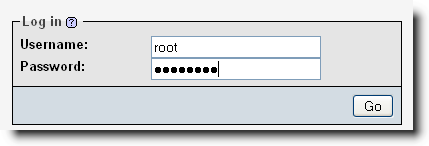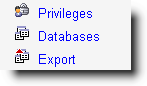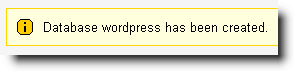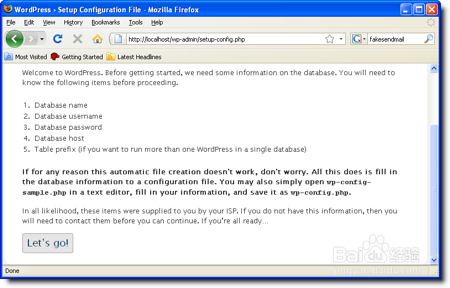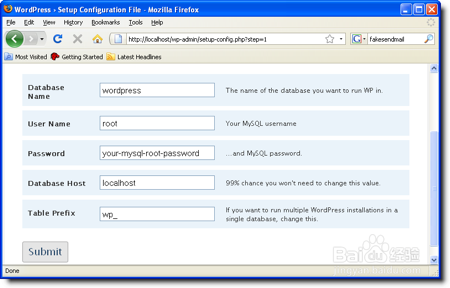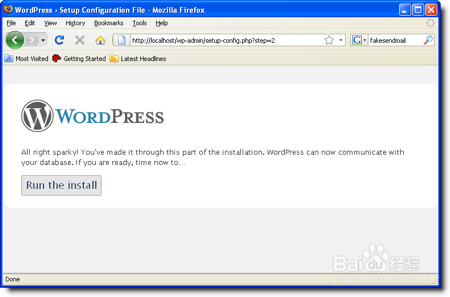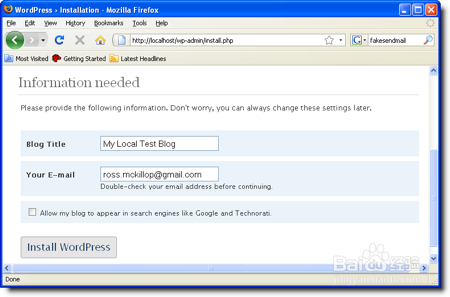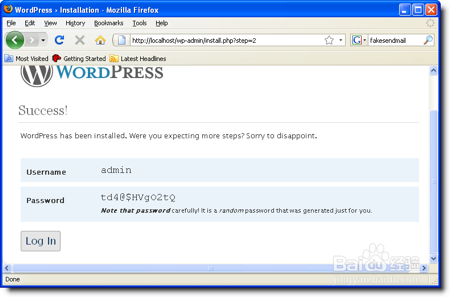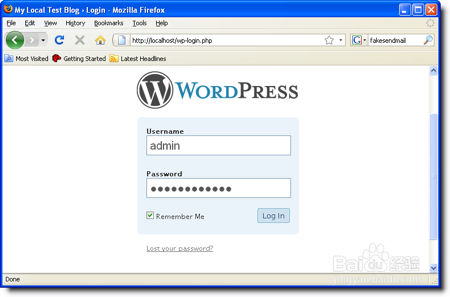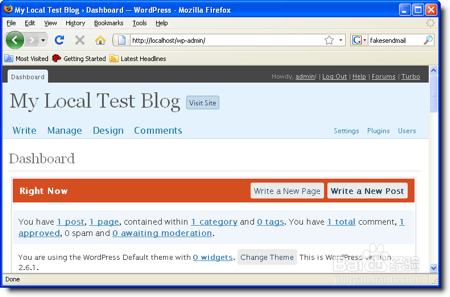如何在Windows 系统上安装WordPress
1、点击WAMP的图标,然后选择www目录。
2、Explorer将打开文件夹C:\ WAMP \ WWW \。这是你的HTML,PHP和其他网站文件驻留。你会发现一个index.php文件。
3、它重命名为别的东西(例如,wamp.php)。
4、现在下载WordPress的,并解压到C:\ WAMP \ WWW \
5、当您提取WordPress的,它会创建一稍僚敉视个名为wordpress的文件夹。选择所有在WordPress文件夹,剪切并粘贴到C:\ WAMP \ WWW \
6、现在,通过输入地址加载在浏览器中WAMP配置屏幕的http://localhost/wamp.php-假设你改名为WAMP的配置文件,以wamp.php为例
7、在工具部分,选择phpMyAdmin
8、登录到phpMyAdmin。
9、要创建WordPress的一个新的数据库,选择数据库链接。
10、在创建新的数据库部分,输入WordPress作为数据库名称,并单击创建。
11、确保你的数据库已成功创建的确认。
12、现在输如http://localhost/ 到您的浏览器。你会用WordPress“入门”屏幕。点击创建一个配置文件按钮。
13、查看信息,然后单击let's go 按钮。
14、在数据库名称字段中,输入入root作为用户名 ,MySQL密码。你的数据库主机应设醅呓择锗置为localhost和表前缀应保持wp_(但可以改变,如果你愿意的话)。当您完成后,点击提交
15、现在点击运行安装。
16、几秒钟后,你会需要的信息屏幕。让您的博客的标题,并在提供的字段中输入您的电子邮件地址。如果您在使用本Word霸烹钟爷Press安装作为开发站点,取消选中允许我的博客出现在像谷歌和Technorati搜索引擎。点击安装WordPress。
17、记下您的用户名(admin)和指定的密码的,然后点击登录按钮。
18、在相应字段中输入您的用户名和密码,并再次单击登录。
19、现在你可以开始写帖子,创建主题等。