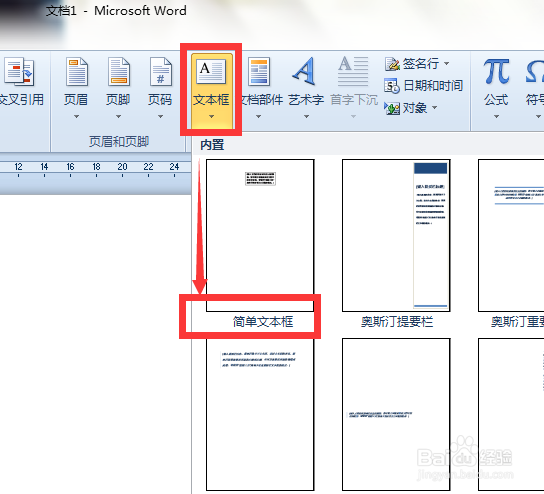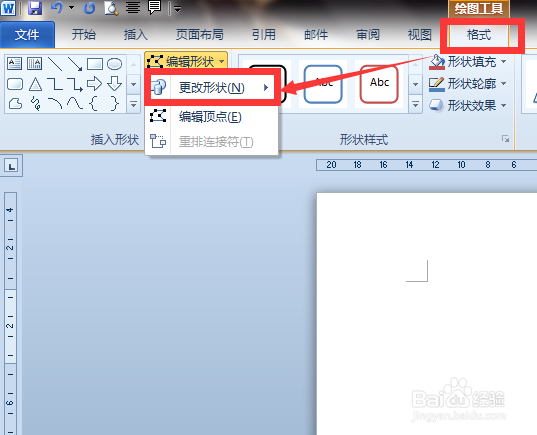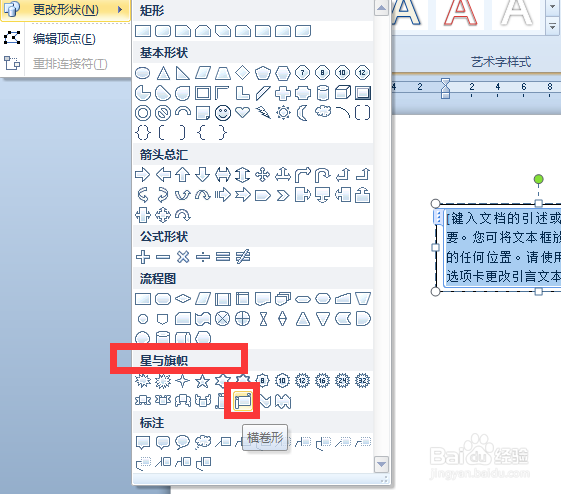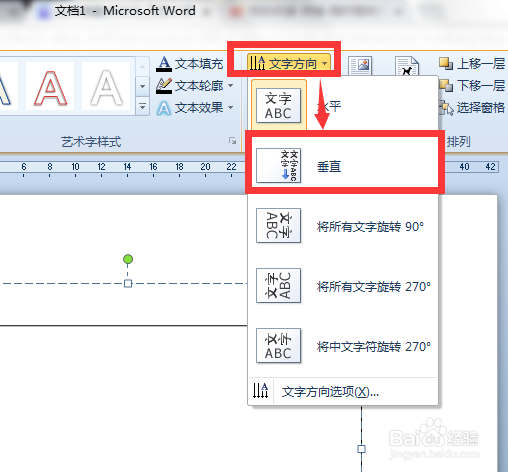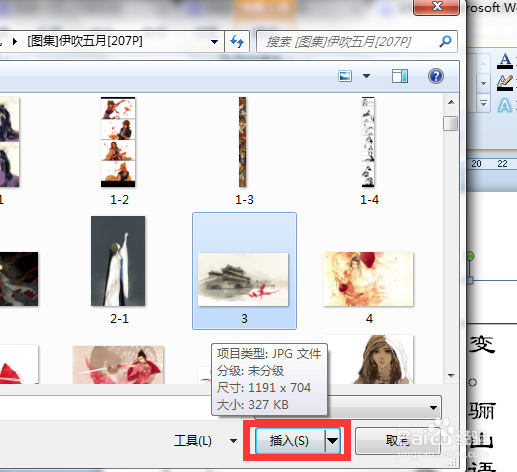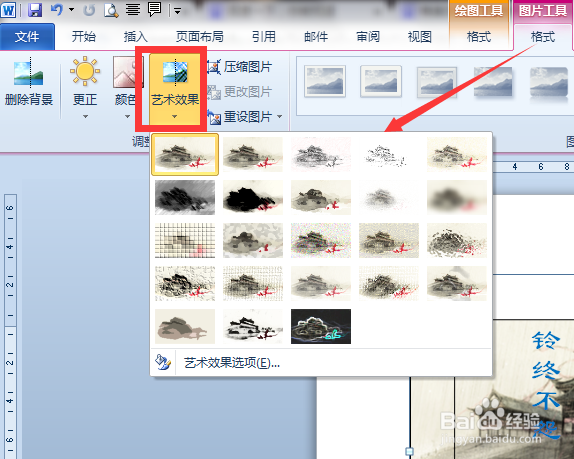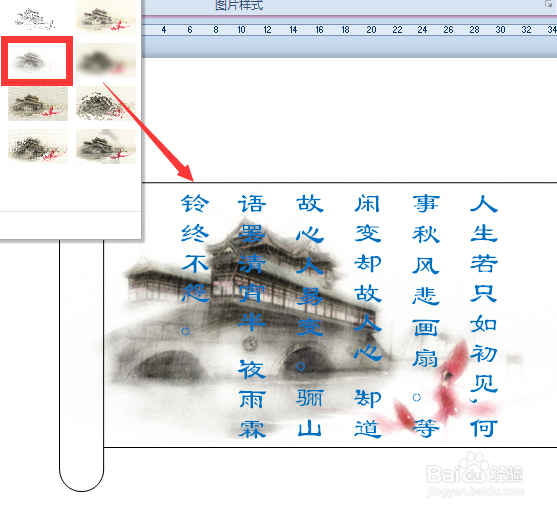如何使用Word做出(DIY)古风文本框
1、首先,我们需要打开Word 2010版本的(随意一款基本都有这个功能),打开“插入”菜单的文本选项卡,点击【文本框】插入普通的文本框就行。
2、插入文本框我们单击下它选中之后就会出现“绘图工具—格式”,在“插入形状”选项卡里面点开“编辑形状”选【更改形状】,看到很多类型找到“星与旗帜”这类,点击就可以使用【横卷形】,这个是比较常用的古风系列文本框。
3、古风系列嘛,无非就是古诗词、文言文之类的唯弹镡蛤跄美句子,那么,古文一般都是从右侧开始的竖列而文本默认是横向,这时候我们就需要改变文字的方向。还是在“绘图工具”里面找到“文字方向”点击使用【垂直】,这就是我们的竖向文字排列了。
4、再来,我们就输入文字部分,在“开始”菜单里面调整文字的大小、颜色和字体,字体就可以选择一些古文气息浓点的文字。调整完成文字之后,我们还是单击文本框出现“绘图工具”,找到“形状填充”这里点击使用【图片】的填充方式。
5、然后,我们在电脑里面找到合适的图片作为背景【插入】就可以了。温馨提示:最好是先打上文字,再选择图片,这样的顺序以便于我们根据文字选择合适的图片背景,当然因人而异。
6、插入图片之后我们再选中文本框就出现了两稍僚敉视个菜单,包括前面的“绘图工具”和后出现的“图片工具”。我们选择“图片工具”,点开“艺术效果”可以为背景图片添加一些不一样的效果,古风系列的话我觉脲摩喜清得“画图刷”、“虚化”和“发光散射”就可以了,根据自己的图片选择吧~
声明:本网站引用、摘录或转载内容仅供网站访问者交流或参考,不代表本站立场,如存在版权或非法内容,请联系站长删除,联系邮箱:site.kefu@qq.com。
阅读量:22
阅读量:69
阅读量:59
阅读量:80
阅读量:81