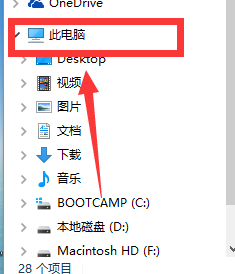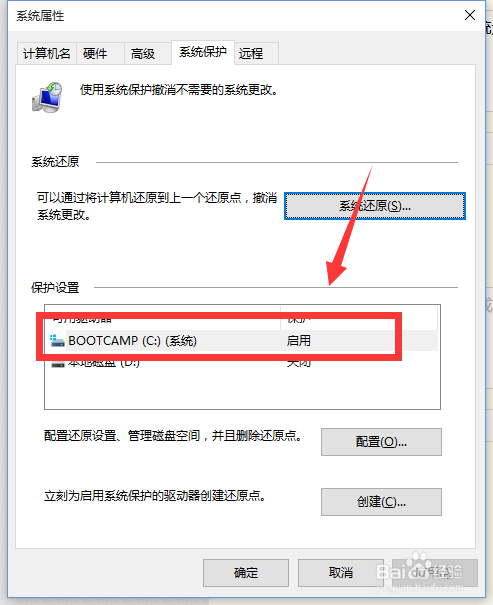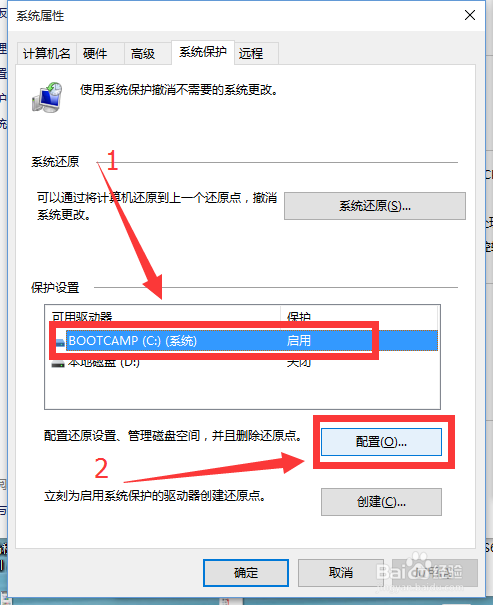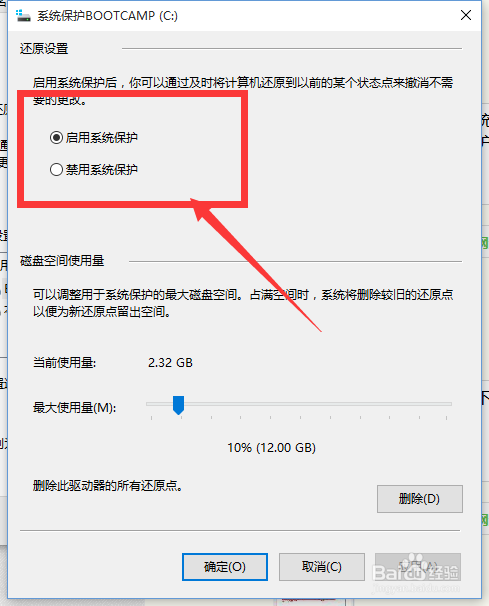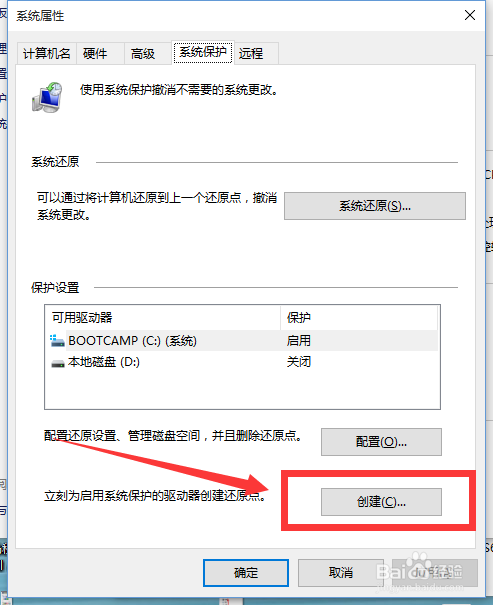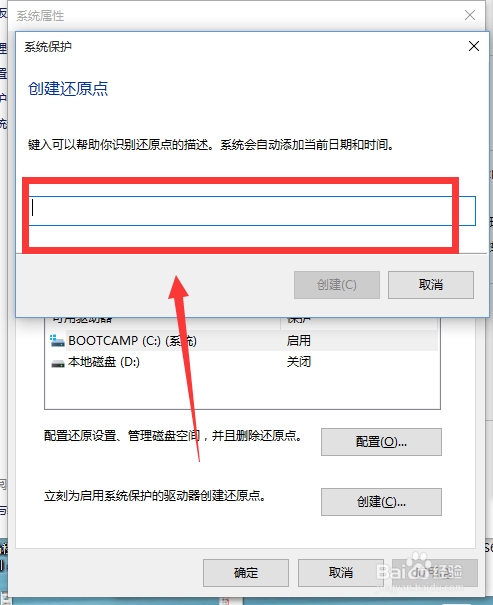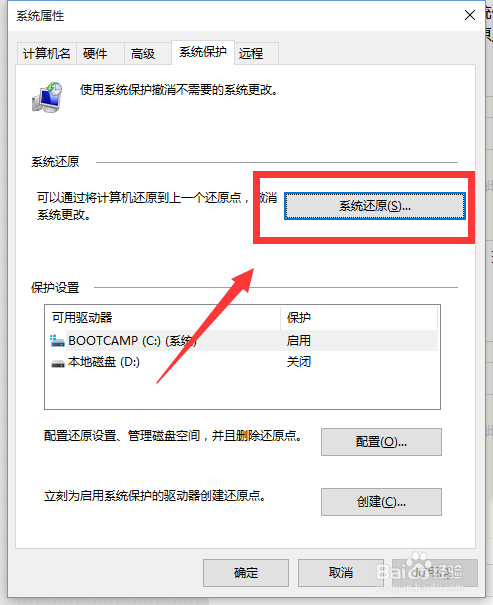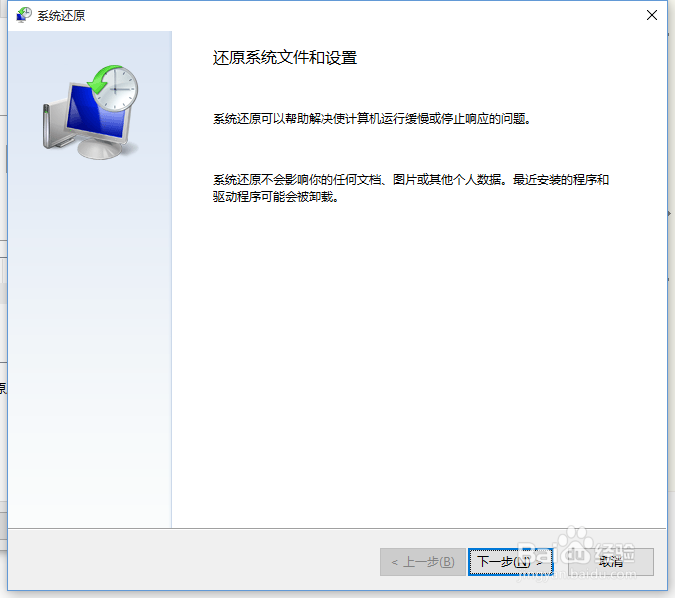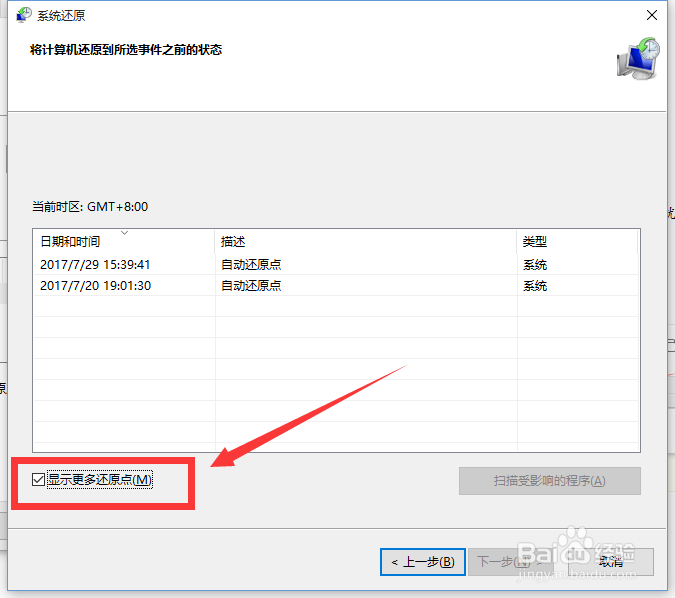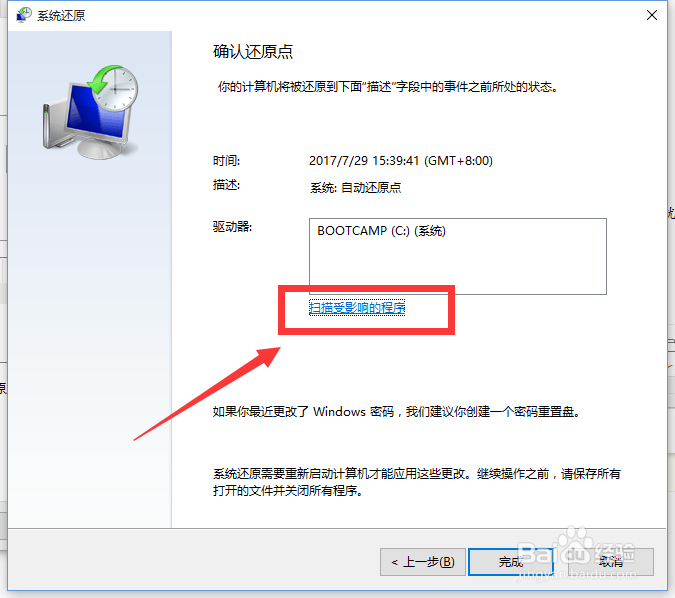电脑如何创建还原点并通过还原点还原系统
1、快捷键win+r打开资源管理器,在下图所示处右键选择属性,如果桌面上有我的电脑的也可以在桌面图标上操作,同样右键-属性
2、如下图所示选择系统还原
3、在创建还原点之前先检查系统盘(通常指的C盘)是否开启了系统保护,若没有开启,则开启,关闭系统保护的是无法创建还原点的。
4、至于如何开启系统保护,如下,首先选择系统盘(通常是C盘),然后选择配置,然后选择启用系统保护,其他的不用管,直接确定即可。
5、然后现在就可以开始创建还原点了,点击创建,然后出现如下窗口,在文本框中输入一些对这次还原点的描述,随便写什么都可以,然后创建,由此,还原点创建成功。
6、若是电脑开启了系统保护,则电脑在安装某些可能会改变操作系统环境的软件的时候会自动创建还原点,比如我使用过的Visual Studio在安装的时候就会先自动创建一个还原点。
7、还原点创建成功了,现在若是需要还原系统,则选择系统还原,然后下一步
8、在这里如果需要还原其他的还原点,则将此处勾选
9、最后点击完成即可自动还原系统了,下图所示的选项可以查看执行本次还原后会对电脑产生什么影响,主要是对软件的影响,确认无误后点击完成。
10、在还原过程中不能关机,不能中断,否则将导致系统崩溃。
声明:本网站引用、摘录或转载内容仅供网站访问者交流或参考,不代表本站立场,如存在版权或非法内容,请联系站长删除,联系邮箱:site.kefu@qq.com。
阅读量:45
阅读量:53
阅读量:95
阅读量:59
阅读量:48